差し込み印刷
Excelなどで作成した住所録データを利用して、文書中に宛先などを印刷することができます。これを「差し込み印刷」といいます。
ここでは、差し込み印刷の手順を説明します。
住所録ファイルsasikomi.xlsx「差し込み印刷.xlsx」をドキュメントフォルダーに保存しておきます。
サンプルデータsasikomi_es.docx「差し込み印刷(演習).docx」を開きます。
(注) 作成した差し込み印刷ファイルは、Excelで作成した住所録への参照が含まれているため、(結果)ファイルはありません。
差し込み印刷ウィザードの操作
差し込みを行う対象や、宛先の選択などは「差し込み印刷ウィザード」で行います。 ここでは、「差し込み印刷(演習).docx」の2行目の宛先の「 様」の前に「差し込み印刷.xlsx」の「氏名」を挿入します。
- 1. Alt キーを押してリボンに移動します。
- 2. 左右方向 キーを押して「差し込み文書」タブに移動します。
- 3. Tab キーを押して「差し込み印刷の開始」のドロップダウン ボタンに移動してEnter キーを押します。「差し込み印刷」のメニューが開きます。
- 4. 上下方向 キーを押して「差し込み印刷ウィザード」に移動してEnter キーを押します。ウィザードが開始します。
* アクセスキー: Alt M S W
- 5. 「文書の種類」で「レター」が選択されていることを確認します。
- 6. Tab キーを押して「次へ」に移動してEnter キーを押します。「ひな形の選択」のダイアログ ボックスが開きます。
- 7. 「ひな形の選択」で「現在の文書を使用」が選択されていることを確認します。
- 8. Tab キーを押して「次へ」に移動してEnter キーを押します。「宛先の選択」のダイアログ ボックスが開きます。
- 9. 「宛先の選択」で「既存のリストを使用」が選択されていることを確認します。
- 10. Tab キーを押して「参照」に移動してEnter キーを押します。「データファイルの選択」のダイアログ ボックスが開きます。
- 11. 「差し込み印刷.xlsx」を選択してEnter キーを押します。「テーブルの選択」のダイアログ ボックスが開き、シートのリストが選択されています。
ファイルを開く手順については「ファイルを開く」を参照してください。
- 12. 下方向 キーを押して「Sheet1」が選択されていることを確認します。
- 13. Tab キーを押して「先頭行をタイトル行として使用する」のチェック ボックスにチェックがついていることを確認します。
- 14. Tab キーを押して「OK」ボタンに移動してEnter キーを押します。「宛先の選択」のダイアログ ボックスが開きます。
- 15. Tab キーを押して「OK」ボタンに移動してEnter キーを押します。文書ウィンドウに戻ります。
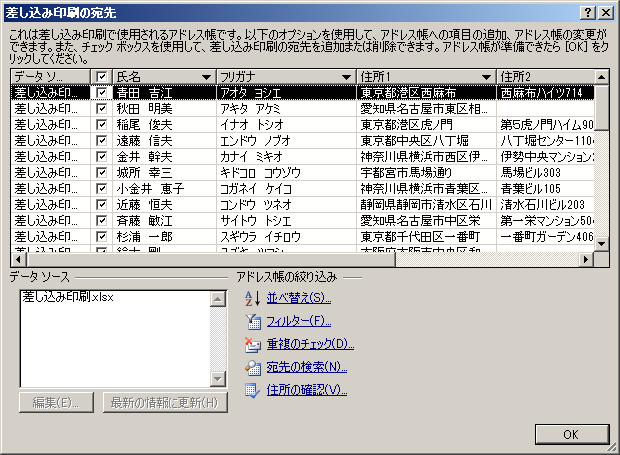
差し込みフィールドの挿入場所の指定
次に、前の手順で指定した宛先、つまり「差し込みフィールド」を文書のどこに挿入するかを指定します。
ここでは、「氏名」を2行目の「 様」の前に挿入します。
- 1. 2行目の「 様」の前に移動します。
- 2. Alt キーを押してリボンに移動します。
- 3. 「差し込み文書」タブが選択されているので、Tab キーを押して「差し込みフィールドの挿入」に移動してEnter キーを押します。「フィールドリスト」が開きます。
- 4. 上下方向 キーを押して「氏名」に移動してEnter キーを押します。「氏名」が「 様」の前に挿入されます。
結果の確認
設定した差し込みの内容は以下の手順で確認できます。
- 1. Alt キーを押してリボンに移動します。
- 2. 「差し込み文書」タブが選択されているので、Tab キーを押して「結果のプレビュー」のボタンに移動してEnter キーを押します。設定した宛先の先頭のデータが「 様」の前に挿入されていることが確認できます。
* アクセスキー: Alt M P
(注) 住所録ファイルは、名前を変更したりフォルダーを移動させないようにしてください。もし変更したときは、住所録ファイルの選択をやり直してください。
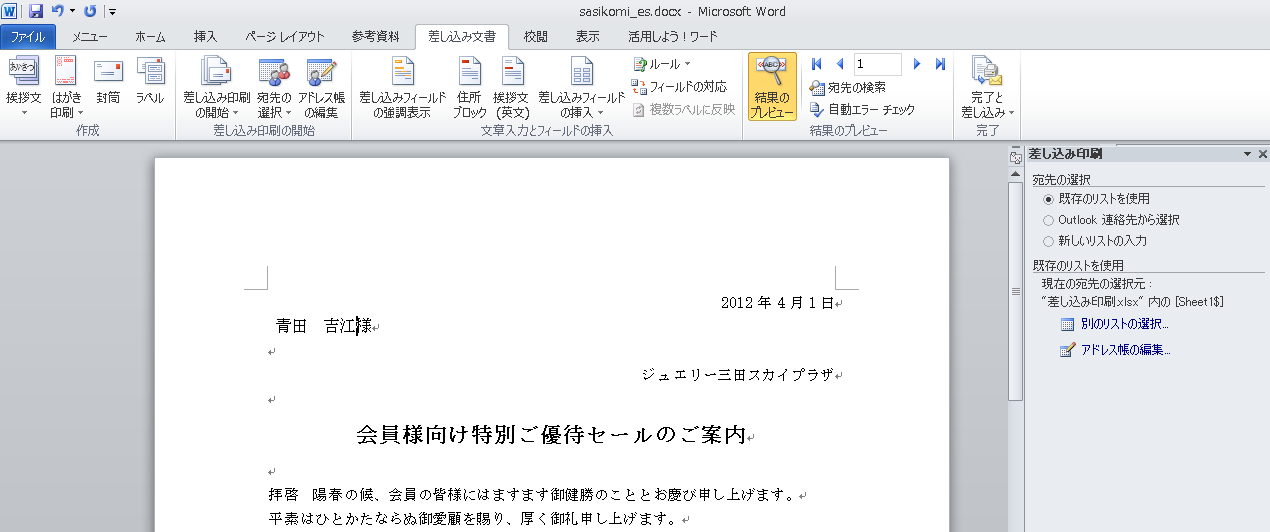
差し込み印刷の実行
作成した「差し込み印刷(演習).docx」を開きます。
- 1. ファイルを開くと「この文書を開くと次のSQLコマンドが実行されます。」のメッセージが出るので「はい」を選択します。
- 2. Alt キーを押してリボンに移動します。
- 3. 左右方向 キーを押して「差し込み文書」タブに移動します。
- 4. Tab キーを押して「完了と差し込み」のドロップダウン ボタンに移動してEnter キーを押します。「完了と差し込み」のメニューが開きます。
* アクセスキー: Alt M F
- 5. 上下方向 キーを押して「文書の印刷」に移動してEnter キーを押します。「文書の印刷」のダイアログ ボックスが開きます。
- 6. 「レコードの印刷」のラジオ ボタンが選択されているので、上下方向 キーを押して「すべて」「現在のレコード」「最初のレコード」の中から選択します。
- 7. 印刷する住所を指定する場合は、Tab キーを押して「最初のレコード」に移動して、印刷を始めるレコードの番号を入力します。
- 8. Tab キーを押して「最後のレコード」に移動して、印刷を終了するレコードの番号を入力します。
- 9. Tab キーを押して「OK」ボタンに移動してEnter キーを押します。「印刷」のダイアログ ボックスが開きます。
- 10. 部数などを指定して印刷します。
印刷の手順については「印刷する」を参照してください。

印刷する宛先の選択
ここでは、差し込み印刷ファイル「差し込み印刷(演習).docx」の「DM」が「1」となっている宛先を選択します。
- 1. 作成した差し込み印刷ファイル「差し込み印刷(演習).docx」を開きます。
- 2. ファイルを開くと「この文書を開くと次のSQLコマンドが実行されます。」のメッセージが出るので「はい」を選択します。
- 3. Alt キーを押してリボンに移動します。
- 4. 左右方向 キーを押して「差し込み文書」タブに移動します。
- 5. Tab キーを押して「アドレス帳の編集」のボタンに移動してEnter キーを押します。「アドレス帳編集」のダイアログ ボックスが開きます。
- 6. Tab キーを押して「フィルター」に移動してEnter キーを押します。「フィルター」のダイアログ ボックスが開きます。
- 7. 「レコードのフィルター」が選択されているので、Tab キーを押して「フィールド」のコンボ ボックスに移動し、Alt + 下方向 キーでコンボ ボックスを開きます。
- 8. 下方向 キーを押して「DM」に移動します。
- 9. Tab キーを押して「AND OR」のエディット ボックスに移動し、半角で『1』と入力します。
- 10. Shift + Tab キーで「条件」のコンボ ボックスに移動し、「値に等しい」が選択されていることを確認します。
- 11. Tab キーを押して「OK」ボタンに移動してEnter キーを押します。「アドレス帳編集」のダイアログ ボックスに戻ります。
- 12. Tab キーを押して「OK」ボタンに移動してEnter キーを押します。「DM」が「1」の宛先だけが選択されます。
【ワンポイント】 宛先を印刷するかの選択は、「アドレス帳編集」のダイアログ ボックスの「宛先」のリスト ビューで、それぞれの宛先を選択した状態でSpace キーを押すことでチェックを外したりつけたりできますが、スクリーンリーダーでの対応が充分でないため、Excelの住所録であらかじめ選択しておくのがベターです。
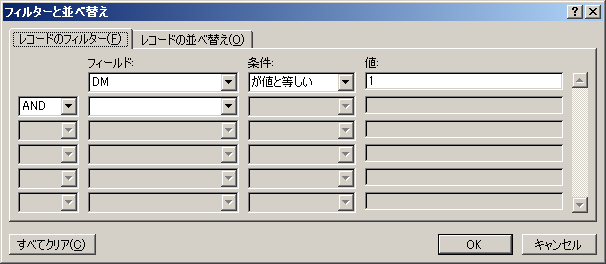
Excelでの住所録の作成
差し込み印刷で使用する住所録をExcelで作成する場合、以下の点に留意します。
- 1. セルA1から住所録を作成し、住所録の上の行に表のタイトルなどを入れないようにします。
- 2. 1行目には「氏名」「フリガナ」「〒」「住所1」「住所2」「TEL」などの見出しを入力します。
- 3. 住所録には空白行がないようにします。
- 4. 「フリガナ」など、ラベルに印刷しない項目を入れるのは構いません。
- 5. 「DM」などの見出しを作成し、それぞれの宛先に「1」や「2」などの区分を入れておくと便利です。