インデントとは
インデントを英和辞典などで調べると「ぎざぎざにする」「のこぎりの歯のようにする」などと書かれていますが、それが転じて「他の行より下げて印刷する」などの意味があります。
例えば、果物の中に「りんご」「なし」「みかん」があり、「りんご」の中に「ふじ」「紅玉」があるとします。「果物」の下が「りんご」で、その下が「ふじ」などになります。
このように3段階に分かれているとして、果物は先頭から始めます。「りんご」「なし」はインデントを1つ深くして、1文字右にずらして始めます。さらに、「ふじ」「紅玉」はさらにインデントを1つ深くして2文字ずらして始めます。
左端、1文字目、2文字目のようにインデントつまり開始位置を右にずらすことで3段階にします。
改行してから先頭に空白1文字を入れるという方法もありますが、それだと段落が長く、右側で折り返す場合、その次の行の先頭はまた左端からになってしまいます。また文字の大きさを変更した場合、書式が乱れてしまいます。
1文字のインデントを使用すれば、右側で折り返した場合、左端ではなく、1文字ずらした位置から表示してくれるので便利です。
このように、インデントを使用すると、段落の始めの位置により、親子関係や、兄弟関係などをわかりやすい文章で作成することができます。
それでは、サンプルデータを開いてインデントを設定してみましょう。
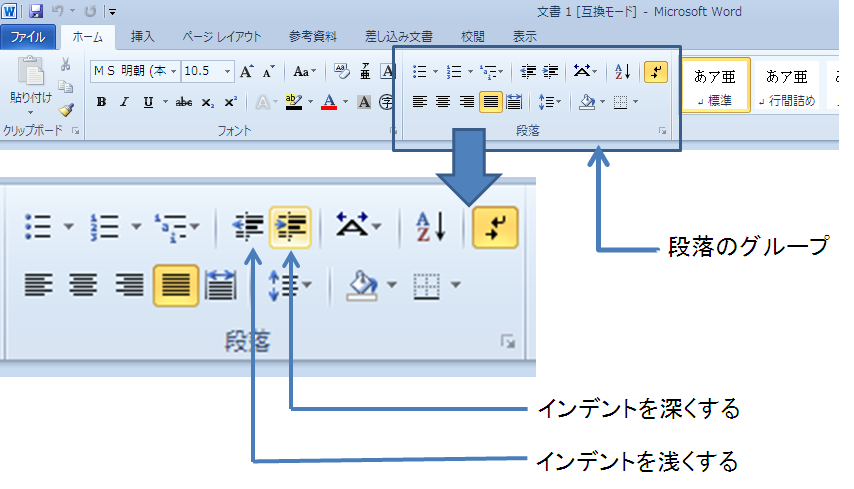
(注1) 開始位置を下げるのですが、先頭に空白文字を入れることではありません。段落の属性としてインデントの深さを指定することで、開始位置を下げて表示する設定をします。
(注2) インデントは、段落番号やスタイルなどと関連性があります。今回は段落番号や見出しがない単純な例で説明します。
サンプルデータindent_es.docx「インデント(演習).docx」を開きます。
この文章にはインデントを付けてありません。
インデントの設定
まず「果物」のインデント設定ですが、カーソルは、1行目の先頭にあり、その行は「果物」になっています。ここは一番上なので、開始位置を下げる必要はありません。
下方向 キーを押して次の行にカーソルを移動します。すると「りんご」と聞こえます。
(1) インデントを増やす
「果物」の下のレベルのインデント設定は以下の手順で行います。
- 1. 「果物」と書かれている1行下の「りんご」の文字列の先頭にカーソルを移動します。
- 2. Alt キーを押してリボンに移動します。
- 3. 左右方向 キーを押して「ホーム」タブに移動します。
- 4. Tab キーを押して「インデントを増やす」のボタンを選択し、Enter キーを押します。この段落の開始位置が1文字分右にずれてインデントの深さが「1字」になります。
(2) インデントを2字にする
次に りんごの下のレベルのインデント設定は以下の手順です。
- 1. 「りんご」と書かれている1行下の「ふじ」の文字列に移動します。
- 2. Alt キーを押してリボンに移動します。
- 3. 左右方向 キーを押して「ホーム」タブに移動します。
- 4. Tab キーを押して「インデントを増やす」のボタンを選択し、Enter キーを押します。
- 5. 2.から4.の操作を再度行います。「ふじ」のインデントの深さが「2字」になります。
(3) インデント設定の継続
そして、同じレベルのインデントの設定は以下の操作で行います。
- 1. 「ふじ」の次の行に「紅玉」を追加入力します。
- 2. End キーを押して行の最後にカーソルを移動します。
- 3. Enter キーを押して改行します。すると、前の行のインデントの設定が継続します。「紅玉」のインデントは2字になります。
(4) インデントを減らす
次に「りんご」の種類の入力は終わりにして、「なし」に切り替えます。「なし」は「りんご」と同じレベルのインデントなので、インデントを1つ戻します。
- 1. 『なし』と入力してEnter キーを押します。「なし」に2字のインデントが設定されます。
- 2. Alt キーを押してリボンに移動します。
- 3. 左右方向 キーを押して「ホーム」タブに移動します。
- 4. Tab キーを押して「インデントを減らす」のボタンを選択し、Enter キーを押します。インデントが1字減らされ、1字になります。
このようにインデントを増やしたり、減らしたりすると、見やすい文章が作成できます。
インデントの確認
設定したインデントは以下の手順で確認できます。
(1) コンテキスト メニューを使用する
コンテキスト メニューを使用して、インデントレベルを確認することができます。
- 1. 配置を調べたい文字列にカーソルを移動します。
- 2. アプリケーション キーを押してコンテキスト メニューを開きます。
- 3. 上下方向 キーを押して「段落」を選択してEnter キーを押します。「段落」設定のダイアログ ボックスが開きます。
- 4. Tab キーを押して「インデント」まで移動します。そのコンボ ボックスに現在のインデントのレベルが表示されているので確認します。
PC-Talker: 「左エルの選択1字」(インデントが1字の場合の例です。) - 5. Esc キーを押してダイアログ ボックスを閉じます。
(2) リボンを使用する
リボンから「段落」のダイアログ ボックスを呼び出すことができます。
- 1. インデントを確認したい行にカーソルを移動します。
- 2. Alt キーを押してリボンに移動します。
- 3. 左右方向 キーを押して「ホーム」タブに移動します。
- 4. Tab キーを押して「段落」のボタンを選択し、Enter キーを押します。「段落」設定のダイアログ ボックスが開きます。
- 5. Tab キーを押して「インデント」まで移動します。そのコンボ ボックスに現在のインデントのレベルが表示されているので確認します。
PC-Talker: 「左エルの選択2字」(インデントが2字の場合の例です。) - 6. Esc キーを押してダイアログ ボックスを閉じます。
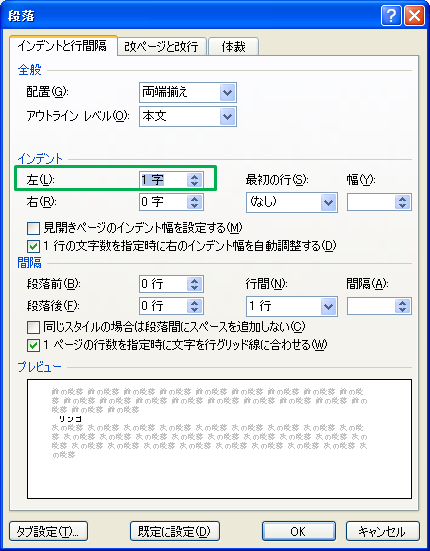
インデントの解除
インデントを解除する場合、以下のショートカットキーが有効な場合があります。
- インデントの解除: Ctrl + Q キー
関連キー操作
(1) Space キーでインデントを深くする方法
段落が右端で折り返している場合、下記の方法でインデントを深くできる場合があります。字下げとの違いを理解して使用する必要があるので注意してください。
- 1. インデントを深くしたい行の先頭に移動します。
- 2. Home キーを押して行の先頭に移動します。
- 3. Space キーを押すと、1文字の字下げになります。
- 4. 次の行に移動し、行頭でSpace キーを押すと、1文字の字下げが解除されて、1文字のインデントになります。
(2) Back Space キーでインデントを浅くする方法
下記の方法でインデントを浅くすることができる場合があります。字下げなどほかの要素もあるので、初心者には推奨できません。
- 1. インデントを浅くしたい行にカーソルを移動します。
- 2. Home キーを押して行の先頭に移動します。
- 3. Back Space キーを押すと、インデントが1つ浅くなります。
【ワンポイント】 文字列の配置インデントは以下のアクセスキーでも設定できます。
- インデントを1つ深くする: Alt H A I
- インデントを1つ浅くする: Alt H A O
(3) インデントの単位
Wordは英文と漢字仮名交じり文が混在する文章が書けます。段落番号などを使用すると、インデントの単位が全角の文字を1字とした単位ではなく、ミリメートルになる場合があります。
特に自動機能を多く使用すると、中途半端なインデントの値が設定される場合があります。例えば、インデントの値が7.4mmの場合、「インデント」のダイアログ ボックスを起動して、「配置」のコンボ ボックスで上方向 キーを押すと「8mm」、下方向 キーを押すと「7mm」になります。
インデントがミリメートルだと都合が悪い場合は、『1字』と入力することもできます。
ちなみに10.5ポイントをミリメートルにすると約3.7mmになります。上の7.4mmは半角で2文字、つまり全角で1文字の値と推察できます。
操作の結果はサンプルデータindent_kk.docx「インデント(結果)」をご覧ください。