文字列の体裁2(罫線を引く)
罫線は、事前に表を作成しなくても利用できます。ここでは、事前に表を作成しないで、罫線を引く方法について解説します。
罫線を引く機能はリボンの「ホーム」のタブにある「罫線」のボタンを実行すると表示されるサブ メニューを使用します。
サンプルデータsort font_es.docx「文字列の体裁2(罫線を引く)(演習).docx」を開きます。
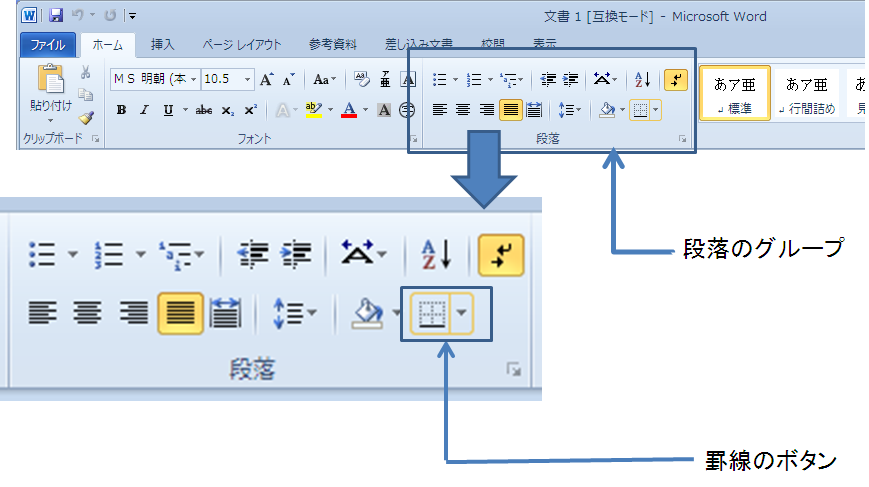
このサブ メニューの項目には、下記の項目があります。
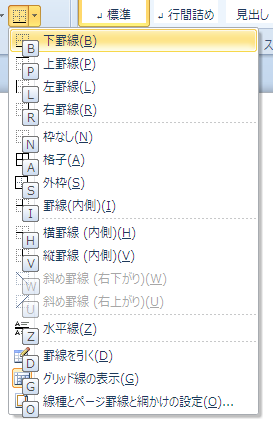
「下罫線」「上罫線」「左罫線」「右罫線」「枠なし」「格子」
「外枠」「罫線(内側)」「横罫線(内側)」「縦罫線(内側)」「斜めの罫線(右下がり)」「斜めの罫線(右上がり)」
「水平線」「罫線を引く」「グリッド線の表示」「線種とページ罫線と網掛けの設定」
罫線と表には密接な関係がありますが、ここでは表を使用しないで、罫線を作成・編集する方法を説明します。
それでは、罫線を引いてみましょう。
上罫線を引く
- 1. 「この行の上に罫線を引きましょう」の文字列の先頭まで移動し、Shift + End キーを押して1行すべてを選択します。
- 2. Alt キーを押してリボンに移動します。
- 3. 左右方向 キーを押して「ホーム」タブに移動します。
- 4. Tab キーを押して「罫線」のボタンまで移動します。
- 5. Enter キーを押してサブ メニューを開きます。縦1列のリストが開きます。
* アクセスキー: Alt H B
- 6. 上下方向 キーを押して「上罫線」まで移動します。
- 7. Enter キーを押します。選択した行に上罫線が引かれます。
(注) 罫線は、その行の文字数に関係なく、左端から右端まで引かれます。
2行の罫線を引く 格子
- 1. 右方向 キーを押すと範囲選択が解除され、次の行の先頭に移動します。
- 2. 「この行と次の行を罫線で囲みましょう」の文字列の先頭に移動します。
- 3. Shift + 下方向 キーを2回押して2行全体を選択します。
- 4. Alt キーを押してリボンに移動します。
- 5. 左右方向 キーを押して「ホーム」タブに移動します。
- 6. Tab キーを押して「罫線」のボタンまで移動してEnter キーを押します。縦1列のリストが開きます。このボタンを押すと、最後に利用したリスト中の項目の名前が聞こえます。
* アクセスキー: Alt H B
- 7. 上下方向 キーを押して「格子」まで移動します。
- 8. Enter キーを押します。範囲選択した2行に外枠とその間の罫線が引かれます。
下罫線を引く
- 1. 「この行の下に罫線を引きましょう。」の文字列の先頭に移動します。
- 2. Shift + End キーを押して行全体を選択します。
- 3. Alt キーを押してリボンに移動します。
- 4. 左右方向 キーを押して「ホーム」タブに移動します。
- 5. Tab キーを押して「罫線」のボタンまで移動してEnter キーを押します。縦1列のリストが開きます。このボタンを押すと、最後に利用したリスト中の項目の名前が聞こえます。
* アクセスキー: Alt H B
- 6. 上下方向 キーを押して「下罫線」まで移動します。
- 7. Enter キーを押します。選択した行に下罫線が引かれます。
(注) 罫線は、その行の文字数に関係なく、文字の下側に左端から右端まで引かれます。
左罫線を引く
- 1. 「この行は左罫線を引きましょう。」の文字列の先頭に移動します。
- 2. Shift + End キーを押して行全体を選択します。
- 3. Alt キーを押してリボンに移動します。
- 4. 左右方向 キーを押して「ホーム」タブに移動します。
- 5. Tab キーを押して「罫線」のボタンまで移動してEnter キーを押します。縦1列のリストが開きます。このボタンを押すと、最後に利用したリスト中の項目の名前が聞こえます。
* アクセスキー: Alt H B
- 6. 上下方向 キーを押して「左罫線」まで移動します。
- 7. Enter キーを押します。選択した行に左罫線が引かれます。
(注) 罫線は、その行の文字数に関係なく、左端に引かれます。
右罫線を引く
- 1. 「この行は右罫線を引きましょう。」の文字列の先頭に移動します。
- 2. Shift + End キーを押して行全体を選択します。
- 3. Alt キーを押してリボンに移動します。
- 4. 左右方向 キーを押して「ホーム」タブに移動します。
- 5. Tab キーを押して「罫線」のボタンまで移動してEnter キーを押します。縦1列のリストが開きます。このボタンを押すと、最後に利用したリスト中の項目の名前が聞こえます。
* アクセスキー: Alt H B
- 6. 上下方向 キーを押して「右罫線」まで移動します。
- 7. Enter キーを押します。選択した行に右罫線が引かれます。
(注) 罫線は、その行の文字数に関係なく、右端に引かれます。
水平線
- 1. 「水平線」の文字列の先頭に移動します。
- 2. Alt キーを押してリボンに移動します。
- 3. 左右方向 キーを押して「ホーム」タブに移動します。
- 4. Tab キーを押して「罫線」のボタンまで移動してEnter キーを押します。縦1列のリストが開きます。このボタンを押すと、最後に利用したリスト中の項目の名前が聞こえます。
* アクセスキー: Alt H B
- 5. 上下方向 キーを押して「水平線」まで移動します。
- 6. Enter キーを押します。現在の行の上に水平線となる1行が挿入されます。
線種の選択
領域を選択後、「線種とページ罫線と網掛けの設定」のダイアログ ボックスで罫線を引くと同時にその種類や色を設定できます。また、今後罫線を引く場合、ここで指定した種類、色、太さ、設定対象になります。
「罫線」のボタンからのドロップダウン メニュー中の「線種とページ罫線と網掛けの設定」を実行すると、「線種とページ罫線と網掛けの設定」のダイアログ ボックスが開きます。
3つのタブ「罫線」「ページ罫線」「網掛け」を持っています。
罫線の種類を選ぶことができます。ここでは、点線で罫線を引いてみます。同時に色と太さも変更します。
「線種とページ罫線と網掛けの設定」のダイアログ ボックスの「罫線」のタブの画面はタブオーダーの順に下記の部品があります。
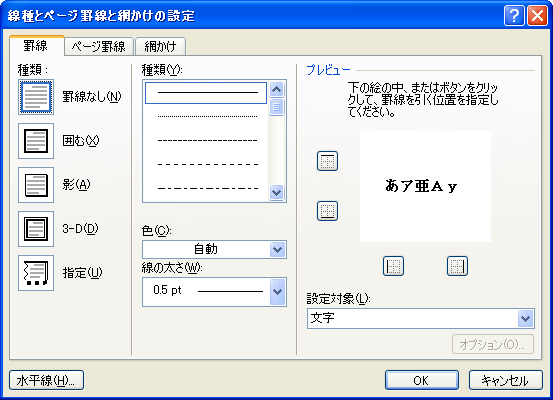
(1) 「種類」リスト
「種類」リストは「罫線なし」「囲む」「影」「3-D」「指定」があります。ダイアログ ボックスが開いたときは、「罫線なし」が選ばれています。
その次も「種類」のリストです。選ぶことができる罫線の種類は、上から順番に下記のとおりです。
- 「細線」「点線」「破線(間隔小)」「破線(間隔大)」
- 「一点鎖線」「二点鎖線」
- 「二重線」「3重線」
- 「太-細(間隔小)」「細-太(間隔小)」「細-太-細(間隔小)」
- 「太-細(間隔中)」「細-太(間隔中)」「太-細(間隔中)」「細-太-細(間隔大)」
- 「波線」「二重波線」「ストライブ」
- 「3D浮き彫り」「3D浮き出し」「2重線(淡-濃)」「2重線(濃-淡)」
(注1) 文字列が範囲選択されている場合、罫線の種類を変更すると、罫線の引き方が「罫線なし」から自動的に「囲む」になります。
(注2) 一点鎖線は、Wordに読み上げ用の文字列が設定されていないので音声がありません。
(2) 「色」ボタン
「色」ボタンは、現在選択されている色または「自動」が表示されています。
このボタンを実行すると、色を選択するダイアログ ボックスが開きます。
(注) 色を選択するダイアログ ボックスについては「文字列の体裁1(塗りつぶし)」の「色を選択するダイアログ ボックス」を参照してください。
(3) 「線の太さ」のリスト
その下は「線の太さ」を選ぶことができるリストです。
上から順に「0.25」「0.5」「0.75」「1」「1.5」「2.25」「3」「4.5」「6」の中から選ぶことができます。
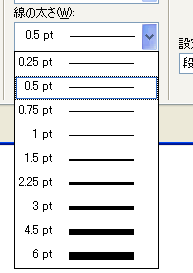
(4) 罫線を引くボタン
その次は罫線を引くボタンがいくつかあります。「上罫線」「横罫線(内側)」「下罫線」「左罫線」「右罫線」などです。
(5) 設定対象リスト
その次は設定対象を選ぶリストです。「文字」と「段落」です。初期状態では「段落」が選ばれています。
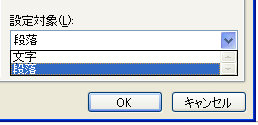
(6) オプション
最後は、「オプション」のボタンです。このボタンを実行すると、「罫線とページ罫線のオプション」のダイアログ ボックスが開きます。
(注1) このボタンは無効になっている場合があります。
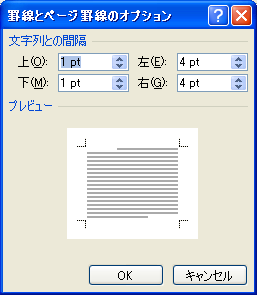
この画面には、上下左右方向 キーについて、文字列と罫線との間隔を設定する4個のスピン ボックスと「OK」と「キャンセル」の2個のボタンがあります。
それでは、線種を変更してみましょう。
- 1. 「線種」の文字列の先頭に移動します。
- 2. Shift + End キーを押して行全体を選択します。
- 3. Alt キーを押してリボンに移動します。
- 4. 左右方向 キーを押して「ホーム」タブに移動します。
- 5. Tab キーを押して「罫線」のボタンまで移動してEnter キーを押します。縦1列のリストが開きます。このボタンを押すと、最後に利用したリスト中の項目の名前が聞こえます。
* アクセスキー: Alt H B
- 6. 上方向 キーを押して「線種とページ罫線と網掛けの設定」まで移動してEnter キーを押します。
- 7. 「線種とページ罫線と網掛けの設定」のダイアログ ボックスが開きます。Tab キーを押して「種類」まで移動します。
- 8. 下方向 キーを押して「破線(間隔大)」まで移動します。
- 9. Tab キーを1回押して「色」のボタンに移動します。
- 10. 下方向 キーを押して色を選択するドロップ リストを開きます。
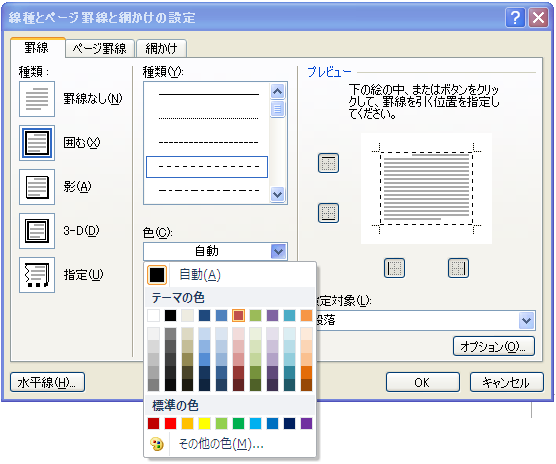
- 11. 一番上の「自動」にフォーカスがあります。下方向 キーを1回押すと、横に10列ある「テーマの色」の左から6列目の「赤、アクセント2」と聞こえる「色」のボタンに移動します。Enter キーを押して色を確定します。
- 12. Tab キーを押して「線の太さ」のコンボ ボックスに移動します。下方向 キーを押すと「線の太さ」のリストが開きます。
- 13. 下方向 キーを押して「2.25pt」まで移動し、Enter キーを押して太さを確定します。
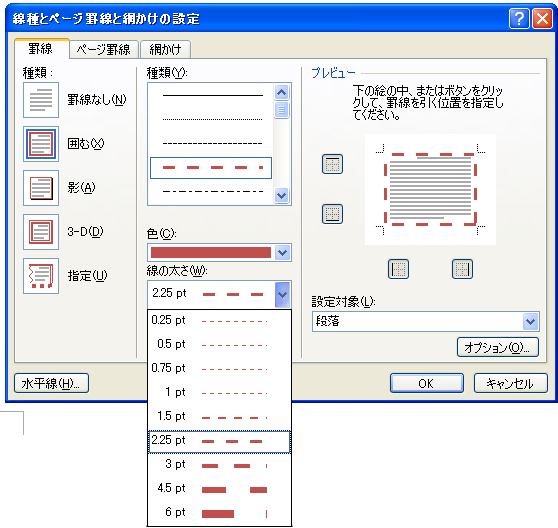
- 14. Tab キーを押すと、3分割されているダイアログ ボックスの右端にある「プレビュー」の領域に移動します。
(注2) ここにはいくつかのボタンがあります。選択されている領域について、「上辺に罫線を引く」ボタン、「横罫線(内側)」「底辺に罫線を引く」ボタン、「左辺に罫線を引く」ボタン、「縦罫線(内側)」「右辺に罫線を引く」ボタンなどです。表が選ばれている場合には、「斜めの罫線を引く」ボタンが表示される場合もあります。罫線を引きたいボタンでEnter キーを押せば、罫線が引かれます。すでに罫線が表示されている場合、罫線が削除されます。
- 15. Tab キーを押して「OK」ボタンまで移動します。Enter キーを押して開いているダイアログ ボックスを閉じます。
ページ罫線
ページ罫線とは、印刷用紙の文字表示可能エリアの少し外側に罫線を引く機能です。例えば用紙がA4の場合、淵から約1cm程度内側に枠のような罫線が引かれます。
「罫線とページ罫線の網掛けの設定」で「ページ罫線」のタブのダイアログ ボックスを使用します。
画面の構成は、「罫線」のタブの場合と同様です。
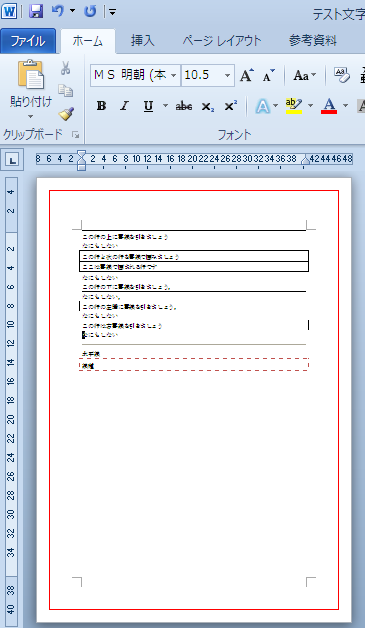
それでは、種類は「3-D」で「点線」、色は「赤」、線の太さは「1.5pt」で引いてみましょう。
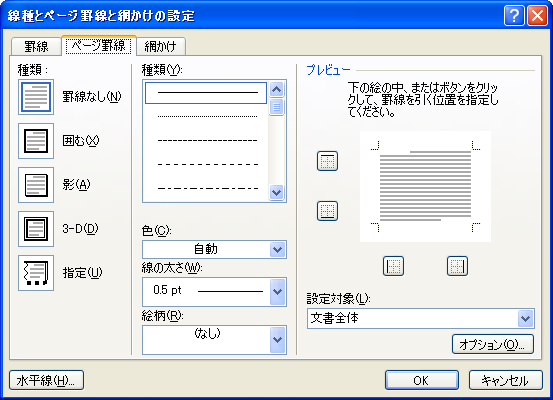
- 1. Alt キーを押してリボンに移動します。
- 2. 左右方向 キーを押して「ホーム」タブに移動します。
- 3. Tab キーを押して「罫線」のボタンまで移動してEnter キーを押します。縦1列のリストが開きます。このボタンを押すと、最後に利用したリスト中の項目の名前が聞こえます。
* アクセスキー: Alt H B
- 4. 上方向 キーを押して「線種とページ罫線と網掛けの設定」まで移動してEnter キーを押します。
- 5. 「線種とページ罫線と網掛けの設定」のダイアログ ボックスが開きます。Ctrl + Tab キーを1回押して、「ページ罫線」にタブを切り替えます。
- 6. Tab キーを押すと「種類」の先頭の「罫線なし」に移動します。下方向 キーを押して「3-D」に移動します。
- 7. Tab キーを1回押して「線の種類」に移動します。下方向 キーを何回か押して「点線(間隔大)」に移動します。
- 8. Tab キーを1回押して、「色」のボタンに移動します。
- 9. 下方向 キーを押すと、色を選択するダイアログ ボックスが開きます。
- 10. 一番上の「自動」にフォーカスがあります。下方向 キーを1回押すと、横に10列ある「テーマの色」の左から6列目の「赤、アクセント2」に移動します。Enter キーを押して色を確定します。
- 11. Tab キーを押して「OK」ボタンまで移動し、Enter キーを押してダイアログ ボックスを閉じます。
網掛け
「線種とページ罫線と網掛けの設定」でタブが「ページ罫線」で選択された領域を塗りつぶすことができます。
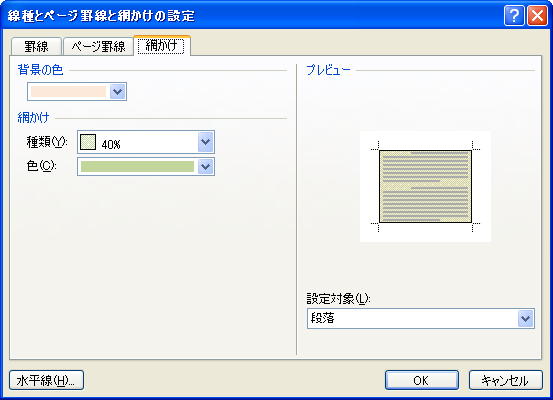
「網掛け」のタブの部品はタブオーダー順に下記のとおりです。
- 「背景の色」のボタン: 実行すると色を選択するドロップ リストが開きます。
- 「網掛け」のボタン: 実行すると「網掛け」のリストが開きます。
このリストには、「なし」「灰色の濃度」と色、塗りつぶす色を指定する「色」を選択するドロップ リストがあります。
- 設定対象: 文書全体または文字単位を選ぶことができます。
- 水平線: 模様入りの水平な罫線を選択するダイアログ ボックスが開きます。
- 「OK」のボタン: 設定を有効にしてダイアログ ボックスを閉じます。
- 「キャンセル」のボタン: 設定を有効にしないで、ダイアログ ボックスを閉じます。
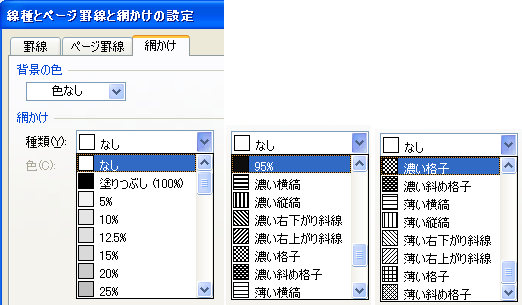
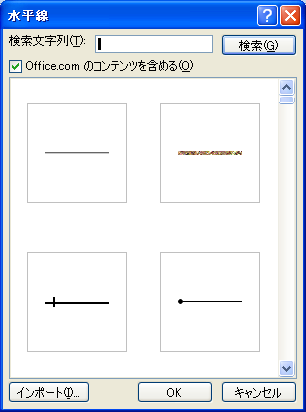
また文書の背景の色も選ぶことができます。
それでは、背景の色を「網掛け40%」で「網掛けの色」の設定をしてみましょう。
- 1. 「塗りつぶし」の文字列の先頭に移動します。
- 2. Shift + End キーを押して行全体を選択します。
- 3. Alt キーを押してリボンに移動します。
- 4. 左右方向 キーを押して「ホーム」タブに移動します。
- 5. Tab キーを押して「罫線」のボタンまで移動してEnter キーを押します。縦1列のリストが開きます。このボタンを押すと、最後に利用したリスト中の項目の名前が聞こえます。
* アクセスキー: Alt H B
- 6. 上方向 キーを押して「線種とページ罫線と網掛けの設定」まで移動してEnter キーを押します。
- 7. 「線種とページ罫線と網掛けの設定」のダイアログ ボックスが開きます。Ctrl + Tab キーを2回押して「網掛け」のタブに切り替えます。
- 8. Tab キーを押して「背景の色」のボタンに移動します。下方向 キーを押して「テーマの色」のダイアログ ボックスを開きます。
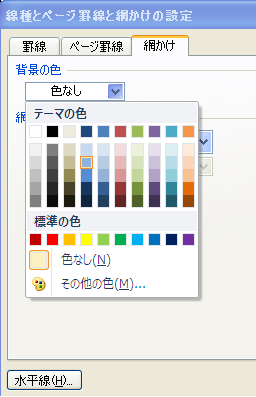
- 9. 下方向 キーを1回押すと、左上の「白」のボタンに移動します。右方向 キーを3回、下方向 キーを2回押して「濃い青、テキスト2」「白+基本色60%」に移動します。Enter キーで確定します。
- 10. Tab キーを押して「網掛けの種類」に移動します。下方向 キーを押してリストを開きます。
- 11. 下方向 キーを押して「12.5%」に移動してEnter キーを押します。

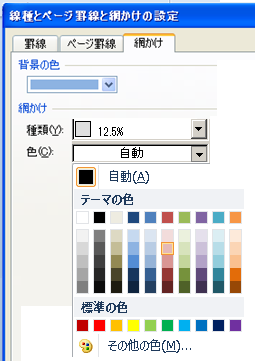
- 12. 下方向 キーを押して色を選択するダイアログ ボックスを開きます。
- 13. 右方向 キーを5回、下方向 キーを2回押して「赤、アクセント2」「白+基本色60%」に移動してEnter キーを押します。
- 14. Tab キーを押して「OK」ボタンに移動してEnter キーを押します。
操作の結果はサンプルデータruledline_kk.docx「文字列の体裁2(罫線を引く)(結果)」をご覧ください。
【ワンポイント1】 すでに下線が引かれている場合に、もう一度下線を引くと下線が消去されます。
【ワンポイント2】 下線を引く場合、行の一部を選択した状態で下線を引くと、選択範囲を囲む罫線が引かれます。
【ワンポイント3】 「罫線」のボタンの種類の正式名称は「分割ボタン」ですが、わかりにくいので単なるボタンとしました。