スタイルの利用
「スタイル」とは「文字の大きさ」「フォント」「太さ」「色」「下線」「斜体」などの「文字書式」と「配置」「段落間の間隔」「前後の段落との関連」「インデント」「アウトラインレベル」などの「段落書式」の組み合わせです。
文字書式または段落書式のみの場合もあります。

Wordで文章を作成する場合、
- ・題名は16ポイントで配置を中央揃えで太字
- ・「第一章 はじめに」などの見出しは12ポイントの太字でMS ゴシック
- ・本文は10.5ポイントでMS 明朝
などにすると見やすい文章になります。この文章を作成する場合、いちいちフォントや文字の大きさ、太さを変更することは、面倒でミスが起きることもあります。また、見出しのフォントを変更する場合、スタイルを使用していなければ、各見出しについて変更する必要があり、多くの作業が発生します。
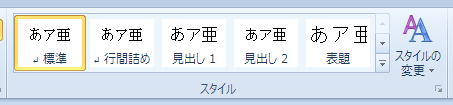
クイック スタイル ギャラリー
クイック スタイル ギャラリーは、クイック スタイルが縦横に並んで表示されたメニューです。クイック スタイルが美術館の展示のようにたくさん並んでいる様子から、「クイック スタイル」のギャラリー、つまり「クイック スタイル ギャラリー」と呼ばれます。
しかし、リボン上の表示は「スタイル」となっています。英語版では「STYLES」と複数形になっており、要するに複数のスタイルがあることを示しています。
また、リボン上の表示は「スタイル」ですが、スクリーンリーダーでは「クイック スタイル」と読み上げます。
「クイック スタイル ギャラリー」に用意された「標準」「表題」「見出し1」「引用文」などに適した「クイック スタイル」は17個程度あります。これを選ぶだけで、「文字の大きさ」「フォント」「太さ」「配置」「色」など複数の書式を同時に指定できるので、作業の軽減が期待できます。
また、作成済の文章についても作業の軽減が期待できます。「「見出し」の12ポイントを14ポイントにしてください。」と頼まれた場合、「スタイル」を使用した文章であれば、「クイック スタイル」の属性を変更するだけで一気に変更できるからです。特にルールに従った文章作成には、大きなメリットが期待できます。
【ワンポイント1】 「見出し」は、目次の自動作成の対象になります。
【ワンポイント2】 「クイック スタイル」を大まかに分類すると3種類程度になります。
- 1. 「段落スタイル」:段落のスタイルを設定できます。段落とは、明示的な改行までの範囲です。範囲選択は不要です。「クイック スタイル ギャラリー」の「見出し1」「見出し2」「表題」「副題」「引用文」「引用文2」などがその例です。
- 2. 「文字スタイル」:範囲選択した文字のみに有効です。「クイック スタイル ギャラリー」の「斜体」「強調斜体」「参照」「書名」などがその例です。
- 3. 「そのほかのスタイル」:「クイック スタイル ギャラリー」の「行間の調整」「リスト段落」「図表番号」「標準」などがあります。
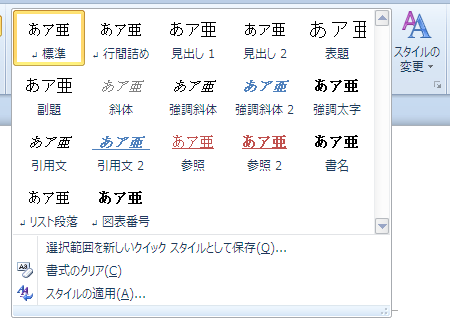
「クイック スタイル」を使用した効率的な文章の作成は、次の手順が便利です。
- 1. 必要があれば、専用の「クイック スタイル」を作成する。
- 2. 「クイック スタイル」を指定しながら文章を作成する。
- 3. 必要があれば「スタイルセット」を変更して、目的にあった文章にする。
また既存の文章については、
- 1. 必要があれば、専用の「クイック スタイル」を作成する。
- 2. 既存の文に「クイック スタイル」を割り当てる。
- 3. 必要があれば、「スタイルセット」を変更して、目的にあった文章にする。
です。
【ワンポイント3】 「クイック スタイル」の作成については、「スタイルの作成」を参照してください。
「クイック スタイル」を設定するには、4種類程度の方法があります。
- 1. リボンの中の「ホーム」タブの「クイック スタイル ギャラリー」から選ぶ。
- 2. 「スタイル」のウィンドウを開いて選ぶ。
- 3. 「スタイルの適用」のウィンドウを開いて選ぶ。
- 4. コンテキスト メニューから選ぶ。
そのほかにも、「書式のコピー」を利用する方法もあります。ここでは1.と2.について説明します。
「表題」の設定(「クイック スタイル ギャラリー」の利用)
ここでは、「クイック スタイル ギャラリー」を利用して先頭の題名に「表題」を設定します。
サンプルデータstyleriyo_es.docx「スタイルの利用(演習).docx」を開きます。
6行目まではスタイルの設定がなく、すべて標準の10.5ポイントでMS 明朝の標準的な書式になっています。8行目以後は、適切なスタイルを設定してあります。
- 1. 3行目に移動します。先頭行には、題名「果物の一覧」があります。
- 2. Alt キーを押してリボンに移動します。
- 3. 左右方向 キーを押して「ホーム」タブに移動します。
- 4. Tab キーを押して「クイック スタイル ギャラリー」のグリッドドロップダウン ボタンに移動してSpace キーを押します。「クイック スタイル ギャラリー」のグリッドドロップダウン メニューが開きます。
(注1) スクリーンリーダーでは「クイック スタイル」と読み上げます。
* アクセスキー: Alt H L
(注2) 「L」はStylesの4文字目の「L」です。

【ワンポイント1】 Ctrl + 右方向 キーを押すと、より少ない操作で「クイック スタイル ギャラリー」のグリッドドロップダウン ボタンに移動できます。
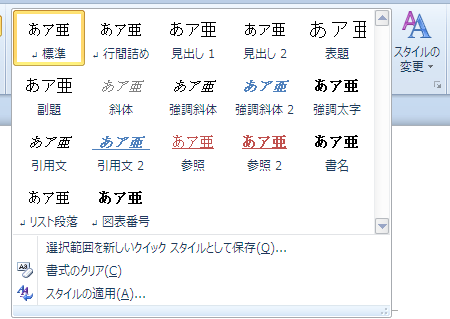
- 5. Tab キーを押して「表題」に移動してEnter キーを押します。「表題」のスタイルが設定され、文書ウィンドウに戻ります。題名が以下の書式に変更されます。
段落書式は中央揃え、前の段落との間隔12ポイント、次の段落との間隔6ポイント、アウトラインレベル1。
文字書式はフォントがMS ゴシック、文字の大きさ16ポイント。
優先度 10
基準となるスタイル:標準
次のスタイル:標準
【ワンポイント2】 「クイック スタイル ギャラリー」のグリッドドロップダウン メニューにある「クイック スタイル」は横方向に数個で複数の行に配置されています。左右方向 キーでも移動できますが、次の行への移動ができません。Tab キーまたはShift + Tab キーであれば、すべての項目へ移動できます。
「副題」の設定(「スタイル」のウィンドウの利用)
ここでは、「スタイル」のウィンドウを利用して4行目に「副題」を設定します。「スタイル」のウィンドウには、利用できる「クイック スタイル」が縦に並んでいます。
【ワンポイント】 「スタイル」のウィンドウは、一度表示させると、次からは本文からF6 キーを押すだけで移動でき、設定すると本文に戻ります。設定せずに戻る場合は、ESC キーを押します。連続して「クイック スタイル」を指定する場合に便利です。
【便利なショートカットキー】
「スタイル」のウィンドウを開く、または閉じる: Ctrl + Alt + Shift + S キー
(注1) PC-Talkerの場合は、F6 キーで拡大機能が働く為、F6 キーでは移動しません。Alt キーを押してから Ctrl + Tab キーで「スタイル」のウィンドウに移動します。
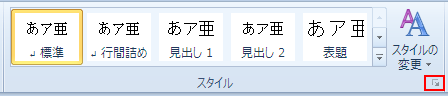
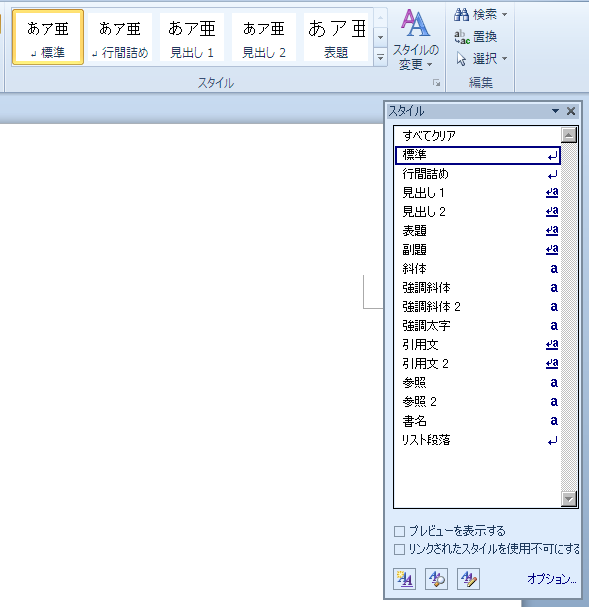
- 1. 4行目の「おいしい果物の例」の行頭に移動します。
- 2. Alt キーを押してリボンに移動します。
- 3. 左右方向 キーを押して「ホーム」タブに移動します。
- 4. Tab キーを押して「スタイル」のボタンに移動してEnter キーを押します。「スタイル」のウィンドウが開きます。
- 5. 下方向 キーを押して「副題」に移動してEnter キーを押します。「副題」のスタイルが設定され、文書ウィンドウに戻ります。書式は以下のように変更されます。
段落書式は中央揃え、アウトラインレベル2。
文字書式はフォントがMS ゴシック、文字の大きさ12ポイント。
優先度 12
基準となるスタイル:標準
次のスタイル:標準
(注2) フォーカスが文書ウィンドウに戻っても「スタイル」のウィンドウは継続して表示されます。
「見出し1」の設定(「スタイル」のウィンドウの利用)
引き続き「スタイル」のウィンドウを利用して「見出し1」を設定します。
- 1. 下方向 キーを押して「1.はじめに」と書かれた行に移動します。
- 2. F6 キーを押して「スタイル」のウィンドウに移動します。
(注) PC-Talkerの場合は、F6 キーで拡大機能が働く為、F6 キーでは移動しません。Alt キーを押してから Ctrl + Tab キーで「スタイル」のウィンドウに移動します。
- 3. 上下方向 キーを押して「見出し1」に移動してEnter キーを押します。「見出し1」のスタイルが設定され、文書ウィンドウに戻ります。書式は以下のように変更されます。
段落書式は中央揃え、アウトラインレベル1、次の段落と分離しない。
文字書式は日本語フォントがMS ゴシック、英語フォントがArial、文字の大きさ12ポイント。
基準となるスタイル:標準
次のスタイル:標準
【ワンポイント】 「スタイル」のウィンドウを閉じるには、「スタイル」のウィンドウを開く操作をもう一度行ってください。
操作の結果はサンプルデータstyleriyo_kk.docx「スタイルの利用(結果).docx」をご覧ください。