スタイルの作成
新たなスタイルを作成するには、作成した書式に名前を付けて新たなクイック スタイル名にする方法と、既存の書式を選ばずに新規のスタイルを作成する方法があります。
この2つの方法について説明します。
選択範囲を新たなクイック スタイルとして登録する
ここでは、太字と下線の書式を選択して、スタイル名「太字+下線」で登録します。
サンプルデータstylesaku_es.docx「スタイルの作成(演習).docx」を開きます。
このファイルには「スタイルの作成(演習)」のタイトルのほかは何も入力されていません。
- 1. 『重要』と入力して、その文字列を範囲選択します。
選択方法については、「文字列の選択」を参照してください。 - 2. Ctrl + B キーを押して太字にします。
- 3. Ctrl + U キーで下線を引きます。
- 4. Alt キーを押してリボンに移動します。
- 5. 左右方向 キーを押して「ホーム」タブに移動します。
- 6. Tab キーを押して「クイック スタイル ギャラリー」のグリッドドロップダウン ボタンに移動してEnter キーを押します。「クイック スタイル ギャラリー」のグリッドドロップダウン メニューが開きます。
(注1) スクリーンリーダーでは「クイック スタイル」と読み上げます。
クイック スタイル ギャラリーについては、「スタイルの利用」を参照してください。
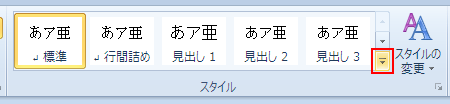
- 7. 下方向 キーを押して「選択範囲を新しいクイック スタイルとして保存」に移動してEnter キーを押します。「書式から新しいスタイルを作成」のダイアログ ボックスが開きます。
* アクセスキー: Alt H L Q
(注2) 「Q」は、Format titles quotesの「Q」で、意味は「引用」です。
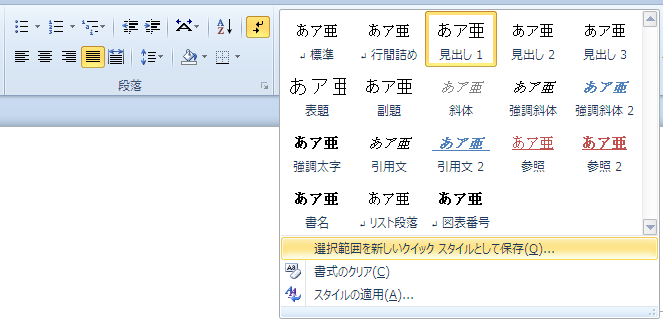
- 8. フォーカスはクイック スタイル名を示す「名前」のエディット ボックスにあるので、『太字+下線』と入力します。
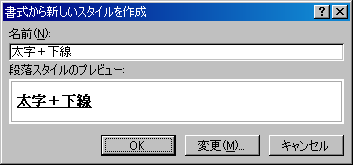
- 9. Tab キーを押して「OK」ボタンに移動してEnter キーを押します。新しいクイック スタイル「太字+下線」がクイック スタイル ギャラリーに登録されます。
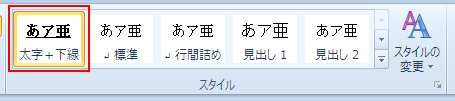
新しいスタイルを作成する
ここでは、「見出し1」を太字にしたスタイル名「マイスタイル1」を作成します。「見出し1」と異なり、改行すると、次の行も「マイスタイル1」が継続するようにします。
- 1. Alt キーを押してリボンに移動します。
- 2. 左右方向 キーを押して「ホーム」タブに移動します。
- 3. Tab キーを押して「スタイル」のボタンに移動してEnter キーを押します。「スタイル」のウィンドウが開きます。
【便利なショートカットキー】
「スタイル」のウィンドウを開く: Alt + Ctrl + Shift + S キー
- 4. F6 キーを押して「スタイル」のウィンドウに移動します。
(注1) PC-Talkerの場合は、F6 キーで拡大機能が働く為、F6 キーでは移動しません。Alt キーを押してから Ctrl + Tab キーで「スタイル」のウィンドウに移動します。
- 5. Tab キーを押して「新しいスタイル」のボタンに移動してEnter キーを押します。「書式から新しいスタイルを作成」のダイアログ ボックスが開きます。
(注2) このボタンは、Space キーまたはCtrl + Space キーでは実行できません。
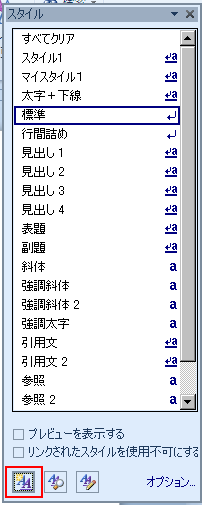
- 6. フォーカスはスタイル名を示す「名前」のエディット ボックスにあるので、『マイスタイル1』と入力します。
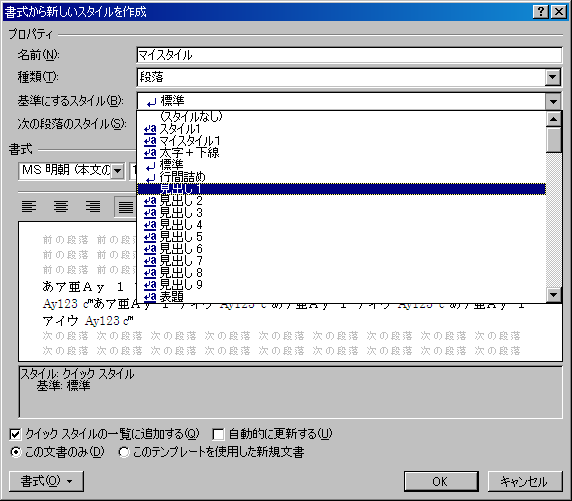
- 7. Tab キーを押して「基準にするスタイル」のコンボ ボックスまで移動し、下方向 キーを押してドロップダウン メニューを開き、下方向 キーを押して「見出し1」まで移動してEnter キーを押します。
- 8. Tab キーを押して「太字」のボタンまで移動してEnter キーを押します。
(注3) このボタンは、Space キーまたはCtrl + Space キーでは実行できません。
- 9. Tab キーを押して「OK」ボタンまで移動してEnter キーを押します。「スタイル」のウィンドウに「マイスタイル1」が登録されます。
新たに作成したクイック スタイルの確認
ここでは、「マイスタイル1」が使用できることを確認します。
- 1. F6 キーを押して「スタイル」のウィンドウに移動します。
(注) PC-Talkerの場合は、Alt キーを押してから Ctrl + Tab キーでウィンドウを移動します。
- 2. リストにフォーカスが当たっていない場合は、Tab キーを押してリストに移動します。
- 3. 上下方向 キーを押して「マイスタイル1」に移動してEnter キーを押します。現在の場所に「マイスタイル1」が適用されます。文書ウィンドウに戻ります。
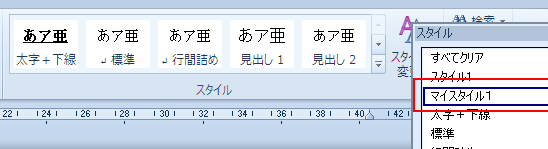
- 4. 『内容』と入力してEnter キーを押します。
- 5. 『補足』と入力してEnter キーを押します。 「マイスタイル1」は改行してもスタイルが継続するので、「内容」にも「補足」にも「マイスタイル1」の書式が適用されます。
操作の結果はサンプルデータstylesaku_kk.docx「スタイルの作成(結果).docx」をご覧ください。
【ワンポイント1】 現在のスタイルの確認方法は、「スタイル」のウィンドウが開いている場合、F6 キーを押すと現在のスタイルの項目に移動するので、そこで現在のスタイルを確認できます。ただし、音声では確認できない場合があります。
また、PC-Talkerでは、Ctrl + Alt + M キーで確認ができます。
【ワンポイント2】 「見出し」は、目次作成の対象となります。詳しくは 「長文の作成」を参照してください。
【ワンポイント3】 作成したスタイルがクイック スタイル ギャラリーにない場合は、「スタイル」のウィンドウを開き、「マイスタイル1」のドロップダウン メニューにある「クイック スタイル ギャラリーに追加」を実行する必要があります。
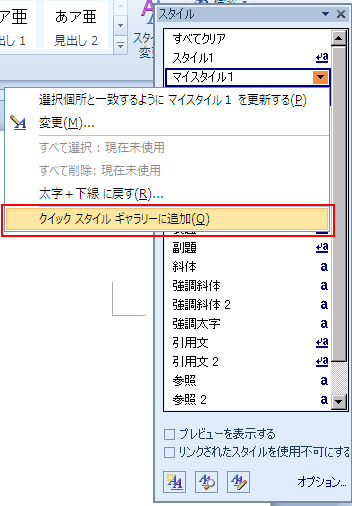
【ワンポイント4】 標準的な操作では、作成したスタイルは現在開いている文書のみ有効です。「書式から新しいスタイルを作成」「スタイルの変更」のダイアログ ボックスの「この文書のみ」のラジオ ボタンが有効になっているためです。
「このテンプレートを使用した新規文書」のラジオ ボタンを有効にすると、設定された新たなスタイルを別の文書で利用できます。