タブとリーダー
「タブとリーダー」について
タブの初期値は全角4文字です。また、すべて左詰めなので、「10円」と「100円」を並べて表示した場合「円」の位置がずれてしまいます。
また、項目の間隔が長いと、その左右の組み合わせを取り違えてしまうことがあります。
そのような問題に対処する機能について説明します。
ちなみに、タブで離れた項目をつなぐ点線などのことを「リーダー」と言います。
「リーダー」とは、本来目次の項目とページ番号を連続する記号でつなぎ、視線を誘導するために使われます。
Wordでは、目次に限らず離れた項目同士をつなぎ、別の行に視線が移動しないようにする機能として利用します。
この機能を利用するには、「段落」のダイアログ ボックスにある「タブ設定」のボタンを実行して開く「タブとリーダー」のダイアログ ボックスを使用します。
このダイアログ ボックスは、「タブ位置」「配置」「リーダー」の3個の領域に分かれています。
「タブ位置」にはタブ位置を定義するテキスト ボックス、「既定値」のスピン ボタンがあります。
「配置」には5個のラジオ ボタンがあります。「左揃え」「中央揃え」「右揃え」「小数点揃え」「縦線」です。
「リーダー」には5個のラジオ ボタンがあります。「なし」「下線位置の点線」「文字の高さの中央付近の短い線」「連続した下線」「文字の高さの中央付近の点線」です。
(注) このラジオボタンには、「なし」を除き、リーダーを説明する文字情報が表示されていません。上記の説明は便宜的なもので正確な説明とは限りません。また、スクリーンリーダーでの読み上げができない、または統一されていない可能性があります。
リーダーの設定
表にリーダーを使用すると、項目同士の関連がわかりやすくなります。 ここでは、9文字目から30文字目までのリーダーを「文字の高さの中央付近の点線」に設定します。
サンプルデータtab_es.docx「タブとリーダー(演習).docx」を開きます。
このファイルはタイトルを除いて空のファイルです。
- 1. アプリケーション キーを押してコンテキスト メニューを開きます。
- 2. 下方向 キーを押して「段落」に移動してEnter キーを押します。「段落」のダイアログ ボックスが開きます。
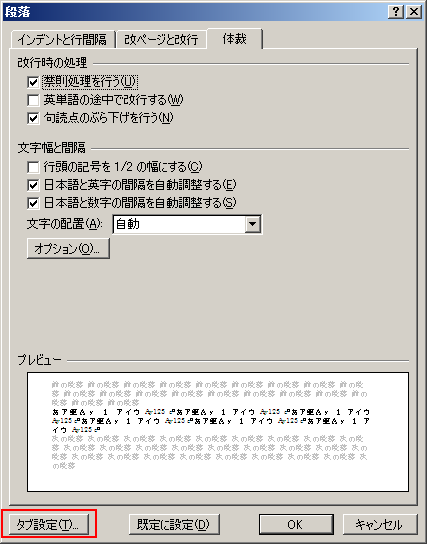
- 3. Tab キーを押して「タブ設定」のボタンに移動してEnter キーを押します。「タブとリーダー」のダイアログ ボックスが開きます。
(注1) 「段落」のダイアログ ボックスのどのタブシートでもこのボタンがあるので、タブの確認は不要です。
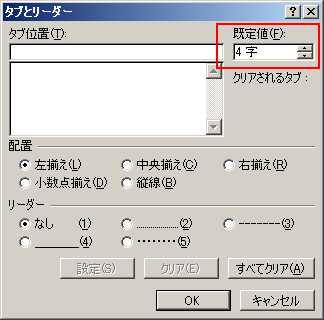
- 4. 「タブ位置」にフォーカスがあるので、『9』と入力します。
- 5. Tab キーを 2 回押して「配置」のグループのラジオ ボタンに移動し、左右方向 キーを押して「右揃え」を選択します。
- 6. Tab キーを押して「リーダー」のグループのラジオ ボタンに移動し、5 キーを押して「文字の高さの中央付近の点線」を選択します。
(注2) 左右方向 キーを押してもラジオ ボタンの選択は可能ですが、スクリーンリーダーでは項目名を読み上げない可能性があります。
- 7. Tab キーを押して「設定」のボタンに移動し、Space キーを押します。
- 8. 再びフォーカスが「タブ位置」に戻るので、『30』と入力します。
- 9. Tab キーを押して「リーダー」のラジオ ボタンに移動し、5 キーを押して「文字の高さの中央付近の点線」を選択します。
- 10. Tab キーを押して「設定」のボタンに移動し、Space キーを押します。
- 11. Tab キーを押して「OK」ボタンに移動してEnter キーを押します。文書ウィンドウに戻ります。
- 12. 『みかん』と入力してTab キーを押します。続けて『100円』と入力してTab キーを押し、『静岡県産』と入力してEnter キーを押します。
- 13. 『桃』と入力してTab キーを押します。続けて『90円』と入力してTab キーを押し、『福島県産』と入力してEnter キーを押します。 これできれいに揃った罫線なしの表ができました。
【ワンポイント】 リーダーの線種は下記のショートカットキーで選択できます。
「なし」: 1 キー
「下線位置の点線」: 2 キー
「文字の高さの中央付近の短い線」: 3 キー
「連続した下線」: 4 キー
「文字の高さの中央付近の点線」: 5 キー
操作の結果はサンプルデータtab_kk.docx「タブとリーダー(結果)」をご覧ください。