体裁
「段落」のダイアログ ボックスには、「体裁」のタブがあります。画面右端で改行する場合の条件や文字間隔の調整方法の指定ができます。
リボンにはここで設定できる情報がないので、「段落」のダイアログ ボックスを開く必要があります。
この機能は、見やすい文章作成には、必要な機能とされています。体裁の調整が必要な場合は多くはありません。
必要な例としては「紙面の面積が限られていて、句読点などをなるべく同じ行に含めたい場合」「禁則条件により意図した体裁にならない場合」「文字間隔の調整を取りやめて、上下の行で文字の位置を揃えたい場合」などがあります。
体裁の自動調整は、メモ帳にはない機能です。Wordが自動的に行っているため、普段気にせずに使用している体裁の調整にどんな機能があるかを確認してみましょう。
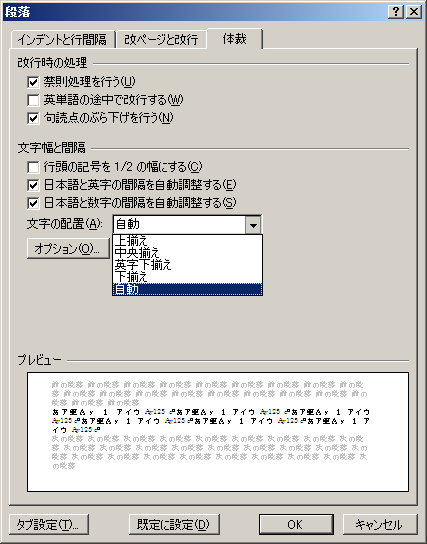
「体裁」のタブ
「体裁」のタブには、「改行時の処理」「文字幅と間隔」「プレビュー」の3グループと「タブ設定」「既定に設定」「OK」「キャンセル」の4個のボタンがあります。
「改行時の処理」には、3個のチェック ボックスがあります。
- 「禁則処理をする」
- 「英単語の途中で改行をする」
- 「句読点のぶら下げをする」
「文字幅と間隔」には、3個のチェック ボックスとリストとボタンが1個ずつあります。チェック ボックスは、
- 「行頭の記号を1/2の幅にする」
- 「日本語と英字の間隔を自動調整する」
- 「日本語と数字の間隔を自動調整する」
リストは「文字の配置」で、「上揃え」「中央揃え」「英字下揃え」「下揃え」「自動」から選択できます。
ボタンは「オプション」で、「ファイル」タブの「オプション」から開かれる「文字体裁」のタブが開きます。
「プレビュー」には、例が表示されます。
改行時の処理(禁則処理をする)
「禁則処理を行う」のチェック ボックスはチェックありが初期値です。禁則処理とは、句読点や閉じ括弧などが行頭にきたり、開き括弧などが行末にこないようにする機能です。
「行頭にあるべきでない文字」(!%),.:;?]}?°’”‰′″℃、。々〉》」』】〕ぁぃぅぇぉっゃゅょゎ゛゜ゝゞァィゥェォッャュョヮヵヶ・ーヽヾ!%),.:;?]}。」、・ァィゥェォャュョッー゙゚¢)が行頭にある場合は、この文字の前の文字で改行されます。
「行末にあるべきでない文字」($([\{£\‘“〈《「『【〔$([{「£¥)が行末になる場合、この文字の手前で改行されます。
ここでは、「?」(疑問符)や「¥」(円マーク)を禁則処理します。
サンプルデータteisai1_es.docx「体裁1(演習).docx」を開きます。
この文書は1行12文字になっています。3行目「自動改行の場合に疑問符?」の最後の文字は、禁則条件で行頭にくることが許されない疑問符の記号です。
- 1. 右方向 キーを押してカーソルを「疑問符」の直前に移動します。
- 2. 『は』と入力します。1文字増えたので、現在の行末の文字である「?」(疑問符)が先頭になるところですが、禁則文字なので、1つ左の文字で改行されます。
したがって、1行目は「自動改行の場合には、疑問」であり、2行目の冒頭は「符?が先頭に…(以下省略)」になります。 - 3. Home キーを押して行の先頭に移動し、下方向 キーを押して「日本の通貨記号。」と聞こえるところまで移動します。この行の最後は「行末の¥は」です。
- 4. 右方向 キーを押して「行末の」の左側に移動します。Space キーを押して空白を1つ挿入します。「¥」(円マーク)は行末の禁則文字なので、「¥」(円マーク)の手前で改行されます。
改行時の処理(英単語の途中で改行する)
通常はチェックなしになっています。英単語が行末にかかってしまう場合、その英単語ごと改行されて次の行に表示されます。
ここでは、「sheet」という英単語を改行処理によって次の行に表示させます。
- 1. Home キーを押します。下方向 キーを押して「大きなゴールド色のsheet」と聞こえるところまで移動します。
- 2. 右方向 キーを押して「色」の手前まで移動します。『の』と入力します。すると、「sheet」の途中で改行になるので、「sheet」の手前に改行が挿入されます。
操作の結果はサンプルデータteisai1_kk.docx「体裁1(結果).docx」をご覧ください。
(注1) 以上の説明は、「禁則条件をする」にチェックがあり、「英単語の途中で改行する」のチェックがない場合です。チェックの有無を逆転すれば、禁則条件による改行位置の移動は抑制されます。
(注2) ほかの要因でたまたま改行される場合もあります。
改行時の処理(句読点のぶら下げをする)
「句読点のぶら下げをする」は、「文字間隔の調整」を無効にしたときに、句読点が先頭になることを抑制する機能です。
「文字間隔の調整」を無効にした状態でこの機能を有効にすれば、句読点が右側の余白部分に表示されるようになり、見づらい文章になることを防止できます。
逆に「句読点のぶら下げ」を無効にすると、句読点が次の行の先頭に移動するため、見づらい文章になってしまいます。
しかし、「文字間隔の調整」を無効にすることは、原稿用紙を使うときを除き、そのメリットは少ないと思います。
ここでは、「文字間隔の調整」を無効にすることで、余白にはみ出ないようになっている「。」(句点)を余白に表示させます。
サンプルデータteisai2_es.docx「体裁2(演習).docx」を開きます。
- 1. 下方向 キーを押して「ない場合は、改行してから、英単語が表示されます。」と聞こえる行に移動します。「。」(句点)は行末にあります。よく見ると、上の行よりも文字の間隔が詰まっていることがわかります。
- 2. アプリケーション キーを押してコンテキスト メニューを開きます。
- 3. 下方向 キーを押して「段落」に移動してEnter キーを押します。「段落」のダイアログ ボックスが開きます。
- 4. Ctrl + Tab キーを押して「体裁」のタブに切り替えます。
- 5. Tab キーを押して「句読点のぶら下げをする」のチェック ボックスに移動し、チェックがあることを確認します。
- 6. Tab キーを押して「オプション」のボタンに移動してEnter キーを押します。「Wordのオプション」のウィンドウが開きます。通常「文字体裁」のタブが選択されています。
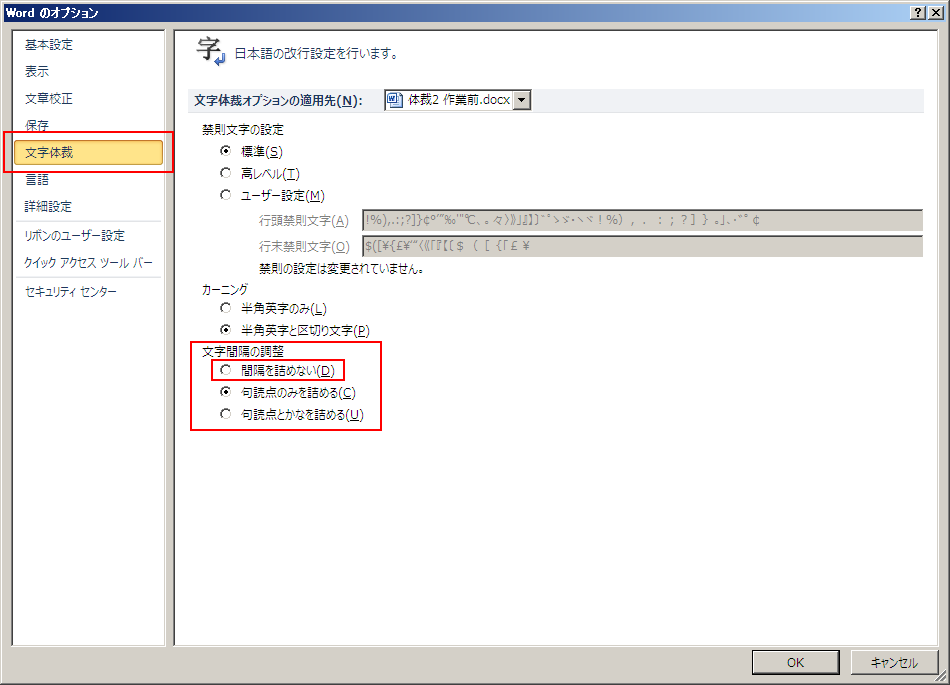
- 7. Tab キーを押して「文字間隔の調整」にある3個のうちのいずれかのラジオ ボタンに移動します。
- 8. 上下方向 キーを押して「間隔を詰めない」を選択します。
- 9. Tab キーを押して「OK」のボタンに移動してEnter キーを押します。「段落」のダイアログ ボックスに戻ります。
- 10. Tab キーを押して「OK」のボタンに移動してEnter キーを押します。これで「。」(句点)が余白に表示されました。
(注) この状態で「句読点のぶら下げをする」のチェックをはずすと、「。」(句点)は次の行の先頭に移動します。
操作の結果はサンプルデータteisai2_kk.docx「句読点のぶら下げ(結果).docx」をご覧ください。
文字幅と間隔
「行頭の記号を1/2の幅にする」
「全角の括弧」が先頭にある場合、幅が広すぎて不自然に感じる場合があります。「行頭の記号を1/2の幅にする」にチェックがあると、先頭の記号の幅が1/2になります。すべての記号について有効ではありませんので、注意が必要です。
「日本語と英字の間隔を自動調整する」と「日本語と数字の間隔を自動調整する」は、英字や数字と日本語がくっつかないように文字間隔を少し広げることができます。
微妙な調整なのですが、美しい文章を作成するには必要な機能です。次のサンプルデータはこれらの設定をした行としていない行を比較しています。
サンプルデータteisai3_kk.docx「文字幅と間隔.docx」をご覧ください。