日付と時刻
「日付と時刻」の設定には、「日付と時刻」のダイアログ ボックスを使用します。 このダイアログ ボックスは、リボンの「挿入」タブの中の「テキスト」のグループにあります。

ダイアログ ボックスを開くときに、カーソルの左側が半角の場合は、言語の選択が英語になります。それ以外の場合は日本語になります。
このダイアログ ボックスには、「表示形式」のリスト、「言語の選択」のリスト(日本語と英語)、「カレンダーの種類」のリスト(和暦と西暦、言語の選択が英語の場合はありません)、「全角文字を使う」のチェック ボックス(初期値はチェックなし)、「自動的に更新する」のチェック ボックス(初期値はチェックなし)、「既定に設定」「OK」「キャンセル」のボタンがあります。
日本語で「和暦」を選択した場合、表示形式のリストは上から下記の形式になっています。
- 「平成23年7月1日」
- 「平成23年7月1日(火)」
- 「平成23年7月」
- 「平成二十三年七月一日」(漢数字)
- 「平成23年7月1日 火曜日」
です。

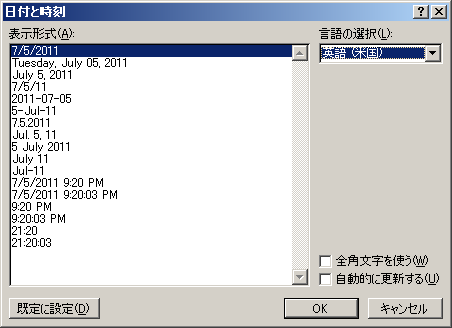
日付と時刻の挿入
ここでは、文章の途中に日付と時刻を挿入します。
サンプルデータdayandtime_es.docx「日付と時刻(演習).docx」を開きます。
このファイルは空のファイルです。
- 1. 『作成開始日』と入力します。
- 2. Alt キーを押してリボンに移動します。
- 3. 左右方向 キーを押して「挿入」タブに移動します。
- 4. Tab キーを押して「日付と時刻」に移動してEnter キーを押します。「日付と時刻」のダイアログ ボックスが開きます。
- 5. Tab キーを押して「OK」ボタンに移動してEnter キーを押します。表示形式で指定した日付の文字列が入力されます。
- 6. Enter キーを押して改行します。
自動的に更新される日付
ここでは、文章の途中に「時:分:秒」を挿入し時刻が自動的に更新されるようにします。
- 1. 『今の時刻』と入力後、半角で『=』を入力します。
- 2. Alt キーを押してリボンに移動します。
- 3. 左右方向 キーを押して「挿入」タブに移動します。
- 4. Tab キーを押して「日付と時刻」に移動してEnter キーを押します。「日付と時刻」のダイアログ ボックスが開きます。
- 5. End キーを押して「表示形式」のリストの最後にある「時:分:秒」に移動します。
- 6. Tab キーを押して「自動的に更新する」のチェック ボックスに移動し、Space キーを押してチェックをつけます。
- 7. Tab キーを押して「OK」ボタンに移動してEnter キーを押します。文書ウィンドウに戻ります。
- 8. 上方向 キーを押してから、Home キーを押して行頭に移動します。
- 9. 下方向 キーを押して「時分秒」の値を覚えます。
- 10. ファイルを保存して閉じます。少ししてから同じファイルを開きます。
- 11. 下方向 キーを押して先ほど入力した「時分秒」を確認します。ファイルを開いた時刻になっています。
【ワンポイント1】 この状態で印刷すると、印刷したときの時刻になります。
【ワンポイント2】 日付は、カーソルの左の文字が全角の場合は日本語、半角の場合は英語形式が選ばれます。
操作の結果はサンプルデータdayandtime_kk.docx「日付と時刻(結果).docx」をご覧ください。