記号と特殊文字
本来のShift JIS文字コード表にない記号や特殊文字を表示するには、「外字」や「記号専用のフォント」を使うことができます。
近年利用が始まっている文字コード体系のUNICODEでは、多くの記号や特殊文字が利用できます。
例えば、「メガネ」のマークはShift JIS文字コード体系ですが、記号専用のフォント「Wingdings」を使用しています。
また、「温泉」のマークはUNICODEの中にあります。
ただし、これらの文字は、一部のスクリーンリーダーでは読み上げない場合があるので、注意が必要です。
「記号と特殊文字」は、リボンの「挿入」タブにある「記号と特殊文字」を使用して入力することができます。
「記号と特殊文字」のグリッドドロップダウン メニューには、代表的な記号や特殊文字20個と「記号と特殊文字」のダイアログ ボックスを開く項目、「その他の記号」があります。
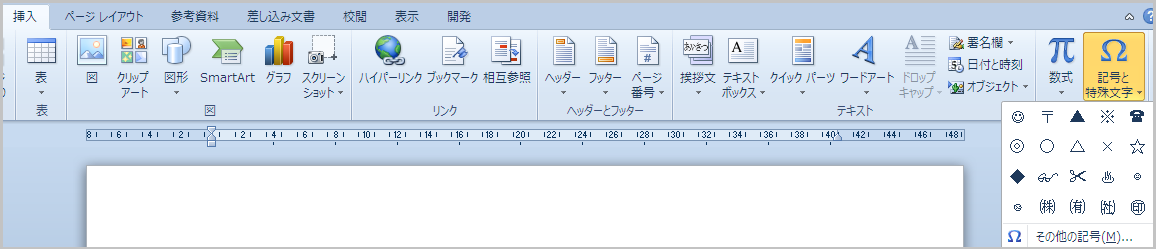
「記号と特殊文字」のグリッドドロップダウン メニューを使用する
「記号と特殊文字」のグリッドドロップダウン メニューの中の記号と特殊文字を表示する方法は以下の通りです。
ここでは、「私のメガネは軽いです。」という文章を作成します。この文中の「メガネ」が特殊文字になっています。
サンプルデータkigou_es.docx「記号と特殊文字(演習).docx」を開きます。
このファイルには「記号と特殊文字(演習)」のタイトルのほかは何も入力されていません。
- 1. 『私の』と入力します。
- 2. Alt キーを押してリボンに移動します。
- 3. 左右方向 キーを押して「挿入」タブに移動します。
- 4. Tab キーを押して「記号と特殊文字」のドロップダウン ボタンに移動してEnter キーを押します。「記号と特殊文字」のグリッドドロップダウン メニューが開きます。
このメニューの上部には、横に5個、縦に4個の格子状に記号や特殊文字が並んでいます。
* アクセスキー: Alt N U
- 5. 下方向 キーと右方向 キーを押して「メガネ」に移動してEnter キーを押します。「メガネ」のマークがカーソルの位置に挿入されます。
(注) このメニューの中の記号と特殊文字は、利用した情況により並びが変わります。また、スクリーンリーダーではうまく読み上げないことがあります。
- 6. 『は軽いです。』と入力してEnter キーを押します。これで「私のメガネは軽いです。」(メガネは特殊文字)の入力が終了しました。
「特殊文字」のタブで「記号と特殊文字」のダイアログ ボックスを利用する
ここでは、「本を開いた絵」のマークを使用して、『私は本が大好きです。』という文章を作成します。
- 1. 『私は』と入力します。
- 2. Alt キーを押してリボンに移動します。
- 3. 左右方向 キーを押して「挿入」タブに移動します。
- 4. Tab キーを押して「記号と特殊文字」のドロップダウン ボタンに移動してEnter キーを押します。「記号と特殊文字」のグリッドドロップダウン メニューが開きます。
- 5. 下方向 キーを押して「その他の記号」に移動してEnter キーを押します。「記号と特殊文字」のダイアログ ボックスが開きます。
* アクセスキー: Alt N U M
- 6. Tab キーを押して「フォント」に移動します。
- 7. F4 キーを押してリストを開き、上下方向 キーを押して「Wingdings」に移動してEnter キーを押します。
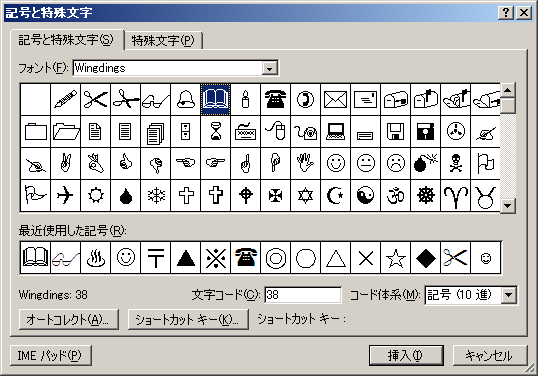
【ワンポイント1】 「Wingdings」は記号専用のフォントです。メモ帳で文字コードを「Wingdings」に切り替えて、英大文字の「ABCD」を入力すると「手でチョキ」「手でOK」「手で親指を上にたてる」「手で親指を下に向ける」が表示されます。$(ドル)を入力すると「メガネ」のマークになります。&(アンド)を入力すると「本を開いた絵」のマークになります。
- 8. Tab キーを押して、「記号と特殊文字」が縦横に並んでいるボタン群に移動します。
- 9. 右方向 キーを 6 回押して「本を開いた絵」のマークに移動します。
(注) この画面では、カーソルを動かしても何も読み上げません。
【ワンポイント2】 最初は「空白」が選択されています。
- 10. Tab キーを押して「コード体系」のコンボ ボックスに移動して下方向 キーでリストを開き、上下方向 キーを押して「記号(10進)」または「記号(16進)」に移動してEnter キーを押します。
- 11. Shift + Tab キーを押して「文字コード」のエディット ボックスに戻り、「本を開いた絵」のマークのコードを確認します。「記号(10進)」なら「38」、「記号(16進)」なら「0026」になっているはずです。
- 12. Tab キーを押して「挿入」のボタンに移動してEnter キーを押します。「本を開いた絵」のマークが挿入されます。
- 13. フォーカスは次の「閉じる」のボタンに移動しているので、そのままEnter キーを押します。文書ウィンドウに戻ります。
- 14. 『が大好きです。』と入力してEnter キーを押します。これで、「私は本が大好きです。」(本は特殊文字)の入力が終了しました。
「特殊文字」のタブを利用して特殊文字を入力する
ここでは、「ABC」の右肩に「商標」のマークである英大文字の「TM」をつけます。

「特殊文字」のタブには、「文字の名称」とその文字を入力するショートカットキー(定義されていない文字もあります)を1行に表示したリスト、「オートコレクト」「ショートカットキー」「挿入」「キャンセル」ボタンがあります。この中のリストを使用します。
- 1. 『ABC』と入力します。
- 2. Alt キーを押してリボンに移動します。
- 3. 左右方向 キーを押して「挿入」タブに移動します。
- 4. Tab キーを押して「記号と特殊文字」のドロップダウン ボタンに移動してEnter キーを押します。「記号と特殊文字」のグリッドドロップダウン メニューが開きます。
- 5. 下方向 キーを押して「その他の記号」に移動してEnter キーを押します。「記号と特殊文字」のダイアログ ボックスが開きます。
* アクセスキー: Alt N U M
- 6. Tab キーを押して「記号と特殊文字」のタブに移動し、左右方向 キーを押して「特殊文字」のタブに移動します。
(注1) このダイアログ ボックスでは、Ctrl + Tab キーを押してタブを切り替えることができません。
- 7. 下方向 キーを押してTとMが文字の右肩に表示される「商標」に移動します。
- 8. Tab キーを押して「挿入」のボタンに移動してEnter キーを押します。「商標」のマークが挿入されます。
- 9. 「キャンセル」のボタンが「閉じる」のボタンに代わるので、Enter キーを押します。これで、「ABC」の右肩に「商標」マークの「TM」が表示されました。
操作の結果はサンプルデータkigou_kk.docx「記号と特殊文字(結果).docx」をご覧ください。
【ワンポイント1】 利用した文字がUNICODEで表示できる場合、その文字コードで直接入力できます。手順は以下の通りです。
- 1. 半角で『2668』と入力します。
- 2. Alt + X キーを押すと、「2668」が消えて温泉のマークが表示されます。もう1度Alt + X キーを押すと、温泉のマークの文字コード(2668)が表示されます。
(注2) この操作は、Shift JIS文字コードで表示される「メガネ」や「本を開いた絵」のマークでは使用できません。
【ワンポイント2】 16進とは、1桁を0から9とAからFまでの16個の文字を使用して表す方法です。