表の削除・解除
作成した表を削除したり、解除したりする方法は複数あります。
- 1. 表の罫線も入力したデータもすべて削除する。
- 2. 表を通常の文字列に変換し、罫線を削除する(表の解除)。
- 3. 入力したデータのみを削除して罫線は残す。
サンプルデータhyousakujyo_es.docx「表の削除・解除(演習).docx」を開きます。
表とデータの削除
表とその中に入力されているデータすべての削除は「レイアウト」タブから行います。
ここでは、「1.表とデータの削除」の下にある住所録の表と、そこに入力されているすべてのデータを削除します。
- 1. 「1.表とデータの削除」の下にある住所録の表の中に移動します。
- 2. Alt キーを押してリボンに移動します。
- 3. 左右方向 キーを押して「レイアウト」タブに移動します。
- 4. Tab キーを押して「削除」のドロップダウン ボタンに移動してEnter キーを押します。「削除」のメニューが開きます。
* アクセスキー: Alt J L D
- 5. 上下方向 キーを押して「表の削除」に移動してEnter キーを押します。表の罫線と、その中に入力されているすべてのデータが削除されます。
【ワンポイント1】 以下の方法でも表とデータが削除できます。
- 1. 削除する表の中に移動します。
- 2. Alt キーを押してリボンに移動します。
- 3. 左右方向 キーを押して「レイアウト」タブに移動します。
- 4. Tab キーを押して「選択」のドロップダウン ボタンに移動してEnter キーを押します。「選択」のメニューが開きます。
* アクセスキー: Alt J L K
- 5. 上下方向 キーを押して「表全体の選択」に移動してEnter キーを押します。表全体が選択されます。
- 6. Back Space キーを押します。表の罫線と入力されているデータすべてが削除されます。
【ワンポイント2】 表全体を選択後、Delete キーを押すと、入力されているデータのみが削除され、表の罫線は削除されずに残ります。
表の解除
入力されている文字列などのデータは残したままで、表のみを解除するには「レイアウト」タブを使用します。
ここでは、「2.表の解除」の下にある住所録の表を解除し、入力されているデータをタブ区切りの文字列に変換します。
- 1. 「2.表の解除」の下にある住所録の表の中に移動します。
- 2. Alt キーを押してリボンに移動します。
- 3. 左右方向 キーを押して「レイアウト」タブに移動します。
- 4. Tab キーを押して「表の解除」のボタンに移動してEnter キーを押します。「表の解除」のラジオ ボタンが開きます。
* アクセスキー: Alt J L V
- 5. 上下方向 キーを押して「タブ」のラジオ ボタンに移動してEnter キーを押します。表が解除され、入力されているデータは、タブ区切りの文字列に変換されます。
【ワンポイント】 「表の解除」には、タブのほか「カンマ」「段落記号」「その他(-)」の選択肢があります。
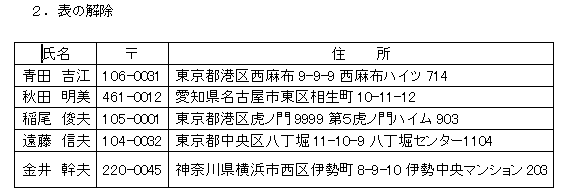

操作の結果はサンプルデータhyousakujyo_kk.docx「表の削除・解除(結果).docx」をご覧ください。