罫線の変更・網掛けの設定
罫線の変更や網掛けの設定は「デザイン」タブの「線種とページ罫線と網かけの設定」ボタンから行います。
また、罫線や網掛けの設定をする際には、まず「レイアウト」タブの「選択」のドロップダウン ボタンで対象となるセル・行・列・表を選択します。
サンプルデータsensyutopage_es.docx「罫線の変更・網掛けの設定(演習).docx」を開きます。
外枠を太線に変更する
表に設定された罫線の太さを変更するには「線の太さ」の値を変更します。
ここでは、「1.外枠を太線に変更する」の下の表の外枠の太さを「2.25pt」に変更します。
- 1. 上下方向 キーを押して表の中に入り「品番」のセルに移動します。表の中に入ると自動的に表全体が選択されます。
- 2. Alt キーを押してリボンに移動します。
- 3. 左右方向 キーを押して「デザイン」タブに移動します。
- 4. Tab キーを押して「線種とページ罫線と網かけの設定」のボタンに移動してEnter キーを押します。「線種とページ罫線と網かけの設定」のウィンドウが開き「罫線」タブが選択されています。
* アクセスキー: Alt J T O
- 5. フォーカスはラジオ ボタンにあるので、上下方向 キーを押して「指定」に移動します。
- 6. Tab キーを押して「線の太さ」のコンボ ボックスに移動し、Alt + 下方向 キーでコンボ ボックスを開きます。
- 7. 下方向 キーを押して「2.25pt」に移動します。
- 8. Tab キーを押して「上罫線」のボタンに移動し、Enter キーを 2 回押します。
【ワンポイント1】 FocusTalkではボタンの名前を読み上げず「MSO Generic Control Container」などと読み上げることがあります。その場合は、Shift + 右方向 キーでボタン名を読み上げさせます。
(注) Enter キーを 2 回押すのは、1回目でそれまで設定されていた罫線のチェックを外し、2回目で新たな罫線(2.25pt)を設定するためです。
- 9. Tab キーを押して「下罫線」のボタンに移動し、Enter キーを 2 回押します。
- 10. Tab キーを押して「左罫線」のボタンに移動し、Enter キーを 2 回押します。
- 11. Tab キーを押して「右罫線」のボタンに移動し、Enter キーを 2 回押します。

これで外枠が太線(2.25pt)になりましたが、このままだと内側の罫線も太線になってしまいます。そのため、以下の操作を行います。
- 12. Shift + Tab キーを押して「線の太さ」のコンボ ボックスに移動し、Alt + 下方向 キーでコンボ ボックスを開きます。
- 13. 上方向 キーを押して「0.5pt」に移動します。
- 14. Tab キーを押して「横罫線(内側)」のボタンに移動し、Enter キーを 2 回押します。
- 15. Tab キーを押して「縦罫線(内側)」のボタンに移動し、Enter キーを 2 回押します。
- 16. Tab キーを押して「OK」ボタンに移動してEnter キーを押します。外枠が「2.25pt」、内側の縦横が「0.5pt」の罫線に変更されます。
【ワンポイント2】 罫線の設定は、コンテキスト メニューの「線種とページ罫線と網かけの設定」からも行えます。
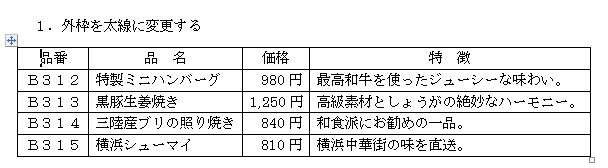
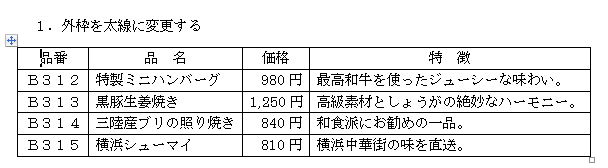
行の下線を二重線に変更する
行に設定された罫線の種類を変更するには、まず行を選択してから種類を変更します。
ここでは、「2.行の下線を二重線に変更する」の下の表の1行目の下線を二重線に変更します。
- 1. 上下方向 キーを押して表の中に入り、1行目(見出し)のセルに移動します。表の中に入ると自動的に表全体が選択されます。
- 2. Alt キーを押してリボンに移動します。
- 3. 左右方向 キーを押して「レイアウト」タブに移動します。
- 4. Tab キーを押して「選択」のドロップダウン ボタンに移動してEnter キーを押します。「選択」のメニューが開きます。
* アクセスキー: Alt J L K
- 5. 上下方向 キーを押して「行の選択」に移動してEnter キーを押します。1行目が選択されます。
- 6. Alt キーを押してリボンに移動します。
- 7. 「レイアウト」タブが選択されているので、左方向 キーを押して「デザイン」タブに移動します。
- 8. Tab キーを押して「線種とページ罫線と網かけの設定」のボタンに移動してEnter キーを押します。「線種とページ罫線と網かけの設定」のウィンドウが開き「罫線」タブが選択されています。
* アクセスキー: Alt J T O
- 9. すでに「指定」が選択されているので、Tab キーを押して「種類」のリストに移動し、上下方向 キーを押して「二重線」に移動します。
- 10. Tab キーを押して「下罫線」のボタンに移動し、Enter キーを 2 回押します。
【ワンポイント1】 FocusTalkではボタンの名前を読み上げず「MSO Generic Control Container」などと読み上げることがあります。その場合は、Shift + 右方向 キーでボタン名を読み上げさせます。
(注) Enter キーを 2 回押すのは、1回目でそれまで設定されていた罫線のチェックを外し、2回目で新たな罫線(二重線)を設定するためです。
- 11. Tab キーを押して「OK」ボタンに移動してEnter キーを押します。1行目の下線が二重線に変更されます。
【ワンポイント2】 行の選択は、コンテキスト メニューの「選択」からも行えます。
【ワンポイント3】 罫線の設定は、コンテキスト メニューの「線種とページ罫線と網かけの設定」からも行えます。
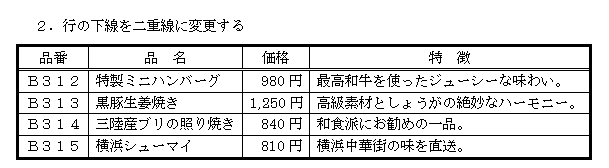
列の右側を二重線に変更する
列に設定された罫線の種類を変更するには、まず列を選択してから種類を変更します。
ここでは、「3.列の右側を二重線に変更する」の下の表の2列目の右側の罫線を二重線に変更します。
- 1. 上下方向 キーを押して表の中に入り、2列目「品名」のセルに移動します。表の中に入ると自動的に表全体が選択されます。
- 2. Alt キーを押してリボンに移動します。
- 3. 左右方向 キーを押して「レイアウト」タブに移動します。
- 4. Tab キーを押して「選択」のドロップダウン ボタンに移動してEnter キーを押します。「選択」のメニューが開きます。
* アクセスキー: Alt J L K
- 5. 上下方向 キーを押して「列の選択」に移動してEnter キーを押します。2列目が選択されます。
- 6. Alt キーを押してリボンに移動します。
- 7. 「レイアウト」タブが選択されているので、左方向 キーを押して「デザイン」タブに移動します。
- 8. Tab キーを押して「線種とページ罫線と網かけの設定」のボタンに移動してEnter キーを押します。「線種とページ罫線と網かけの設定」のウィンドウが開き「罫線」タブが選択されています。
* アクセスキー: Alt J T O
- 9. すでに「指定」が選択されているので、Tab キーを押して「種類」のリストに移動し、上下方向 キーを押して「二重線」に移動します。
- 10. Tab キーを押して「右罫線」のボタンに移動し、Enter キーを 2 回押します。
【ワンポイント1】 FocusTalkではボタンの名前を読み上げず「MSO Generic Control Container」などと読み上げることがあります。その場合は、Shift + 右方向 キーでボタン名を読み上げさせます。
(注) Enter キーを 2 回押すのは、1回目でそれまで設定されていた罫線のチェックを外し、2回目で新たな罫線(二重線)を設定するためです。
- 11. Tab キーを押して「OK」ボタンに移動してEnter キーを押します。2列目の右側の罫線が二重線に変更されます。
【ワンポイント2】 列の選択は、コンテキスト メニューの「選択」からも行えます。
【ワンポイント3】 罫線の設定は、コンテキスト メニューの「線種とページ罫線と網かけの設定」からも行えます。
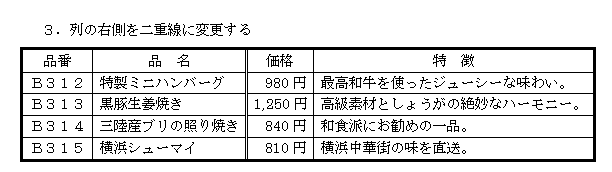
行に網掛けを設定する
行に網掛けを設定するには、まず行を選択してから網掛けを設定します。
ここでは、「4.行に網掛けを設定する」の下の表の1行目に15%の網掛けを設定します。
- 1. 上下方向 キーを押して表の中に入り、1行目(見出し)のセルに移動します。表の中に入ると自動的に表全体が選択されます。
- 2. Alt キーを押してリボンに移動します。
- 3. 左右方向 キーを押して「レイアウト」タブに移動します。
- 4. Tab キーを押して「選択」のドロップダウン ボタンに移動してEnter キーを押します。「選択」のメニューが開きます。
* アクセスキー: Alt J L K
- 5. 上下方向 キーを押して「行の選択」に移動してEnter キーを押します。1行目が選択されます。
- 6. Alt キーを押してリボンに移動します。
- 7. 「レイアウト」タブが選択されているので、左方向 キーを押して「デザイン」タブに移動します。
- 8. Tab キーを押して「線種とページ罫線と網かけの設定」のボタンに移動してEnter キーを押します。「線種とページ罫線と網かけの設定」のウィンドウが開き「罫線」タブが選択されています。
* アクセスキー: Alt J T O
- 9. Ctrl + Tab キーを押して「網かけ」タブに移動します。
- 10. Tab キーを押して「種類」のコンボ ボックスに移動し、Alt + 下方向 キーでコンボ ボックスを開きます。
- 11. 下方向 キーを押して「15%」に移動します。
- 12. Tab キーを押して「OK」ボタンに移動してEnter キーを押します。1行目に15%の網掛けが設定されます。
【ワンポイント1】 行の選択は、コンテキスト メニューの「選択」からも行えます。
【ワンポイント2】 網掛けの設定は、コンテキスト メニューの「線種とページ罫線と網かけの設定」からも行えます。
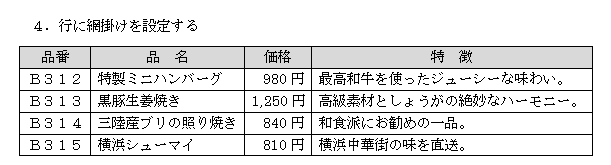
スクリーンリーダーでの罫線・網掛けの確認
スクリーンリーダーでの罫線や網掛けの確認はPC-Talkerでのみ可能です。
確認したいセルに移動して以下のショートカットキーを使用します。
罫線・網掛けの確認: Shift + Alt + K キー
操作の結果はサンプルデータsensyutopage_kk.docx「罫線の変更・網掛けの設定(結果).docx」をご覧ください。