テキストボックスのサイズ変更
テキストボックスを左側に移動すると、右側に広い空白ができてしまいます。このテキストボックスのサイズを変更する方法は以下の通りです。
テキストボックスのサイズ変更
文字数によりテキストボックスの大きさが自動的に変更される設定になっています。 ここでは、この設定を解除して、テキストボックスを右側に大きくします。
サンプルデータtextboxsize_es.docx「テキストボックスのサイズ変更(演習).docx」を開きます。
- 1. 下方向 キーを 4 回押して、5行目のテキストボックスに移動します。
- 2. Shift + 右方向 キーを 1 回押して、テキストボックスを範囲選択します。
- 3. アプリケーション キーを押して、コンテキスト メニューを開きます。
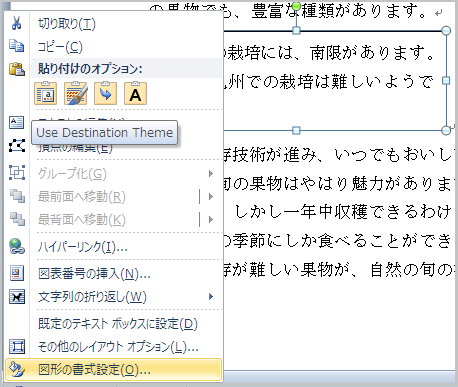
- 4. 下方向 キーを押して「図形の書式設定」に移動してEnter キーを押します。「図形の書式設定」のダイアログ ボックスが開きます。
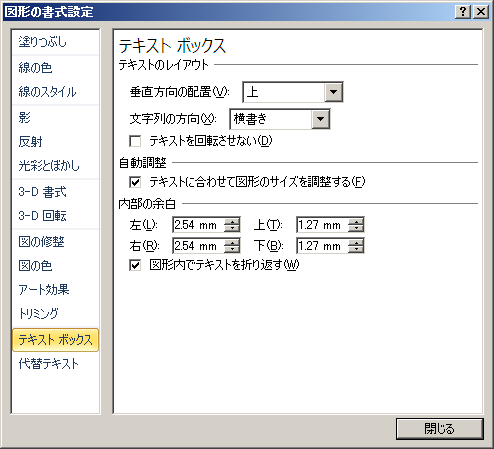
- 5. 下方向 キーを押して「テキストボックス」に移動します。
- 6. Tab キーを押して「テキストに合わせて図形のサイズを調整する」のチェック ボックスに移動し、Space キーを押してチェックを外します。
- 7. Tab キーを押して「閉じる」に移動してEnter キーを押します。テキストボックスはまだ選択状態にあります。
- 8. アプリケーション キーを押してコンテキスト メニューを開きます。
- 9. 下方向 キーを押して「その他のレイアウトオプション」に移動してEnter キーを押します。「レイアウト」のダイアログ ボックスが開きます。
- 10. Ctrl + Tab キーを押して「サイズ」のタブに切り替えます。
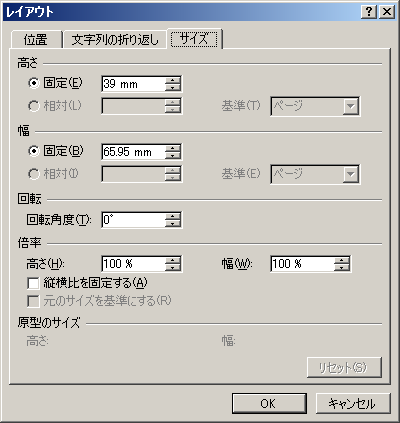
- 11. Tab キーを押して「高さ固定」のスピン ボタンに移動し、『9.98』と入力します。
- 12. Tab キーを押して「幅固定」のスピン ボタンに移動し、『140.0』と入力します。
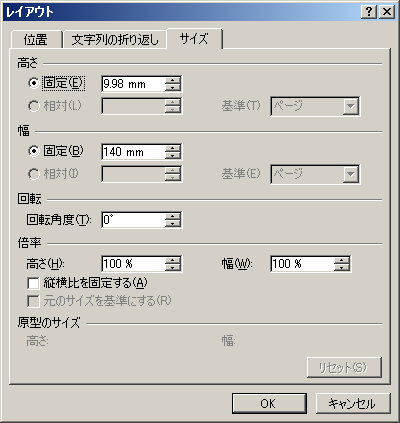
- 13. Tab キーを押して「OK」ボタンに移動してEnter キーを押します。テキストボックスのサイズが右側に大きくなります。
- 14. Esc キーを押して選択状態を解除します。
操作の結果はサンプルデータtextboxsize_kk.docx「テキストボックスのサイズ変更(結果).docx」をご覧ください。