ピボットテーブル(Pivot Table)はExcelが持つクロス集計機能で、リストのデータをさまざまな形式で集計できます。
また、集計したデータを基にピボットグラフを作成することもできます。
ピボットグラフの作成方法については 「ピボットグラフの作成」のリンクは未作成です。 を参照してください。
(注) 「クロス集計」とは、複数の項目の値を基に集計することで、例えば、部門別・商品別、あるいは売上日別・担当者別の合計やデータの個数などを求めることができます。
尚、ピボットテーブルでは集計する項目のことを「フィールド名」といいます。
サンプルデータpivottable1_es.xlsx「クロス集計を行うピボットテーブル1(演習).xlsx」を開きます。
ピボットテーブルの作成
ここではサンプルデータのシート「ピボットテーブルの作成」の月別・商品名別・部門名別の売上金額の合計を求めます。
シート「ピボットテーブルの作成」を選択します。
(1) 集計を行うワークシートの挿入
まず、ピボットテーブルにより集計を行うためのワークシートを挿入します。
- 1. セルA5(売上日)に移動します。
- 2. Alt キーを押してリボンに移動します。
- 3. 左右方向 キーを押して「挿入」タブに移動します。
- 4. Tab キーを押して「ピボットテーブル」に移動してEnter キーを押します。「ピボットテーブル作成」のダイアログ ボックスが開きます。
* アクセスキー: Alt N V
- 5. 「テーブル/範囲」エディット ボックスが「ピボットテーブルの作成!$A$5:$J$152」となっていることを確認します。
- 6. Tab キーを押して「新規ワークシート」が選択されていることを確認します。
- 7. Tab キーを押して「OK」ボタンに移動してEnter キーをを押します。新規ワークシート「Sheet1」が挿入され、このシートがアクティブになります。また、セルA3が選択されます。
【ワンポイント】 選択するセルはリスト範囲、A5からJ152のどこでも構いません。
【重要】 新規ワークシート「Sheet1」が挿入されたら、次項で行うフィールド名の選択が完了するまではほかのシートやほかのセルへの移動は行わないようにします。
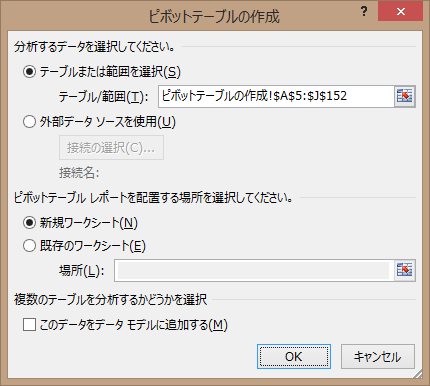
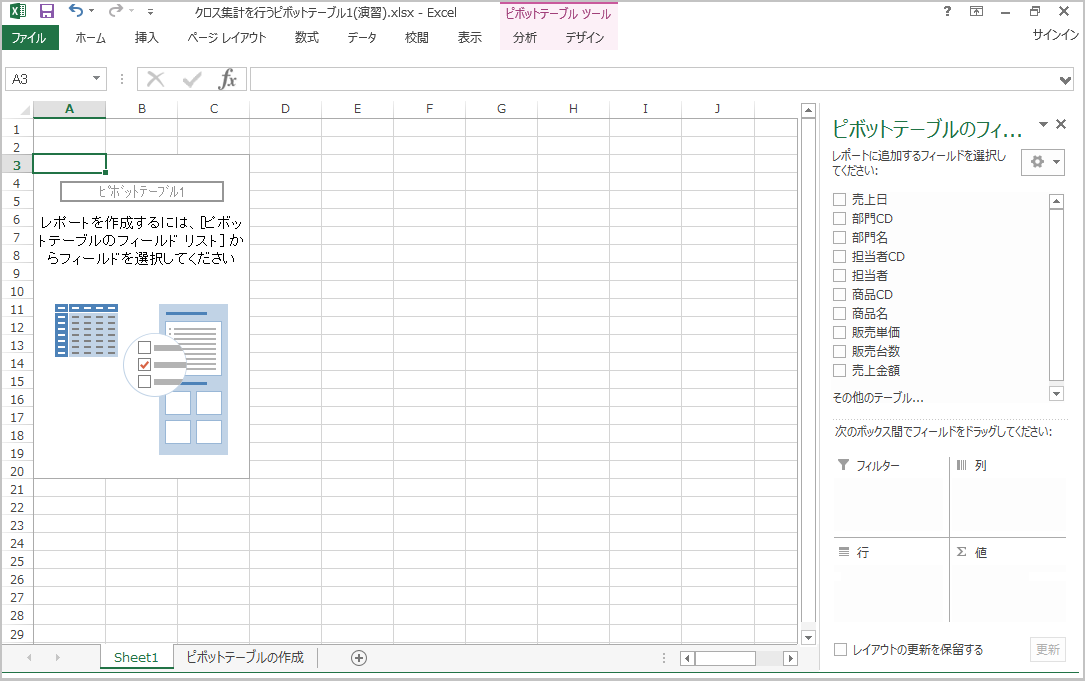
(2) フィールド名の選択
次に、集計するフィールド名の選択を行います。
ピボットテーブルでは、集計するリストの行見出しを「行ラベル」、列見出しを「列ラベル」といいます。
また、集計する対象を「レポート フィルター」といい、レポート フィルター単位で集計結果を確認することができます。
ここではサンプルデータの挿入されたシート「Sheet1」で、行ラベルに商品名、列ラベルに売上日、レポート フィルターに部門名を指定し、売上金額を合計します。
アクティブシートが「Sheet1」になっていることを確認します。
- 1. Alt キーを押してリボンに移動します。
- 2. Ctrl + Tab キーを押して「ピボットテーブル」のフィールド リストに移動します。
- 3. 上下方向 キーを押して「商品名」に移動し、アプリケーション キーを押してコンテキスト メニューを開きます。
- 4. 上下方向 キーを押して「行ラベルに追加」に移動してEnter キーを押します。「商品名」が行ラベルに設定されます。
- 5. 上下方向 キーを押して「売上日」に移動し、アプリケーション キーを押してコンテキスト メニューを開きます。
- 6. 上下方向 キーを押して「列ラベルに追加」に移動してEnter キーを押します。「売上日」が列ラベルに設定されます。
- 7. 上下方向 キーを押して「売上金額」に移動し、アプリケーション キーを押してコンテキスト メニューを開きます。
- 8. 上下方向 キーを押して「値に追加」に移動してEnter キーを押します。「売上金額」により値が集計されます。
- 9. 上下方向 キーを押して「部門名」に移動し、アプリケーション キーを押してコンテキスト メニューを開きます。
- 10. 上下方向 キーを押して「レポート フィルターに追加」に移動してEnter キーを押します。「部門名」がレポート フィルターに設定されます。
- 11. Esc キーを押してフィールド リストを閉じます。商品名と売上日ごとの売上金額の合計がセルA3から表示されます。また、セルA1に部門名のフィールド名が、セルB1に集計対象を選択するための部門名のリストが表示されます。
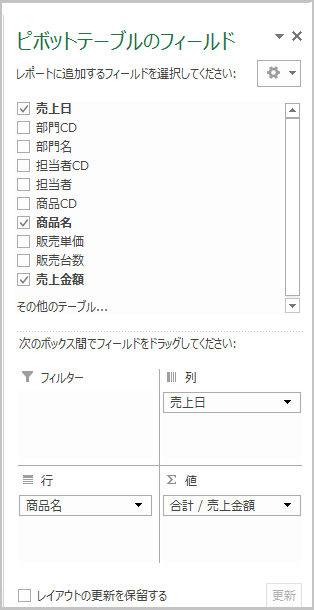
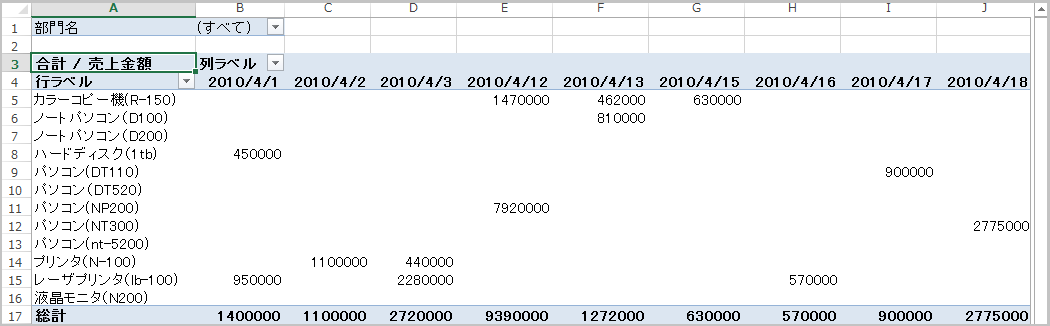
(3) グループ化
前項で集計を行ったリストは売上日別になっているためリストが大きくなっています。
そこで「売上日」を月ごとにグループ化します。
- 1. セルB4「2015/4/1」つまり「売上日」のセルに移動します。
- 2. Alt キーを押してリボンに移動します。
- 3. 左右方向 キーを押して「データ」タブに移動します。
- 4. Tab キーを押して「グループ化」に移動してEnter キーを押します。「グループ化」のメニューが開きます。
- 5. 「グループ化」が選択されているのでEnter キーを押します。「グループ化」のダイアログ ボックスが開きます。
* アクセスキー: Alt A G G
* ショートカットキー 「グループ化」のダイアログ ボックスを開く: Shift + Alt + 右方向 キー
- 6. Tab キーを押して「単位」のリスト ボックスに移動し、「月」が選択されていることを確認します。もし選択されていない場合は上下方向 キーを押して「月」に移動します。
- 7. Tab キーを押して「OK」ボタンに移動してEnter キーをを押します。売上日が月ごとにグループ化され、売上金額が月単位で集計されます。
【ワンポイント】 「グループ化」のダイアログ ボックスはアプリケーション キーを押してコンテキスト メニューを開き、上下方向 キーを押して「グループ化」を選択しても開くことができます。
【重要】 ピボットテーブルで作成したデータはそのままでは編集や加工などができません。その場合は、集計されたリストをコピーし、別の場所に「値の貼り付け」で貼り付けます。
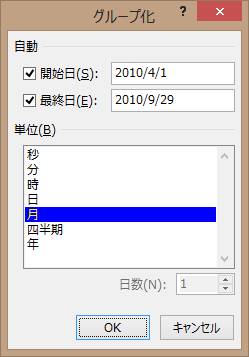
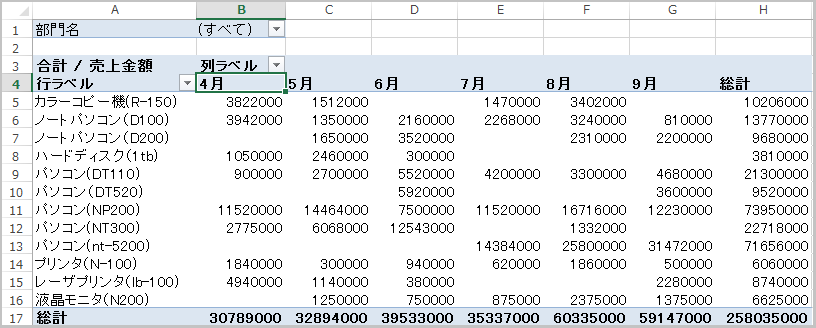
ピボットテーブルの結果の利用
ピボットテーブルで集計した結果はさまざまな形で利用できます。ここでは、レポート フィルターを利用した2つの方法を説明します。
(1) 部門ごとの売上金額の表示
レポート フィルターを選択することで項目ごとの集計結果を表示できます。
ここではサンプルデータで作成したピボットテーブルの結果から「営業2課」の値を表示させます。
シート「Sheet1」を選択します。
- 1. セルB1「(すべて)」に移動します。
- 2. Alt + 下方向 キーを押してリストを開きます。
- 3. 下方向 キーを押して「営業2課」に移動してEnter キーを押します。リストが営業2課の集計結果に変更されます。
【ワンポイント】 「(すべて)」を選択すると全体の集計結果が表示されます。
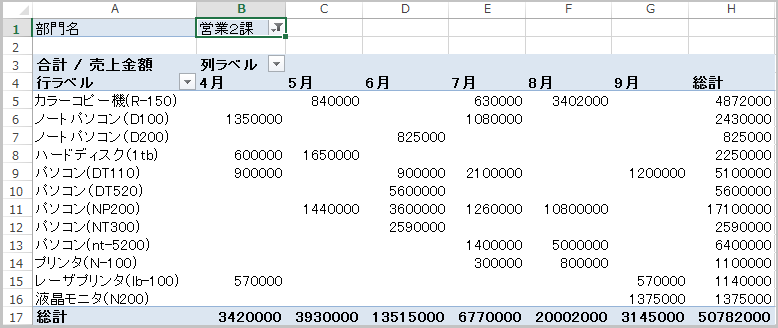
(2) 部門別の新規ワークシートを作成する
レポート フィルターを利用して新規にワークシートを作成して集計結果を表示させることができます。
ここでは部門別のワークシートを作成します。
シート「Sheet1」を選択します。
- 1. セルB1に移動します。
- 2. Alt + 下方向 キーを押してリストを開きます。
- 3. 下方向 キーを押して「(すべて)」に移動してEnter キーを押します。リストがすべての集計結果になります。
- 4. Alt キーを押してリボンに移動します。
- 5. 左右方向 キーを押して「分析」タブに移動します。
- 6. Tab キーを押して「オプション」に移動してEnter キーを押します。「オプション」のメニューが開きます。
* アクセスキー: Alt J T T
- 7. 上下方向 キーを押して「レポート フィルター ページの表示」に移動してEnter キーを押します。「レポート フィルター ページの表示」のダイアログ ボックスが開きます。
- 8. 「レポート フィルター ページフィールド」リストが「部門名」になっていることを確認します。
- 9. Tab キーを押して「OK」ボタンに移動してEnter キーをを押します。部門ごとに集計されたワークシートが新たに作成されます。
(注) 作成されたシートの名前はそれぞれの部門名になります。
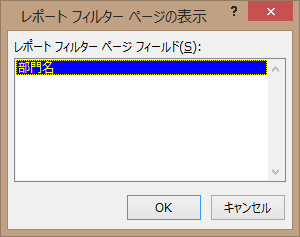
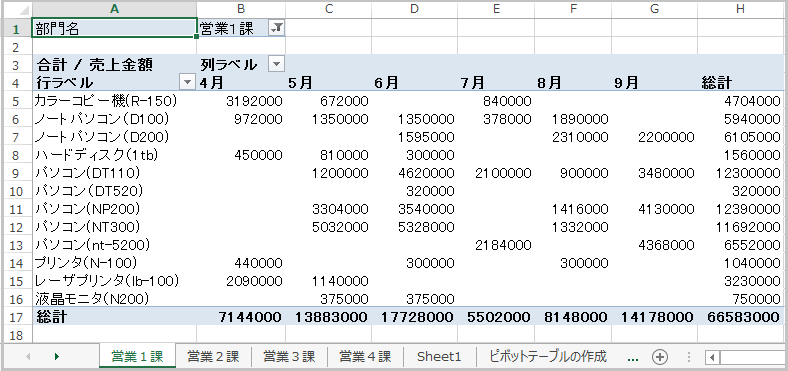
操作の結果はサンプルデータpivottable1_kk.xlsx「クロス集計を行うピボットテーブル1(結果).xlsx」をご覧ください。
集計内容の変更
ピボットテーブルで作成されたリストは、集計対象や集計方法を変更できます。
サンプルデータpivottable2_es.xlsx「クロス集計を行うピボットテーブル2(演習).xlsx」を開きます。
(1) 集計対象の変更
ここではサンプルデータのシート「集計対象の変更」の集計対象を「売上金額」から「販売台数」に変更します。
シート「集計対象の変更」を選択します。
- 1. セルA3、つまりピボットテーブルで集計されたリストの中に移動します。
- 2. Alt キーを押してリボンに移動します。
- 3. Ctrl + Tab キーを押して「ピボットテーブルのフィールド リスト」に移動します。
- 4. Tab キーを押して「合計 / 売上金額」メニュー ボタンに移動してEnter キーを押します。「フィールド設定」のメニューが開きます。
- 5. 上下方向 キーを押して「フィールドの削除」ボタンに移動してEnter キーを押します。「売上金額」が集計対象でなくなります。
- 6. Tab キーを押してフィールド リストに移動します。
- 7. 上下方向 キーを押して「販売台数」に移動し、アプリケーション キーを押してコンテキスト メニューを開きます。
- 8. 上下方向 キーを押して「値に追加」に移動してEnter キーを押します。販売台数が集計の対象となります。
- 9. Esc キーを押してフィールド リストを閉じます。リストが変更され、商品と売上日ごとの販売台数の合計が表示されます。
(注) すべてのフィールドを削除すると、ピボットテーブルで作成された集計表は消去され、空のワークシートになります。
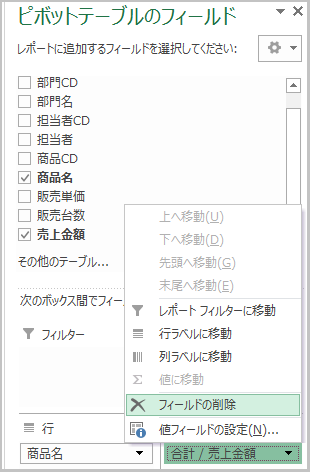
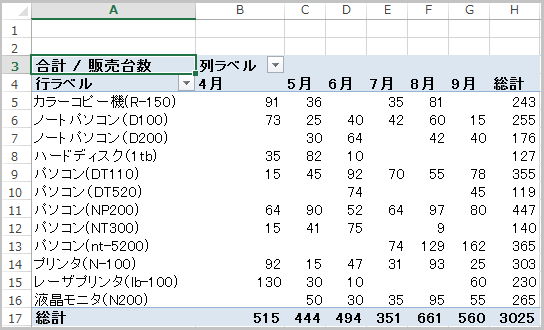
(2) 集計方法の変更
ここではサンプルデータのシート「集計方法の変更」の集計方法を「合計」から「データの個数」に変更します。
シート「集計方法の変更」を選択します。
- 1. セルA3、つまりピボットテーブルで集計されたリストの中に移動します。
- 2. Alt キーを押してリボンに移動します。
- 3. 左右方向 キーを押して「分析」タブに移動します。
- 4. Tab キーを押して「フィールドの設定」に移動してEnter キーを押します。「フィールドの設定」のダイアログ ボックスが開きます。
* アクセスキー: Alt J T G
- 5. Tab キーを押して「集計方法」に移動します。
- 6. 下方向 キーを押してメニューを開きます。
- 7. Tab キーを押して「集計方法」のメニューに移動します。
- 8. 下方向 キーを押して「データの個数」に移動してEnter キーを押します。リストが変更され、データの個数が表示されます。
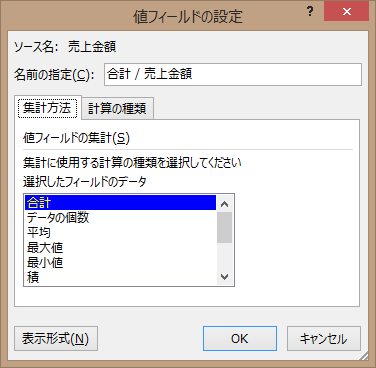
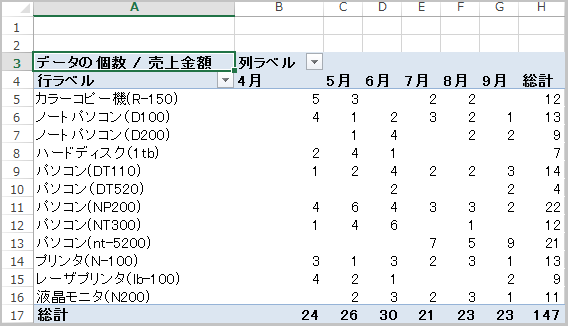
空白セルの表示方法の変更
ピボットテーブルで集計されたリストでは、集計結果がないセルは空白となりますが、ここに0などのデータを表示させることができます。
ここではサンプルデータのシート「表示方法の変更」の空白セルに「0」を表示させます。
シート「表示方法の変更」を選択します。
- 1. セルA3、つまりピボットテーブルで集計されたリストの中に移動します。
- 2. Alt キーを押してリボンに移動します。
- 3. 左右方向 キーを押して「分析」タブに移動します。
- 4. Tab キーを押して「オプション」に移動してEnter キーを押します。「オプション」のメニューが開きます。
- 5. 上下方向 キーを押して「オプション」に移動してEnter キーを押します。「オプション」のダイアログ ボックスが開きます。
* アクセスキー: Alt J T T T
- 6. Ctrl + Tab キーを押して「レイアウトと書式」タブに切り替えます。
- 7. Tab キーを押して「空白セルに表示する値」のエディット ボックスに移動し『0』と入力します。
- 8. Tab キーを押して「OK」ボタンに移動してEnter キーを押します。リストの空白セルに「0」が表示されます。
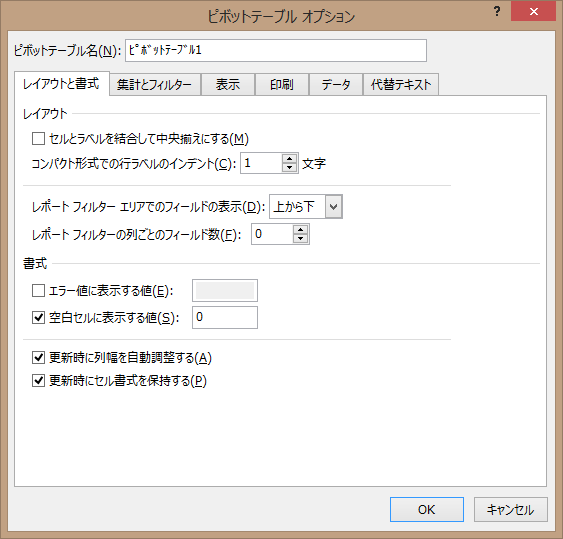
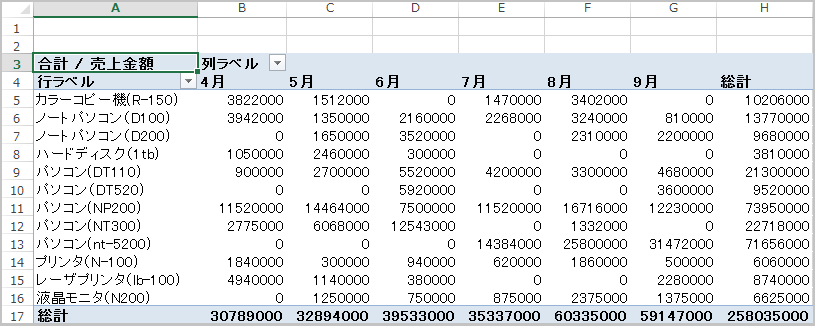
操作の結果はサンプルデータpivottable2_kk.xlsx「クロス集計を行うピボットテーブル2(結果).xlsx」をご覧ください。