ファイルを開く手順
Excel 2013では、Excel 2010以前のファイルのほか、Webページやテキスト形式など、さまざまな形式のファイルを開くことができます。
ここでは、Excel 2013形式とExcel 2003形式でファイルを開く手順を説明します。
(1) Excel 2010形式のファイルを開く
ここでは「ドキュメント」にある「年間給与支給額一覧表」のブックを開きます。
操作を行う前に「ドキュメント」に
サンプルデータfile-open_es.xlsx「ファイルを開く(演習).xlsx」を保存しておきます。
- 1. Excel 2013を起動します。
Excel 2013の起動方法については、
Excel 2013の起動と終了を参照してください。
(注) 以下の手順は、Windows 8.1でのもので、ほかのOS(Windows 7)などとは異なる場合があります。
- 2. Alt キーを押してリボンに移動します。
- 3. 左右方向 キーを押して「ファイル」メニューに移動してEnter キーを押します。「ファイル」メニューが開きます。
- 4. 上下方向 キーを押して「開く」に移動してEnter キーを押します。「ファイルを開く場所」のメニューが開き「最近使ったブック」が選択されています。
* アクセスキー: Alt F O
* ショートカットキー 「開く」を選択する: Ctrl + O キー
- 5. 上下方向 キーを押して「コンピューター」に移動してEnter キーを押します。「コンピューター」のメニューが開きます。
- 6. 上下方向 キーを押して「ドキュメント」に移動してEnter キーを押します。「ファイルを開く」のダイアログ ボックスが開き、「ファイル名」のコンボ ボックスが選択されています。
- 7. Shift + Tab キーを 2 回押します。「ドキュメント」内のフォルダーやファイルのリストが開きます。
- 8. 下方向 キーを押して「file-open_es.xlsx」に移動します。
- 9. Tab キーを押して「開く」ボタンに移動してEnter キーを押します。ブックが開き「年間給与支給額一覧表」のワークシートが表示されます。
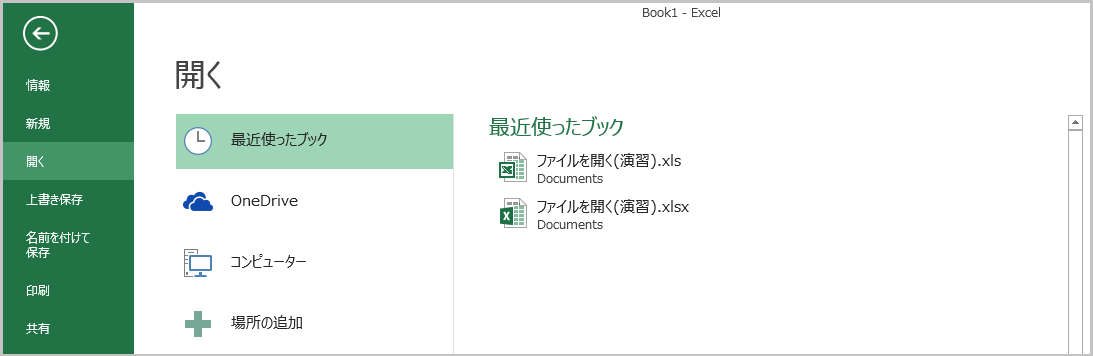
(2) Excel 2003形式のファイルを開く
Excel 2003で作成されたファイルを開く場合は、ファイルの種類を指定します。
ここでは「ドキュメント」にある「年間給与支給額一覧表」のブックを開きます。
操作を行う前に「ドキュメント」にサンプルデータfile-open_es.xls「ファイルを開く(演習).xls」を保存しておきます。
- 1. Excel 2013を「空白のブック」で起動します。
(注) 以下の手順は、Windows 8.1でのもので、ほかのOS(Windows 7)などとは異なる場合があります。
- 2. Alt キーを押してリボンに移動します。
- 3. 左右方向 キーを押して「ファイル」メニューに移動してEnter キーを押します。「ファイル」メニューが開きます。
- 4. 上下方向 キーを押して「開く」に移動してEnter キーを押します。「ファイルを開く場所」のメニューが開き「最近使ったブック」が選択されています。
* アクセスキー: Alt F O
* ショートカットキー 「開く」を選択する: Ctrl + O キー
- 5. 上下方向 キーを押して「コンピューター」に移動してEnter キーを押します。「コンピューター」のメニューが開きます。
- 6. 上下方向 キーを押して「ドキュメント」に移動してEnter キーを押します。「ファイルを開く」のダイアログ ボックスが開き、「ファイル名」のコンボ ボックスが選択されています。
- 7. Tab キーを押して「ファイルの種類」のコンボ ボックスに移動し、下方向 キーを押してコンボ ボックスを開きます。
- 8. 上下方向 キーを押して「すべてのExcel ファイル」に移動します。
- 9. Shift + Tab キーを 3 回押します。「ドキュメント」内のフォルダーやファイルのリストが開きます。
- 10. 下方向 キーを押して「file-open_es.xls」に移動します。
- 11. Tab キーを押して「開く」ボタンに移動してEnter キーを押します。ファイルが開き「年間給与支給額一覧表」(Excel 2003形式)のワークシートが表示されます。
【ワンポイント】 Excel 2007やExcel 2003形式のファイルをExcel 2013で開くと「互換モード」が有効になり、ブックウィンドウのタイトル バーに「互換モード」と表示されます。
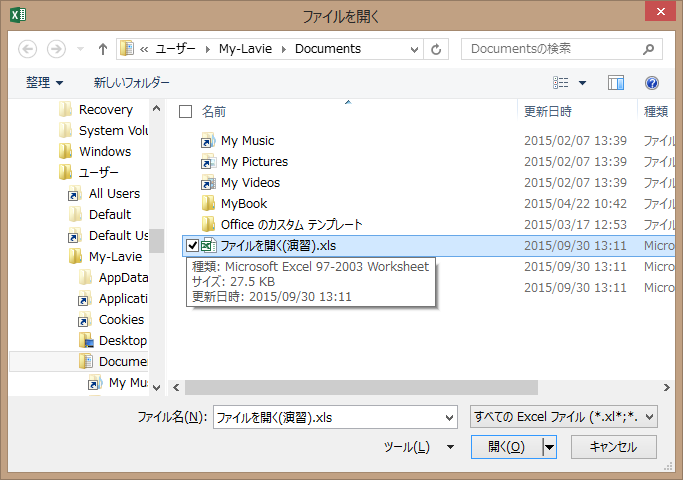
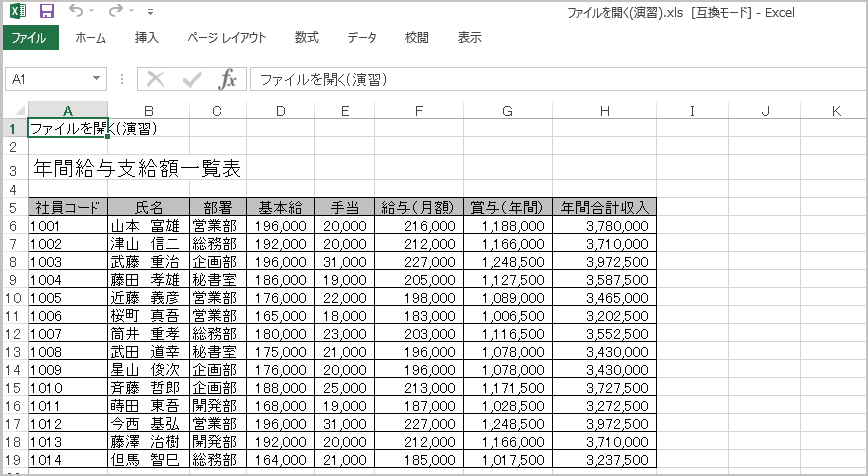
(3) 開けるファイル形式一覧
Excel 2013で開けるファイル形式を以下に示します。
いずれも「ファイルの種類」で形式を指定することで開くことができます。
| 拡張子 | ファイル形式 |
|---|---|
| .* | すべてのファイル |
| .xl* .xlsx .xlsm .xlsb .xlam .xltx .xltm .xls .xlt .htm .html .mht .mhtml .xml .xla .xlm .xlw .odc .ods | すべてのExcelファイル |
| .xl* .xlsx .xlsm .xlsb .xlam .xltx .xltm .xls .xla .xlt .xlm .xlw .xjs .xjm .xjc | Excelファイル |
| .htm .html .mht .mhtml | すべてのWebページ |
| .xml | XMLファイル |
| .prn .txt .csv | テキストファイル |
| .odc .udl .dsm .mdb .mde .accdb .accde .dbc .iqy .dqy .rqy .oqy .cub .atom .atomsvc | すべてのデータソース |
| .mdb .mde .accdb .accde | Accessデータベース |
| .iqy .dqy .oqy .rqy | クエリファイル |
| .dbf | dBASEファイル |
| .xlm .xla | Microsoft Excel 4.0マクロシート |
| .xlw | Microsoft Excel 4.0ブック |
| .xlsx .xlsm .xlsb .xls .xjs | ワークシート |
| .xlw | 作業状態ファイル |
| .xltx .xltm .xlt .xjt | テンプレート |
| .xlam .xla .xll .xja | アドイン |
| .xlb | ツールバーファイル |
| .slk | SYLKファイル |
| .dif | DIFファイル |
| .xlk .bak | バックアップファイル |
| .ods | Open Documentスプレッドシート |
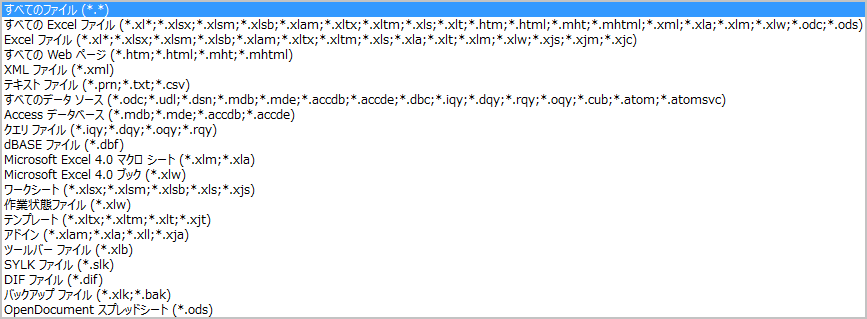
開く場所の指定
Excel 2013でブックを開く場所の指定は以下の手順で行います。場所を指定しない場合「ドキュメント」内のファイルが一覧表示されます。
ここでは「ドキュメント」内の「Office2013演習」フォルダーにあるサンプルデータ「年間給与支給額一覧表」のブックを開きます。
操作を行う前に「ドキュメント」内に「Office2013演習」というフォルダーを作成し、サンプルデータfile-open_es.xlsx「ファイルを開く(演習).xlsx」を保存しておきます。
(注) 以下の手順は、Windows 8.1でのもので、ほかのOS(Windows 7)などとは異なる場合があります。
- 1. Excel 2013を「空白のブック」で起動します。
- 2. Alt キーを押してリボンに移動します。
- 3. 左右方向 キーを押して「ファイル」メニューに移動してEnter キーを押します。「ファイル」メニューが開きます。
- 4. 上下方向 キーを押して「開く」に移動してEnter キーを押します。「ファイルを開く場所」のメニューが開き「最近使ったブック」が選択されています。
* アクセスキー: Alt F O
* ショートカットキー 「開く」を選択する: Ctrl + O キー
- 5. 上下方向 キーを押して「コンピューター」に移動してEnter キーを押します。「コンピューター」のメニューが開きます。
- 6. 上下方向 キーを押して「ドキュメント」に移動してEnter キーを押します。「ファイルを開く」のダイアログ ボックスが開き、「ファイル名」のコンボ ボックスが選択されています。
- 7. Shift + Tab キーを 2 回押します。「ドキュメント」内のフォルダーやファイルのリストが開きます。
- 8. 上下方向 キーを押して「Office2013演習」に移動してEnter キーを押します。「Office2013演習」フォルダーが開きます。
- 9. 下方向 キーを押して「file-open_es.xlsx」に移動します。
- 10. Tab キーを押して「開く」ボタンに移動してEnter キーを押します。ファイルが開き「年間給与支給額一覧表」のワークシートが表示されます。
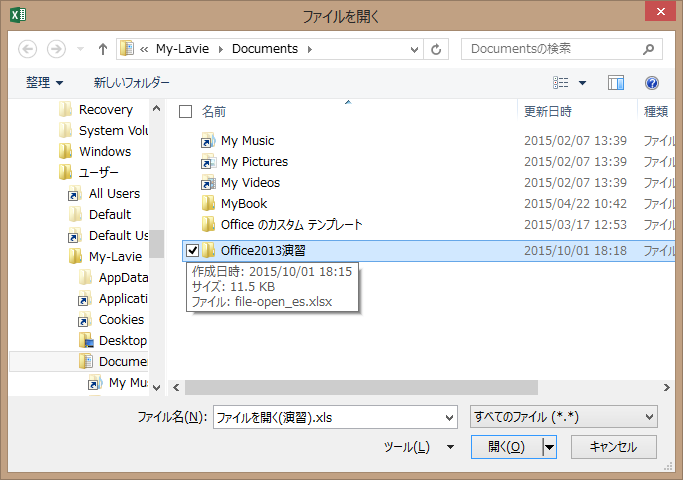
互換モード
Excel 2013でファイルを開いた場合、以下の4つのモードのいずれかで開かれます。
- Excel 2013モード
- Excel 2010互換モード
- Excel 2007互換モード
- Excel 97-2003互換モード
ただし、「互換モード」で開いた場合、Excel 2013の機能の一部は使用できません。
(1) 開かれているモードの確認
ファイルがどのモードで開かれているかを確認する方法には2つあります。
- ・ タイトル バーを確認する。
互換モードで開かれた場合、タイトル バーのファイル名の横に「(互換モード)」と表示されます。一方、Excel 2013モードで開いた場合は何も表示されません。 - ・ 「ファイル」メニューにある「情報」タブで確認する。
以下に「情報」タブで確認する手順を説明します。
ここでは、サンプルデータ「年間給与支給額一覧表」(Excel 97-2003形式)のファイルのモードを確認します。
- 1. サンプルデータfile-open_es.xls「ファイルを開く(演習).xls」を開きます。
- 2. Alt キーを押してリボンに移動します。
- 3. 左右方向 キーを押して「ファイル」メニューに移動してEnter キーを押します。「ファイル」メニューが開き、「情報」タブが選択されています。
- 4. Tab キーを押して「問題のチェック」のドロップダウン ボタンに移動してEnter キーを押します。「問題のチェック」のメニューが開き、「ドキュメント検査」が選択されています。
- 5. 下方向 キーを押して「互換性チェック」に移動してEnter キーを押します。「互 換性チェック」のウィンドウが開きます。
- 6. 下方向 キーを押して「このブックを保存するときに互換性を確認する」のチェッ ク ボックスにチェックがついていることを確認します。
- 7. Esc キーを 2 回押します。ワークシートに戻ります。
(注) 互換性に関する問題があった場合はここに表示されます。また、互換モードで開かれている場合「このブックを保存するときに互換性を確認する」にチェックがついています。
【ワンポイント】 「情報」タブは以下のアクセスキーでも開くことができます。
* アクセスキー: Alt F I
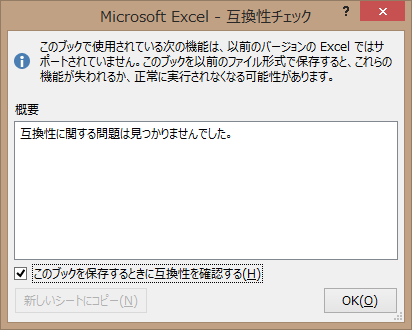
(2) Excel 2013モードへの変換
互換モードで開かれたファイルを「Excel 2013形式」に変換する方法には以下の2つがあります。
「名前を付けて保存」で「ファイルの種類」を「Excelブック」にする。
「情報」タブの「変換」を使用する。
(注1) 「名前を付けて保存」を使用した場合「Excel 97-2003モード」では、拡張子が「xlsx」に変更され、元のファイルが残ります。
以下に「情報」タブの「変換」を使用する手順を説明します。
ここでは、互換モードで開かれたサンプルデータ「ファイルを開く(演習).xls」(Excel 97-2003形式)のファイルをExcel 2013形式に変換します。
(注2) 以下の手順は、Windows 8.1でのもので、他のOS(Windows 7など)とは異なる場合があります。
- 1. サンプルデータfile-open_es.xls「ファイルを開く(演習).xls」を開きます。
- 2. Alt キーを押してリボンに移動します。
- 3. 左右方向 キーを押して「ファイル」メニューに移動してEnter キーを押します。「ファイル」メニューが開き「情報」タブが選択されています。
- 4. Tab キーを押して「変換」ボタンに移動してEnter キーを押します。「名前を付けて保存」のダイアログ ボックスが開き「ファイル名」のコンボ ボックスが選択されています。
- 5. Tab キーを押して「保存」ボタンに移動してEnter キーを押します。
- 6. 「ブックは正常に現在のファイル形式に変換されました。現在のファイル形式の新しい機能と拡張された機能を使用するにはブックを閉じて再度開く必要があります。ブックを閉じて再度開きますか?」のメッセージが表示されるので、すぐに作業をする場合は「はい」を、終了する場合は「いいえ」を選択してEnter キーを押します。
- 7. ブックが「Excel 2010形式」に変換され、前の手順で「はい」を選択した場合は、ブックが再度開き、ワークシートが表示されます。「いいえ」を選択した場合は、ブックが閉じられます。
【ワンポイント】 上記の手順4.で「変換」ボタンを押した際に「ブックの変換確認」のダイアログ ボックスが開く場合があります。その場合、手順5.以降の手順は以下の通りです。
- 5. Tab キーを押して「OK」ボタンに移動してEnter キーを押します。
- 6. 「ブックは正常に現在のファイル形式に変換されました。現在のファイル形式の新しい機能と拡張された機能を使用するにはブックを閉じて再度開く必要があります。ブックを閉じて再度開きますか?」のメッセージが表示されるので、すぐに作業をする場合は「はい」を、終了する場合は「いいえ」を選択してEnter キーを押します。
- 7. ブックが「Excel 2010形式」に変換され、前の手順で「はい」を選択した場合は、ブックが再度開き、ワークシートが表示されます。「いいえ」を選択した場合は、ブックが閉じられます。
(注3) この操作を行うと、元のファイルは残りません。

操作の結果はサンプルデータfile-open_kk.xlsx「ファイルを開く(結果).xlsx」をご覧ください。