日付や時刻の表示形式にはさまざまなものがあります。また、ユーザー定義の表示形式では、独自の形式でデータを表示させることができます。
これらの表示形式の設定は「セルの書式設定」のダイアログ ボックスから行います。
「セルの書式設定」のダイアログ ボックスの表示方法については 「セルの書式設定」ダイアログ ボックスの表示を参照してください。
サンプルデータdate-user_es.xlsx「日付・時刻・ユーザー定義の表示形式の設定(演習)」を開きます。
日付・時刻
(1) 日付
日付の表示形式は「表示形式」タブの「日付」から選択します。また、これ以外の表示形式については「ユーザー定義」により設定します。
ここでは、下表で指定したセルの表示形式に変更します。
シート「日付」を選択します。
尚、手順は、セルを選択した後は「セルの書式設定」ダイアログ ボックスが表示された状態から説明します。
- 1. 下表に記載したセルを選択します。
- 2. Tab キーを押して「分類」のリストに移動します。ここは「標準」となっています。
- 3. 上下方向 キーを押して「日付」に移動します。
- 4. Tab キーを押して「種類」のリスト ボックスに移動し、上下方向 キーを押して下表で指定した形式に移動します。
- 5. Tab キーを押して「国または地域」のコンボ ボックスに移動し「日本語」が選択されていることを確認します。
- 6. Tab キーを押して「カレンダーの種類」のコンボ ボックスに移動し「西暦」が選択されていることを確認します。
- 7. タブ キーを押して「OK」ボタンに移動してEnter キーを押します。表示形式が指定した形になります。
(注1) 下表の「指定後の表示」に表示された日付は「2015年7月16日 14時5分 45秒」です。
| セル番地 | 種類 | 指定後の表示 |
|---|---|---|
| A8 | *2012/3/14 | 2015/7/16 |
| A10 | *2012年3月14日 | 2015年7月16日 |
| A12 | 2012年3月14日 | 2015年7月16日 |
| A14 | 2012年3月 | 2015年7月 |
| A16 | 3月14日 | 7月16日 |
| A18 | 2012/3/14 | 2015/7/16 |
| A20 | 2012/3/14 1:30 PM | 2015/7/16 2:05 PM |
| A22 | 2012/3/14 13:30 | 2015/7/16 14:05 |
| A24 | 3/14 | 7/16 |
| A26 | 3/14/12 | 7/16/15 |
| A28 | 03/14/12 | 07/16/15 |
| A30 | 14-Mar | 16-Jul |
| A32 | 14-Mar-12 | 16-Jul-15 |
| A34 | 14-Mar-12 | 16-Jul-15 |
| A36 | Mar-12 | Jul-15 |
| A38 | March-12 | July-15 |
| A40 | M | J |
| A42 | M-12 | J-15 |
(注2) 「種類」の中の「*2012/3/14」と「2012/3/14」つまり先頭に「*」(アスタリスク)がついているかどうかの違いは以下の通りです。
*2012/3/14: Windowsの地域設定の影響を受ける。
2012/3/14: Windowsの地域設定を変更しても影響を受けない。
これは、「*」がついていると、同じ日付でもWindowsの地域設定により表示形式が変化することを表しています。
例えば、海外のユーザーとデータを共有する場合にこの形式を用いると、それぞれの地域で使われている日付形式に自動的に変更されます。
ですから、日本国内だけで使う場合や個人だけで利用する場合は「*」がつかない形式にするのがよいといえます。
【ワンポイント】 以下のショートカットキーを用いると指定した日付形式になります。
「日付」表示形式(yyyy/mm/dd)の設定: Ctrl + Shift + # キー
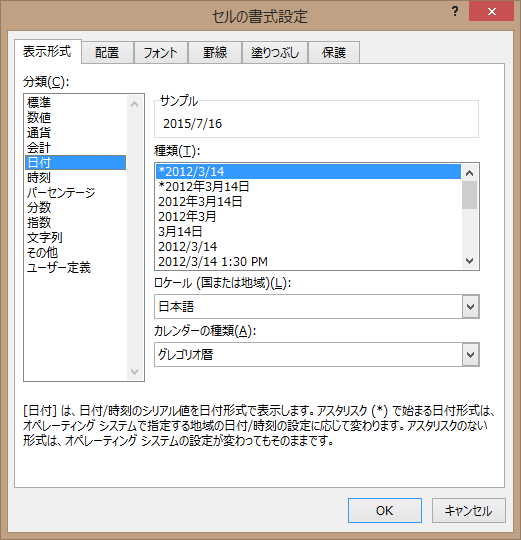
(2) 時刻
時刻の表示形式は「時刻」から選択します。また、これ以外の表示形式については「ユーザー定義」により設定します。
ここでは、下表で指定したセルの表示形式に変更します。
シート「時刻」を選択します。
尚、手順は、セルを選択した後は「セルの書式設定」ダイアログ ボックスが表示された状態から説明します。
- 1. 下表に記載したセルを選択します。
- 2. Tab キーを押して「分類」のリストに移動します。ここは「標準」となっています。
- 3. 上下方向 キーを押して「時刻」に移動します。
- 4. Tab キーを押して「種類」のリスト ボックスに移動し、上下方向 キーを押して下表で指定した形式に移動します。
- 5. Tab キーを押して「国または地域」のコンボ ボックスに移動し「日本語」が選択されていることを確認します。
- 6. タブ キーを押して「OK」ボタンに移動してEnter キーを押します。表示形式が指定した形になります。
(注1) 下表の「指定後の表示」に表示された時刻は「2015年7月16日 14時5分 45秒」です。
| セル番地 | 種類 | 指定後の表示 |
|---|---|---|
| A6 | *13:30:55 | 14:05:45 |
| A8 | 13:30 | 14:05 |
| A10 | 1:30 PM | 2:05 PM |
| A12 | 13:30:55 | 14:05:45 |
| A14 | 1:30:55 PM | 2:05:45 PM |
| A16 | 2012/3/14 1:30 PM | 2015/7/16 2:05 PM |
| A18 | 2012/3/14 13:30 | 2015/7/16 14:05 |
| A20 | 13時30分 | 14時05分 |
| A22 | 13時30分55秒 | 14時05分45秒 |
(注2) 「種類」の中の「*13:30:55」と「13:30:55」つまり先頭に「*」(アスタリスク)がついているかどうかの違いは以下の通りです。
*13:30:55: Windowsの地域設定の影響を受ける。
13:30:55: Windowsの地域設定を変更しても影響を受けない。
これは、「*」がついていると、同じ時刻でもWindowsの地域設定により表示形式が変化することを表しています。
例えば、海外のユーザーとデータを共有する場合にこの形式を用いると、それぞれの地域で使われている時刻形式に自動的に変更されます。
ですから、日本国内だけで使う場合や個人だけで利用する場合は「*」がつかない形式にするのがよいといえます。
【ワンポイント】 以下のショートカットキーを用いると指定した時刻形式になります。
「時刻」表示形式(hh:mm、24 時間表示)の設定: Ctrl + @ キー
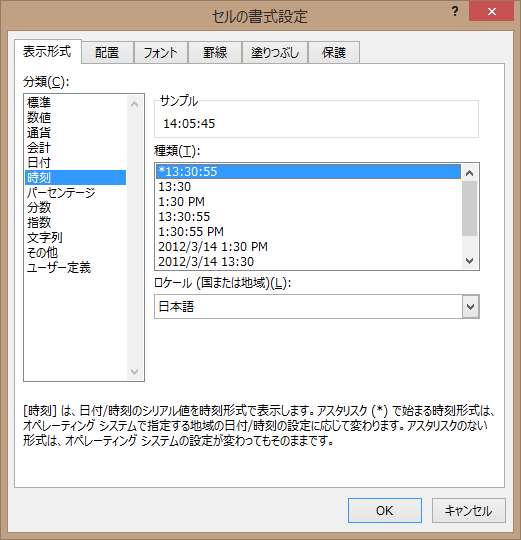
ユーザー定義
ユーザー定義では、ユーザーが表示形式を直接入力することにより、さまざまな表示形式を設定することができます。
ここでは、数多くのユーザー設定の中から、特に実用的なものについて、下表で指定したセルの表示形式に変更します。
(1) ユーザー定義(数値・文字列等)
ユーザー定義では、1つの表示形式で4つまでの書式を作成することができます。それぞれの書式の間は、「;」(セミコロン)で区切ります。左から3つまでは数値、4つ目は文字列用の書式を設定します。
具体的には、正の数の書式;負の数の書式;ゼロの書式;文字列の書式です。
シート「ユーザー定義(数値・文字列等)」を選択します。
尚、手順は、セルを選択した後は「セルの書式設定」ダイアログ ボックスが表示された状態から説明します。
- 1. 下表に記載したセルを選択します。
- 2. Tab キーを押して「分類」のリストに移動します。ここは「標準」となっています。
- 3. 上下方向 キーを押して「ユーザー定義」に移動します。
- 4. Tab キーを押して「種類」のリスト ボックスに移動し、下表で指定した表示形式を入力します。
- 5. Tab キーを押して「OK」ボタンに移動してEnter キーを押します。表示形式が指定した形になります。
| セル番地 | 種類 | 指定後の表示 | 説明 |
|---|---|---|---|
| A6 | G/標準 | 12345.567 | 入力されたデータをそのまま表示。 |
| A8 | 0 | 12346 | 整数部分を表示。 小数点以下は四捨五入。 |
| A10 | 0.00 | 12345.57 | 小数点以下をそのまま表示。 |
| A12 | #,##0 | 12,346 | 整数部分を桁区切り記号をつけて表示。 小数点以下は四捨五入。 |
| A14 | #,##0.00 | 12,345.57 | 整数部分を桁区切り記号をつけて表示。 小数点以下3桁目を四捨五入。 |
| A16 | #,"千円" | 12千円 | 100円単位を四捨五入し、桁区切り記号と「千円」をつけて表示。 |
| A18 | 0.0,,"百万円" | 123.5百万円 | 一万円単位を四捨五入し「百万円」を付けて表示。 |
| A20 | 0.0? | 123.45 | 同じ列内の小数点の位置をそろえて表示。 |
| A21 | 0.0? | 123.5 | 同じ列内の小数点の位置をそろえて表示。 |
| A24 | @" 御中" | SPAN 御中 | 「@」が任意の文字列になり、末尾に「御中」をつけて表示。 |
| A26 | [赤]#,##0 | 12,345 | 表示色の指定(黒、青、水色、緑、紫、赤、白、黄)が使用可能。 |
| A28 | @*- | SPAN------ | *の後の文字「-」を繰り返し表示。 |
| A30 | #,##0;[赤]-#,##0;0 | 123,400 | 正の値;負の値;0の値。 |
| A31 | #,##0;[赤]-#,##0;0 | -123,400 | 正の値;負の値;0の値。 |
| A32 | #,##0;[赤]-#,##0;0 | 0 | 正の値;負の値;0の値。 |
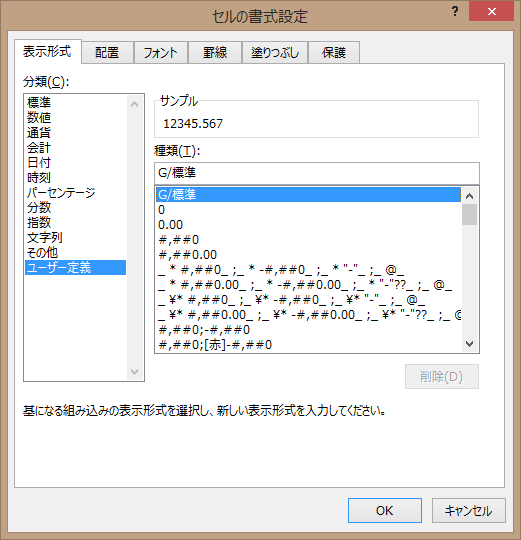
(2) ユーザー定義(日付・時刻)
ユーザー定義での日付や時刻の設定では、和暦や曜日を含むさまざまな設定が行えます。
シート「ユーザー定義(日付・時刻)」を選択します。
尚、手順は、セルを選択した後は「セルの書式設定」ダイアログ ボックスが表示された状態から説明します。
- 1. 下表に記載したセルを選択します。
- 2. Tab キーを押して「分類」のリストに移動します。ここは「標準」となっています。
- 3. 上下方向 キーを押して「ユーザー定義」に移動します。
- 4. Tab キーを押して「種類」のリスト ボックスに移動し、下表で指定した表示形式を入力します。
- 5. Tab キーを押して「OK」ボタンに移動してEnter キーを押します。表示形式が指定した形になります。
(注) 下表の「指定後の表示」に表示された日付は「2015年7月16日 14時5分 45秒」です。
| セル番地 | 種類 | 指定後の表示 | 説明 |
|---|---|---|---|
| A6 | yyyy"年"mm"月"dd"日" | 2015年07月16日 | 西暦4桁、月・日2桁表示。 |
| A8 | yy"年"m"月"d"日" | 15年7月16日 | 西暦2桁、月・日1〜2桁表示。 |
| A10 | ge"年"m"月"d"日" | H27年7月16日 | 和暦アルファベット、年1〜2桁、月・日1〜2桁表示。 |
| A12 | gge"年"m"月"d"日" | 平27年7月16日 | 和暦漢字1文字、年1〜2桁、月・日1〜2桁表示。 |
| A14 | ggge"年"m"月"d"日" | 平成27年7月16日 | 和暦漢字2文字、年1〜2桁、月・日1〜2桁表示。 |
| A16 | aaa | 木 | 曜日漢字1文字表示。 |
| A18 | aaaa | 木曜日 | 曜日漢字3文字表示。 |
| A20 | ddd | Thu | 曜日英字3文字表示。 |
| A22 | dddd | Thursday | 曜日英字フルスペル表示。 |
| A24 | "("aaa")" | (木) | 曜日漢字1文字表示。カッコつき。 |
| A26 | hh"時"mm"分"ss"秒" | 14時05分45秒 | 時・分・秒2文字表示。 |
| A28 | h"時"m"分"s"秒" | 14時5分45秒 | 時・分・秒1〜2文字表示。 |
| A30 | [h]"時間" | 25時間 | 24時間を超える時間数を表示。 |
| A32 | [m]"分" | 105分 | 60分を超える分を表示。 |
| A34 | [s]"秒" | 345秒 | 60秒を超える秒を表示。 |
操作の結果はサンプルデータdate-user_kk.xlsx「日付・時刻・ユーザー定義の表示形式の設定(結果)」をご覧ください。