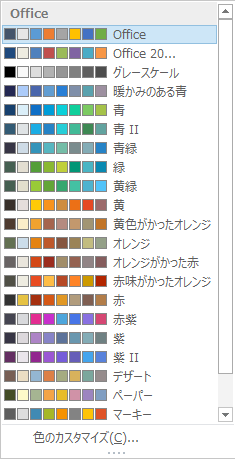HTML形式のメールでは、ひな形を使ったり表や画像をメールの本文に挿入することができます。表や画像の操作はMicrosoft Wordに準じます。
宛先の入力やCC・BCCの入力、件名の入力、ファイルの添付はテキスト形式のメールと同様に行うことができます。
詳しくは「Outlook 2013 メールの作成(テキスト形式)」を参照してください。
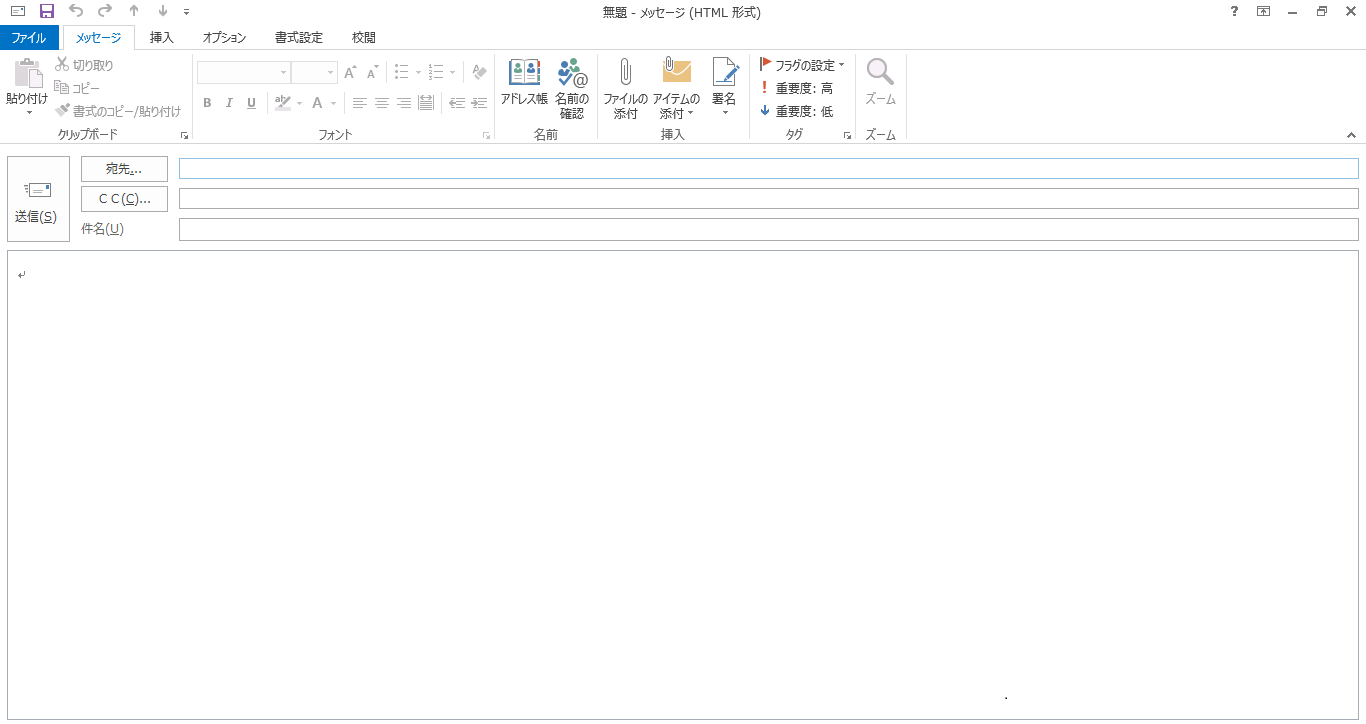
メール書式の変更
(1) 新規作成メールの形式設定
メールの書式は次の手順で変更します。新規作成のメールがHTML形式になります。
- 1. Alt キーを押してリボンに移動します。
- 2. 左右方向 キーを押して「ファイル」タブのボタンに移動してEnter キーを押します。
- 3. 下方向 キーを押して「オプション」に移動してEnter キーを押します。
- 4. 下方向 キーを押して「メール」に移動し、Tab キーを押して「次の形式でメッセージを作成する」のコンボ ボックスに移動します。
- 5. 下方向 キーを押してリストを開き、上下方向 キーを押して「HTML形式」に移動してEnter キーを 2 回押します。
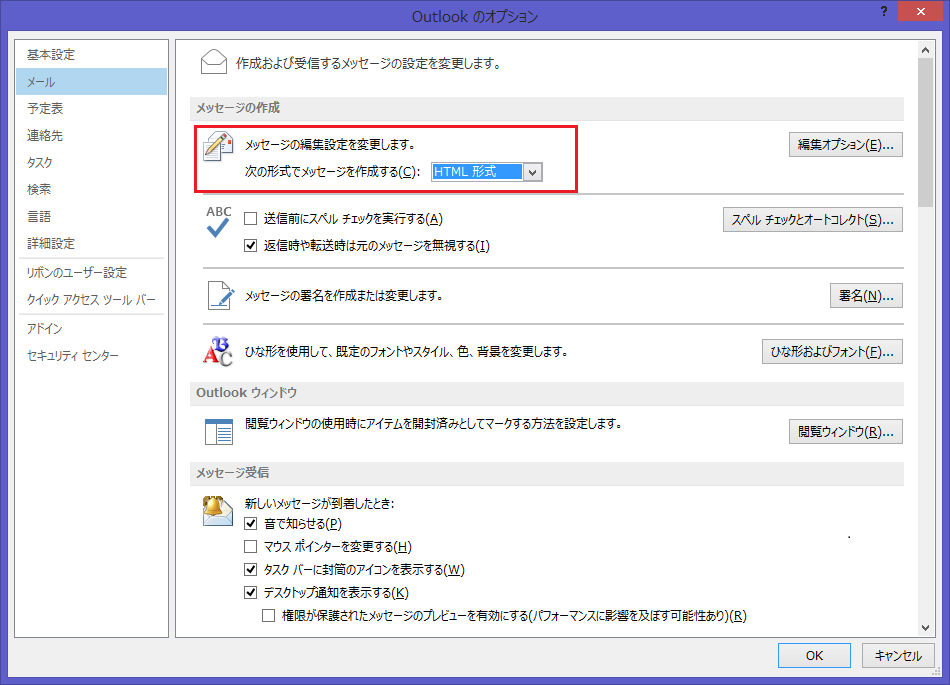
(2) メール作成中の形式設定
また、メールの作成途中で形式を変更したい場合は次の操作により行います。
- 1. メール作成画面でAlt キーを押してリボンに移動します。
- 2. 左右方向 キーを押して「書式設定」タブに移動します。
- 3. Tab キーを押して「HTML」に移動してEnter キーを押します。
ひな形の使用
(1) HTML形式のメールにひな形を使用する方法
HTML形式のメールはひな形を使うことができます。設定方法は次の通りです。
- 1. Alt キーを押してリボンに移動します。
- 2. 左右方向 キーを押して「ホーム」タブに移動します。
- 3. Tab キーを押して「新しいアイテム」に移動してEnter キーを押します。
- 4. Tab キーを押して「電子メールメッセージの形式」に移動してEnter キーを押します。
- 5. 上下方向 キーを押して「ひな形を使用したHTML形式」に移動してEnter キーを押します。「テーマまたはひな形」のダイアログ ボックスが開きます。
- 6. 上下方向 キーを押して任意のひな形を選択してEnter キーを押します。例:「Garden」。ひな形が適用された、無題のメッセージが開きます。
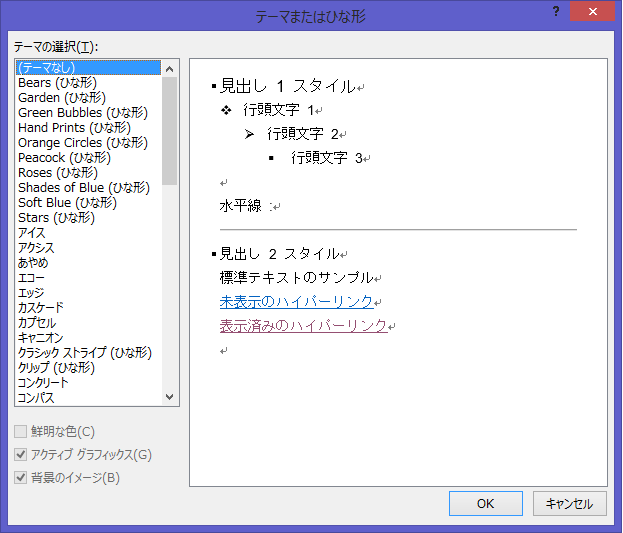
(2) HTML形式のメールすべてにひな形を使用する方法
新規作成のHTMLメールにひな形をすべて適用させることもできます。手順は次の通りです。
- 1. Alt キーを押してリボンに移動します。
- 2. 左右方向 キーを押して「ファイル」タブのボタンに移動してEnter キーを押します。
- 3. 下方向 キーを押して「オプション」に移動してEnter キーを押します。「Outlookのオプション」のダイアログ ボックスが開きます。
- 4. 下方向 キーを押して「メール」に移動します。
- 5. Tab キーを押して「ひな形およびフォント」のボタンに移動してEnter キーを押します。「署名とひな形」のダイアログ ボックスが開きます。
- 6. Ctrl + Tab キーを押して「ひな形」のタブに切り替えます。
- 7. Tab キーを押して「テーマ」のボタンに移動してEnter キーを押します。
- 8. 上下方向 キーを押して任意のひな形を選択してEnter キーを押します。例:「Garden」
- 9. Tab キーを押して「OK」ボタンに移動してEnter キーを 2 回押します。
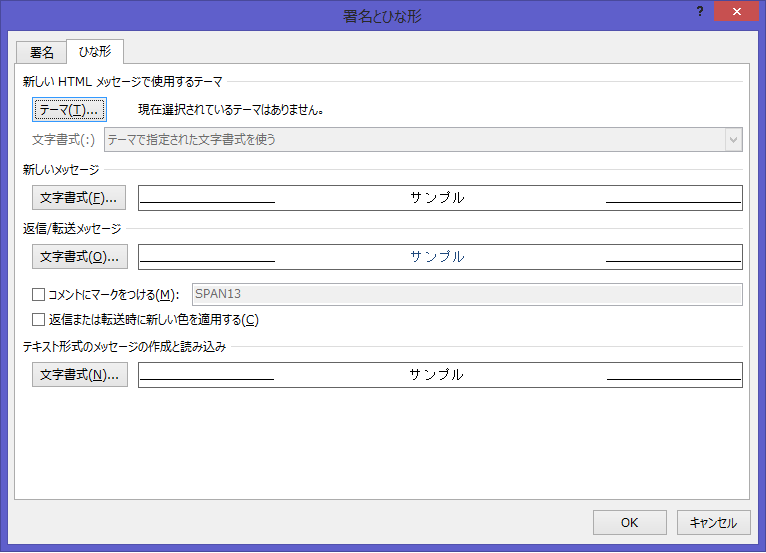
本文の入力
本文の入力はテキスト形式のメールと同様です。メール作成画面でTab キーを押して移動すると件名の次のエディット ボックスが本文です。ここで送信したい文章を入力します。
文字書式の設定
入力文字の設定を変えることができます。設定は「メッセージ」タブから行います。太字や斜体、下線を引くこともできます。箇条書きや段落も可能です。基本的にWordのフォント設定と同じことができます。
操作手順は次の通りです。
(1) フォントとフォントサイズを変更する
- 1. 書式を変更したい文字を選択します。
- 2. Alt キーを押してリボンに移動します。
- 3. 左右方向 キーを押して「メッセージ」タブに移動します。
- 4. Tab キーを押して「フォント」に移動し、上下方向 キーを押して任意のフォントを設定します。例:「MS Pゴシック」
- 5. Tab キーを押して「フォントサイズ」に移動し、上下方向 キーを押して任意のフォントサイズを設定します。例:「11」。Enter キーを押すとフォントとフォントサイズが変更されます。
(2) 箇条書きを設定する
- 1. 書式を変更したい文字を選択します。
- 2. Alt キーを押してリボンに移動します。
- 3. 左右方向 キーを押して「メッセージ」タブに移動します。
- 4. Tab キーを押して「箇条書き」に移動してEnter キーを押します。「箇条書き」のグループ ボックスが開きます。
- 5. 上下左右方向 キーを押して「行頭文字」に移動してEnter キーを押します。
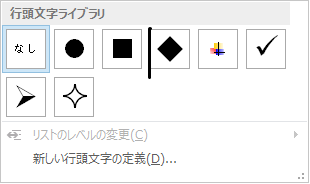
(3) 段落番号を設定する
- 1. 書式を変更したい文字を選択します。
- 2. Alt キーを押してリボンに移動します。
- 3. 左右方向 キーを押して「メッセージ」タブに移動します。
- 4. Tab キーを押して「段落番号」に移動してEnter キーを押します。「段落番号」のグループ ボックスが開きます。
- 5. 上下左右方向 キーを押して「番号書式」に移動してEnter キーを押します。
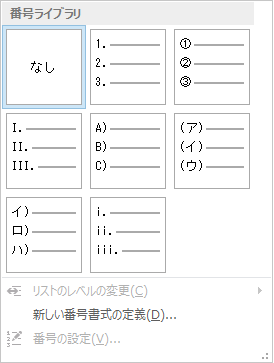
(4) 太字を設定する
- 1. 書式を変更したい文字を選択します。
- 2. Alt キーを押してリボンに移動します。
- 3. 左右方向 キーを押して「メッセージ」タブに移動します。
- 4. Tab キーを押して「太字」のボタンに移動してEnter キーを押します。
(5) 斜体を設定する
- 1. 書式を変更したい文字を選択します。
- 2. Alt キーを押してリボンに移動します。
- 3. 左右方向 キーを押して「メッセージ」タブに移動します。
- 4. Tab キーを押して「斜体」のボタンに移動してEnter キーを押します。
(6) 下線を設定する
- 1. 書式を変更したい文字を選択します。
- 2. Alt キーを押してリボンに移動します。
- 3. 左右方向 キーを押して「メッセージ」タブに移動します。
- 4. Tab キーを押して「下線」のボタンに移動してEnter キーを押します。
(7) 蛍光ペンを設定する
- 1. 書式を変更したい文字を選択します。
- 2. Alt キーを押してリボンに移動します。
- 3. 左右方向 キーを押して「メッセージ」タブに移動します。
- 4. Tab キーを押して「蛍光ペン」のグループ ボックスに移動してEnter キーを押します。「色」のリストが開きます。
- 5. 上下左右方向 キーを押して任意の色を選択してEnter キーを押すと、指定した色で蛍光ペンが引かれます。

(8) フォントの色を設定する
- 1. 書式を変更したい文字を選択します。
- 2. Alt キーを押してリボンに移動します。
- 3. 左右方向 キーを押して「メッセージ」タブに移動します。
- 4. Tab キーを押して「フォントの色」に移動してEnter キーを押します。「色」のリストが開きます。
- 5. 上下左右方向 キーを押して任意の色を選択してEnter キーを押すと、フォントの色が指定された色になります。
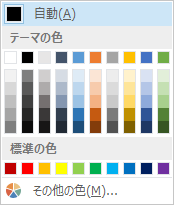
(9) 文字の位置を調整する
- 1. 書式を変更したい文字を選択します。
- 2. Alt キーを押してリボンに移動します。
- 3. 左右方向 キーを押して「メッセージ」タブに移動します。
- 4. Tab キーを押して「右寄せ」「左寄せ」「中央揃え」「均等割り付け」のボタンに移動してEnter キーを押すと、指定された位置から文字が始まります。
(10) インデントを設定する
- 1. 書式を変更したい文字を選択します。
- 2. Alt キーを押してリボンに移動します。
- 3. 左右方向 キーを押して「メッセージ」タブに移動します。
- 4. Tab キーを押して「インデントを増やす」「インデントを減らす」ボタンに移動してEnter キーを押すと、即時にインデントが増減されます。
あいさつ文の入力
メールの本文にあいさつ文を入れることができます。起こし言葉や結びの言葉も選択することができます。あいさつ文の挿入手順は次の通りです。
- 1. Alt キーを押してリボンに移動します。
- 2. 左右方向 キーを押して「挿入」タブに移動します。
- 3. Tab キーを押して「あいさつ文」に移動してEnter キーを押します。
- 4. 上下方向 キーを押して「あいさつ文の挿入」に移動してEnter キーを押します。「あいさつ文」のダイアログ ボックスが開きます。
- 5. 現在の月のあいさつ文例が表示されています。上下方向 キーを押して任意の出だしの文書を選択します。例:「初夏の候」
- 6. Tab キーを押して「安否のあいさつ」に移動し、上下方向 キーを押して任意の文章を選択します。
- 7. Tab キーを押して「感謝のあいさつ」に移動し、上下方向 キーを押して任意の文章を選択します。
- 8. Tab キーを押して「OK」ボタンに移動してEnter キーを押すと、あいさつ文が挿入されます。
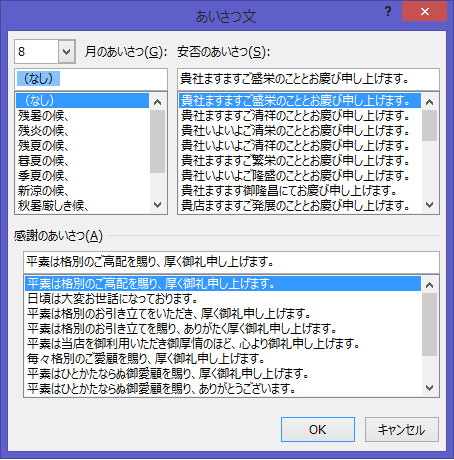
画像の挿入
HTML形式のメールには画像を挿入することができます。あらかじめメール本文の中で画像を挿入したい場所にカーソルを移動させ、次の操作を行います。
- 1. Alt キーを押してリボンに移動します。
- 2. 左右方向 キーを押して「挿入」タブに移動します。
- 3. Tab キーを押して「図」に移動してEnter キーを押します。「図の挿入」のダイアログ ボックスが開きます。
- 4. ファイル名のエディット ボックスにフォーカスが当たっているので、ファイル名を入力します。ファイルを選択する場合にはShift + Tab キーを押してマイピクチャーのファイルリストに移動します。上下左右方向 キーを押してファイルを選択してEnter キーを押すと画像が挿入されます。
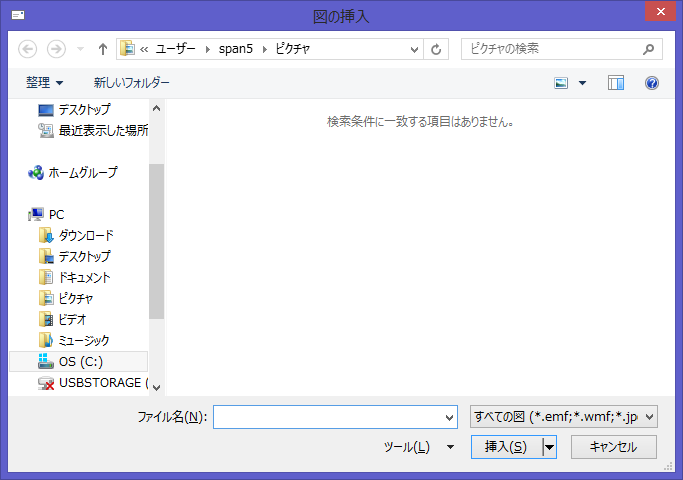
表の挿入
表の挿入を行うことができます。あらかじめメール本文の中で表を挿入したい場所にカーソルを移動させ、次の操作を行います。
- 1. Alt キーを押してリボンに移動します。
- 2. 左右方向 キーを押して「挿入」タブに移動します。
- 3. Tab キーを押して「表」に移動してEnter キーを押します。
- 4. 上下方向 キーを押して列と行の個数を設定します。行3、列4の表を作成する場合には、下方向 キーを 2 回、右方向 キーを 3 回押します。
- 5. Enter キーを押すと表が作成されます。
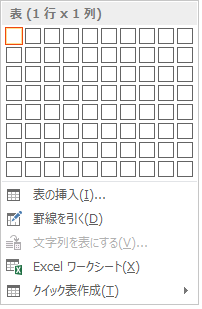
リンクの設定
ホームページアドレスやメールアドレスを入力すると自動的にリンク表示になります。文章の中で特定のキーワードにリンクを貼る場合は次の手順で行います。
- 1. リンクを貼りたい部分に移動します。
- 2. Alt キーを押してリボンに移動します。
- 3. 左右方向 キーを押して「挿入」タブに移動します。
- 4. Tab キーを押して「ハイパーリンク」に移動してEnter キーを押します。「ハイパーリンクの挿入」のダイアログ ボックスが開きます。
- 5. アドレスを入力するエディット ボックスにフォーカスが当たっているので、アドレスを入力します。
- 6. Tab キーを押して「OK」ボタンに移動してEnter キーを押します。
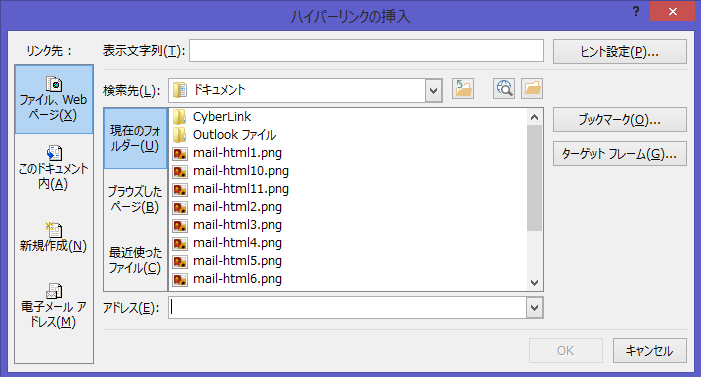
記号と特殊文字
記号や特殊文字を挿入することができます。手順は以下の通りです。
- 1. Alt キーを押してリボンに移動します。
- 2. 左右方向 キーを押して「挿入」タブに移動します。
- 3. Tab キーを押して「記号と特殊文字」に移動してEnter キーを押します。
- 4. 上下左右方向 キーを押して任意の記号や特殊文字を選択してEnter キーを押します。
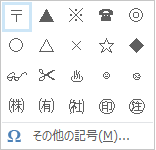
テーマの設定
Outlookでは、メールのテーマを設定することができます。テーマを設定することにより、テーマに設定された書式を使うことができます。
テーマの設定方法は次の通りです。
- 1. Alt キーを押してリボンに移動します。
- 2. 左右方向 キーを押して「オプション」タブに移動します。
- 3. Tab キーを押して「テーマ」に移動してEnter キーを押します。
- 4. 上下左右方向 キーを押して任意のテーマを選択してEnter キーを押します。
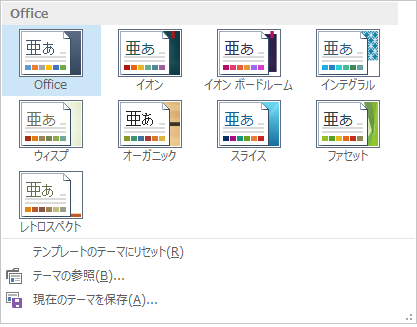
表示フィールドの設定
標準ではBCCのフィールドは表示されていません。BCCフィールドを表示させたい場合は、次の操作を行います。
表示フィールドの設定方法はテキスト形式と同様です。
- 1. Alt キーを押してリボンに移動します。
- 2. 左右方向 キーを押して「オプション」タブに移動します。
- 3. Tab キーを押して「BCC」に移動してEnter キーを押します。メール上にBCCフィールドが追加されます。
署名の入力
署名の入力方法はテキスト形式と同様です。
署名はメール新規作成時に自動的に挿入するように設定できます。また、状況によって署名を使い分けることもできます。
署名の設定方法は以下の通りです。
(1) 署名の自動挿入
- 1. Alt キーを押してリボンに移動します。
- 2. 左右方向 キーを押して「ファイル」タブのボタンに移動してEnter キーを押します。
- 3. 下方向 キーを押して「オプション」に移動してEnter キーを押します。
- 4. 下方向 キーを押して「メール」に移動し、Tab キーを押して「署名」に移動してEnter キーを押します。「署名とひな形」のダイアログ ボックスが開きます。
- 5. Ctrl + Tab キーを押して「署名」のタブに切り替えます。
- 6. Tab キーを押して「新規作成」のボタンに移動してEnter キーを押します。「新しい署名」のエディット ボックスが開きます。
- 7. 署名の名前を入力してEnter キーを押します。「署名とひな形」のダイアログ ボックスに戻ります。
- 8. Tab キーを押して「電子メールアカウント」のコンボ ボックスに移動し、上下方向 キーを押して署名を使いたいアカウントを選択します。
- 9. Tab キーを押して「新しいメッセージ」のコンボ ボックスに移動し、上下方向 キーを押して「署名」に移動します。
- 10. Tab キーを押して「返信/転送」のコンボ ボックスに移動し、返信時や転送時に署名を挿入したいときは、上下方向 キーを押して「署名」に移動します。
- 11. Tab キーを押して「署名の編集」のエディット ボックスに移動して署名の本文を入力します。
- 12. Tab キーを押して「OK」ボタンに移動してEnter キーを押します。
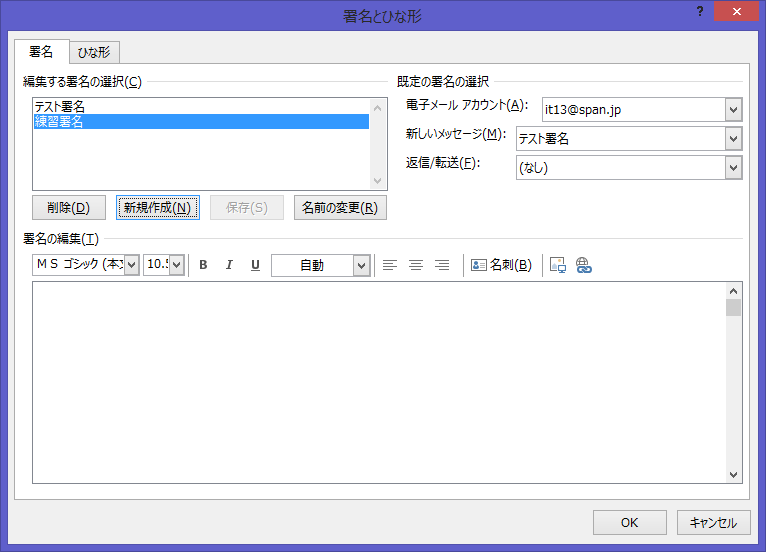
(2) メール作成中に署名を挿入する
メール作成中に署名を入力したいときは次の操作により行います。
- 1. メール作成画面で署名を挿入したい場所にカーソルを移動します。
- 2. Alt キーを押してリボンに移動します。
- 3. 左右方向 キーを押して「挿入」タブに移動します。
- 4. Tab キーを押して「署名」に移動してEnter キーを押します。
- 5. 上下方向 キーを押して使いたい署名を選択してEnter キーを押すと、本文に署名が入力されます。
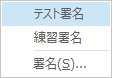
配信確認の要求
配信確認の要求の手順はテキスト形式と同様です。
相手がメールを受信したかどうかを確認したい場合、配信確認の要求をしておくと、相手から受信確認メールを受け取ることができます。
設定方法は次の通りです。
- 1. メールの作成画面でAlt キーを押してリボンに移動します。
- 2. 左右方向 キーを押して「オプション」タブに移動します。
- 3. Tab キーを押して「配信確認の要求」のチェック ボックスに移動し、Space キーを押してチェックを入れます。
重要度の設定
メールを送る際、重要度を設定することができます。設定方法は次の通りです。
- 1. Alt キーを押してリボンに移動します。
- 2. 左右方向 キーを押して「メッセージ」タブに移動します。
- 3. Tab キーを押して「重要度高」に移動してEnter キーを押すと重要度が高いメールに、「重要度低」に移動してEnter キーを押すと重要度が低いメールになります。
そのほかのオプション
そのほかに「オプション」タブでは、メールの背景色を変えたり、配色を変えることができます。
(1) 背景色の変更
- 1. メール作成時にAlt キーを押してリボンに移動します。
- 2. 左右方向 キーを押して「オプション」タブに移動します。
- 3. Tab キーを押して「ページの色」に移動してEnter キーを押します。
- 4. 左右方向 キーを押して任意の色に移動してEnter キーを押すと背景の色が変わります。
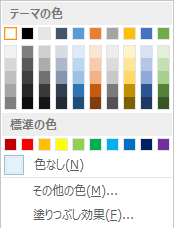
(2) 配色の変更
テキストの色や背景、強調部分の色等メールの配色を選択することもできます。手順は次の通りです。
- 1. メール作成時にAlt キーを押してリボンに移動します。
- 2. 左右方向 キーを押して「オプション」タブに移動します。
- 3. Tab キーを押して「配色」に移動してEnter キーを押します。
- 4. 上下方向 キーを押して任意の配色に移動してエンター キーを押します。
【ワンポイント】 「新しい配色パターンの設定」を行うこともできます。