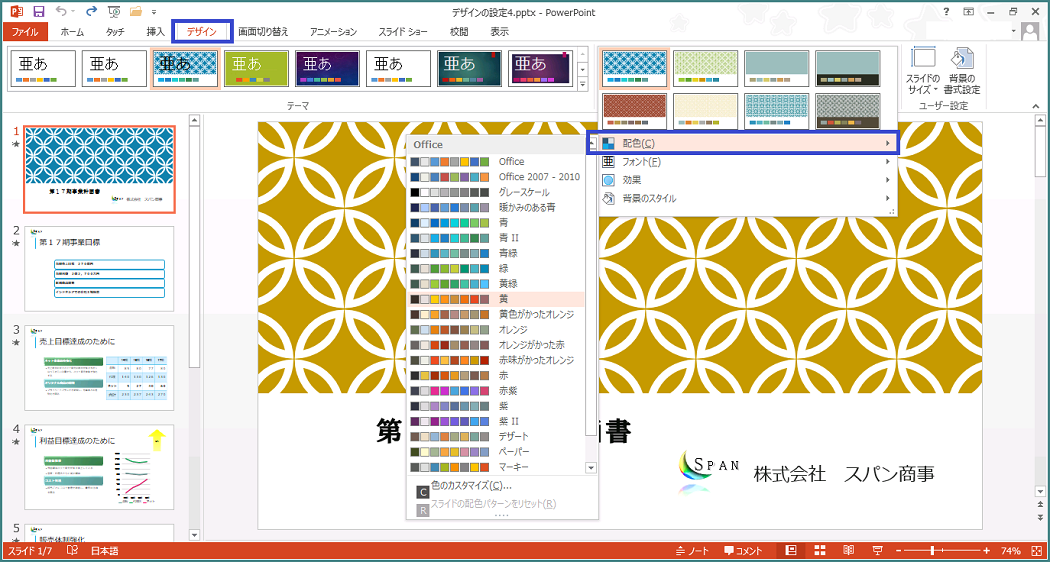スライドのサイズ
PowerPoint 2013のスライドサイズは、ワイド画面対応の「16:9」に設定されています。PowerPoint2010以前のバージョンでは、起動時に表示されるスライドサイズは、標準サイズの「4:3」でした。
ワイドスクリーン型のパソコン画面やタブレット端末の普及に伴い、PowerPointでも「16:9」が初期設定になりましたが、このスライドサイズは変更することができます。
とくにプレゼンテーションを目的としている場合は、スライドを映し出すモニターの比率を確認しておく必要があります。「16:9」の比率で作成したスライドを「4:3」の比率のモニターを使ってスライドショーを実行すると、モニターの上下に黒い部分が表示されます。これは、スライドサイズとモニターの比率が合っていないことが原因です。
操作上は特に問題がない場合もありますが、より完成度の高いプレゼンテーションに仕上げるには、スライドサイズの変更をおすすめします。
ここでは、サンプルデータ「デザインの設定」を使用して、スライドサイズの変更の手順を説明します。このサンプルデータには、1枚のスライドが作成されています。スライドサイズは、ワイドサイズの「16:9」です。
スライドサイズの変更の比較のために、ワイドサイズの幅、33.867cmのオブジェクト2つと、ワイドサイズの高さ、19.05cmのオブジェクト2つが作成されています。中央には、図とワードアートで作成したグループのオブジェクトが配置されています。
- 1. サンプルデータ「デザインの設定.pptx」を開きます。
- 2. Alt キーを押してリボンに移動します。
- 3. 左右方向 キーを押して「デザイン」タブに移動します。
- 4. Tab キーを押して「スライドのサイズ」のボタンに移動してEnter キーを押します。「スライドのサイズ」のメニューが開きます。 * アクセスキー: Alt G S
- 5. 上下方向 キーを押して「標準」を選択してEnter キーを押します。
- 6. スライドサイズの選択画面が表示されます。「新しいスライド サイズに拡大縮小します。コンテンツのサイズをなるべく大きくしますか、それとも新しいスライドに収まるように縮小しますか?」と表示されます。
- 7. Tab キーを押して「最大化」か「サイズに合わせて調整」のどちらかを選択してEnter キーを押します。「最大化」を選択すると、コンテンツがなるべく大きく配置されるように自動調整が行われます。サンプルデータでは、オブジェクトがスライドからはみ出してしまいます。「サイズに合わせて調整」を選択した場合は、スライドが小さくなるのに合わせてコンテンツも縮小されて配置されます。サンプルデータでは、プレースホルダーが縮小されたことで、自動的に改行が行われます。
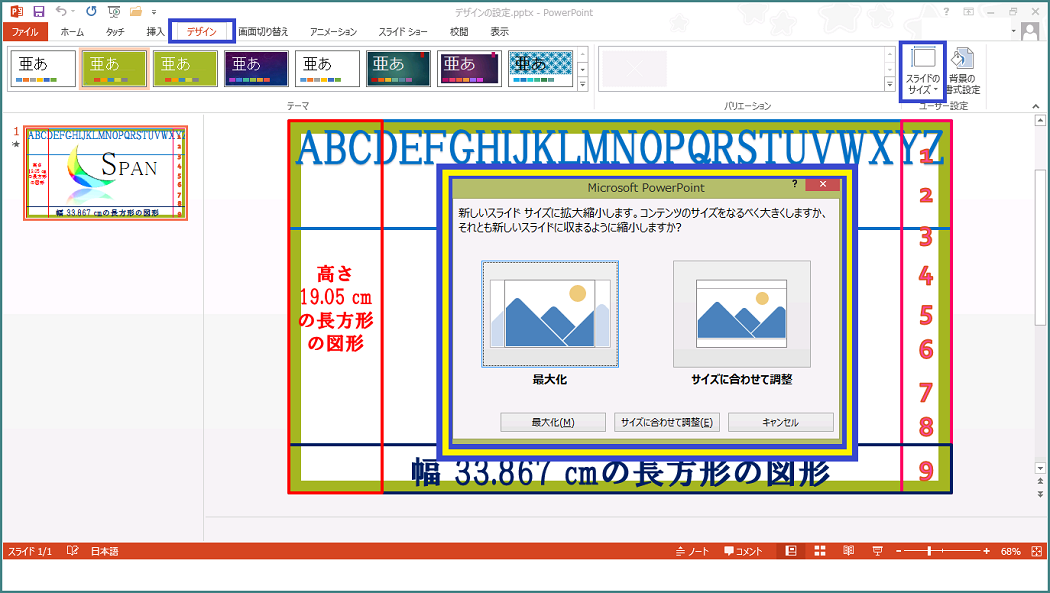


デザインの変更
プレゼンテーション全体の雰囲気はテーマによって決まります。テーマとは、スライドの色や模様、フォント、効果などのデザインと書式を組み合わせたものです。
PowerPoint 2013では、プレゼンテーションを作成するときにテーマを選択しますが(テーマの設定参照)、後から変更することもできます。それぞれのテーマには、配色や背景の模様などが異なる「バリエーション」が用意されています。また、全体のデザインはそのままで、配色、フォント、効果、背景のスタイルを個別に変更することもできます。
ここでは、サンプルデータを使用して、デーマの変更、バリエーションの変更、配色の変更の手順を説明します。
テーマの変更
「テーマ」を使えば、スライド全体のデザインを簡単に変更することができます。テーマを変更すると、配色や背景だけではなく、フォントやフォントサイズも変わるため、レイアウトの調整が必要になる場合があります。テーマを変更する場合は、なるべくスライドを編集する前に行うことをおすすめします。とくに、テーマの変更による不自然な改行に注意してください。また、テーマの色が設定されている部分は、テーマの変更に伴い選択したテーマに合う色に変わりますが、「テーマの色」以外の標準の色などを設定してある部分は、テーマを変更しても変わりません。選択したテーマの背景などによっては、わかりづらくなる場合もあります。
ここでは、サンプルデータ「デザインの設定2」を使用して、すでに作成してあるスライドのテーマを変更する手順を説明します。このサンプルデータには、「テーマ:基礎」が設定されています。作成されている1枚のスライドには、タイトルとコンテンツのプレースホルダー、図とワードアートで作成したグループのオブジェクト、2つの正方形の図形が配置されています。テーマの変更によるオブジェクトの変化がわかりやすいように、プレースホルダーと正方形の図形は、それぞれテーマの色と標準の色で作成されています。
- 1. サンプルデータ「デザインの設定2.pptx」を開きます。
- 2. Alt キーを押してリボンに移動します。
- 3. 左右方向 キーを押して「デザイン」タブに移動します。
- 4. Tab キーを押して「テーマ」のボタンに移動してEnter キーを押します。「テーマの一覧」が開きます。
* アクセスキー: Alt G H
* テーマの一覧に表示されるテーマの数や種類は、パソコンによって異なります。 - 5. Tab キーを押して、目的のテーマに移動してEnter キーを押します。スライド全体のテーマが変更されます。サンプルデータでは、プレースホルダー内の文字が改行され、テーマの色の部分は選択したテーマに合わせて変更になります。
* スライド全体ではなく、選択したスライドのみにテーマを適用したい場合は、上記手順5で目的のテーマに移動してからアプリケーション キーを押して、コンテキスト メニューを表示します。上下方向 キーで「選択したスライドに適用」に移動してEnter キーを押します。
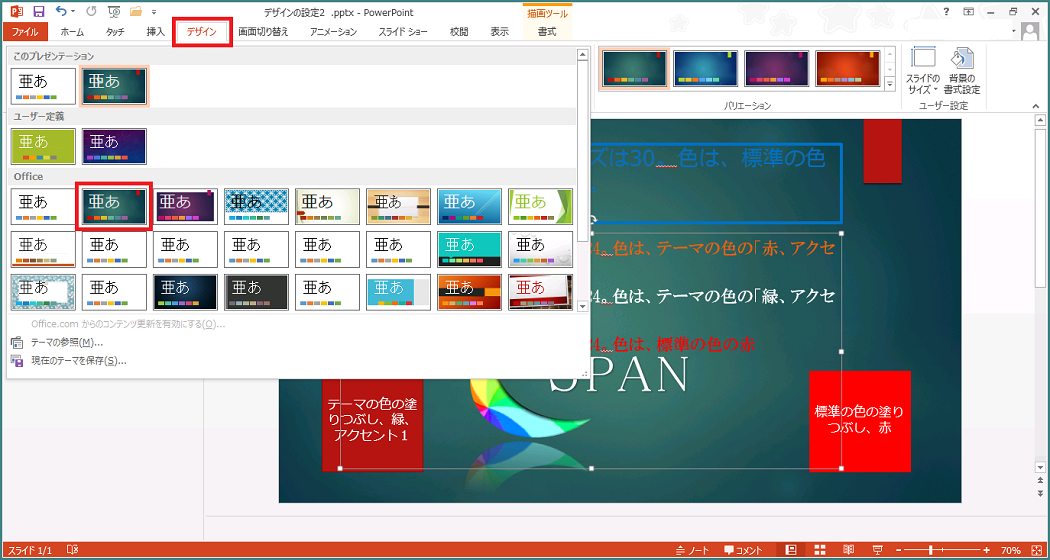
バリエーションの変更
バリエーションは、PowerPoint 2013で新しく導入された機能です。各テーマごとに用意された背景の色や模様を変更することができます。テーマとバリエーションの機能を組み合わせることで、より多くのデザインを選択することができるようになりました。テーマによって選択できるパターンや数は異なりますが、バリエーションを変更するだけで、基本の配置やデザインはそのままで雰囲気を簡単に変えることができます。
ここでは、サンプルデータ「デザインの設定3」を使用して、すでに作成してあるスライドのバリエーションを変更する手順を説明します。このサンプルデータには、「テーマ:インテグラル」が設定されています。
* バリエーションが表示されない場合は、ユーザー定義のテーマや以前のバージョンの PowerPoint でデザインされた古いテーマを使用しているか、古いテーマやユーザー定義のテーマが設定された別のプレゼンテーションからスライドをインポートしたことが理由である可能性があります。
- 1. サンプルデータ「デザインの設定3.pptx」を開きます。
- 2. Alt キーを押してリボンに移動します。
- 3. 左右方向 キーを押して「デザイン」タブに移動します。
- 4. Tab キーを押して「バリエーション」のボタンに移動してEnter キーを押します。「バリエーションの一覧」と「配色」「フォント」「効果」「背景」のメニューが開きます。
* アクセスキー: Alt G V - 5. 左右方向キーを押して、目的のバリエーションに移動してEnter キーを押します。スライド全体のバリエーションが変更されます。テーマの変更のようにスライド内のレイアウトが崩れることなくデザインを変更することができます。
* テーマによって、表示されるバリエーションの数は異なります。
* スライド全体ではなく、選択したスライドのみにバリエーションを適用したい場合は、上記手順5で目的のバリエーションに移動してからアプリケーション キーを押して、コンテキスト メニューを表示します。上下方向 キーで「選択したスライドに適用」に移動してEnter キーを押します。
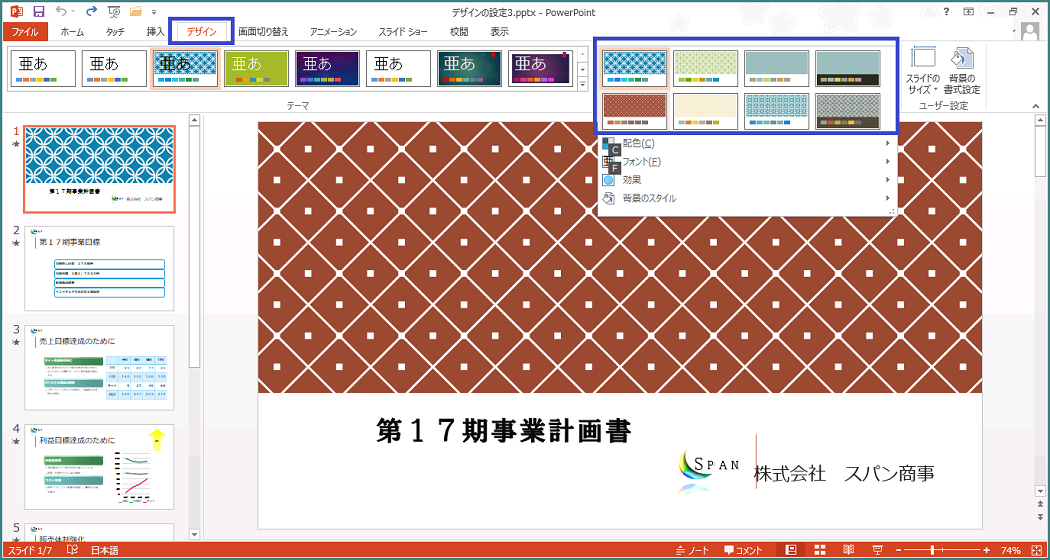
配色の変更
「配色」は、テーマのデザインをそのままに、色の組み合わせだけを変更することができます。
ここでは、サンプルデータ「デザインの設定4」を使用して、すでに作成してあるスライドの配色を変更する手順を説明します。このサンプルデータには、「テーマ:インテグラル」が設定されています。
- 1. サンプルデータ「デザインの設定4.pptx」を開きます。
- 2. Alt キーを押してリボンに移動します。
- 3. 左右方向 キーを押して「デザイン」タブに移動します。
- 4. Tab キーを押して「バリエーション」のボタンに移動してEnter キーを押します。「バリエーションの一覧」と「配色」「フォント」「効果」「背景」のメニューが開きます。
* アクセスキー: Alt G V - 5. Tab キーを押して「配色」に移動してEnter キーを押します。「配色」のメニューが開きます。
- 6. Tab キーを押して、目的の配色に移動してEnter キーを押します。スライド全体の配色が変更されます。
* スライド全体ではなく、選択したスライドのみに配色を適用したい場合は、上記手順6で目的の配色に移動してからアプリケーション キーを押して、コンテキスト メニューを表示します。上下方向 キーで「選択したスライドに適用」に移動してEnter キーを押します。