スライドに使用するフォントは、発表する場所や目的に合わせて効果的に変更することができます。PowerPoint 2013では、選択したテーマごとに、フォントの種類やサイズ、色などが設定されていますが、これらの設定は、後から自由に変更することができます。
各設定の変更は、設定したい部分を選択してから行います。プレース ホルダーを選択すれば、そのプレース ホルダー内のすべての文字が変更できます。プレース ホルダー内の文字を部分的に変更する場合は、対象の文字を選択してから設定します。
また、プレゼンテーション全体の文字設定を変更したい場合は、ここでの手順ですべてのスライドを選択して設定する方法もありますが、その場合は、「バリエーションの変更」や「スライドマスター」を利用するのが便利です。
ここでは、サンプルデータを使用して、1つのプレース ホルダーを選択する方法で各設定の手順を説明します。
フォント種類の設定
テーマで設定されているフォントがスライドのイメージに合わないときは、フォント種類を変更することができます。フォント種類の変更は、スライドのイメージを変えるとても効果的な方法ですが、複数のフォント種類を使用すると画面に統一感がなくなってしまうので注意が必要です。使用するフォントは、多くても2種類までにすることをおすすめします。
PowerPoint 2013には、様々な種類のフォントが用意されています。一般的に、ビジネスシーンなどで、プレゼンテーションを目的としている場合は、「ゴシック体」の使用が中心になっています。また、レジュメや配布資料などで使用する場合は「明朝体」や「メイリオ」などが利用されています。変わったフォントも多数ありますが、TPOに合わせて選択してください。
OSやアプリケーションのバージョンが違っても再現されるフォントとしては、「MS Pゴシック」「MS P明朝」「HGPゴシック」「HGP明朝」「HGP創英角ゴシック」「メイリオ」(Vista以降)などがあります。
- 1. サンプルデータ「フォントの設定.pptx」を開きます。
- 2. 上下方向 キーを押して、フォントの種類を設定するスライドに移動します。
例:1枚目のスライド - 3. Tab キーを押して、フォントの種類を変更するプレース ホルダーに移動します。
例:タイトルのプレース ホルダー - 4. Alt キーを押してリボンに移動します。
- 5. 左右方向 キーを押して「ホーム」タブに移動します。
- 6. Tab キーを押して「フォント」のエディット ボックスに移動します。
* アクセスキー: Alt H F F - 7. 下方向 キーを押すと「フォントの種類」のリストが開きます。
- 8. 上下方向 キーを押して設定したいフォントの種類に移動してEnter キーを押します。
例:「HG創英プレゼンスEB」
【ワンポイント】 エディット ボックス内でフォント種類を直接入力することもできます。また、一部分だけ入力するとリスト内の該当したフォントにフォーカスが当たります。
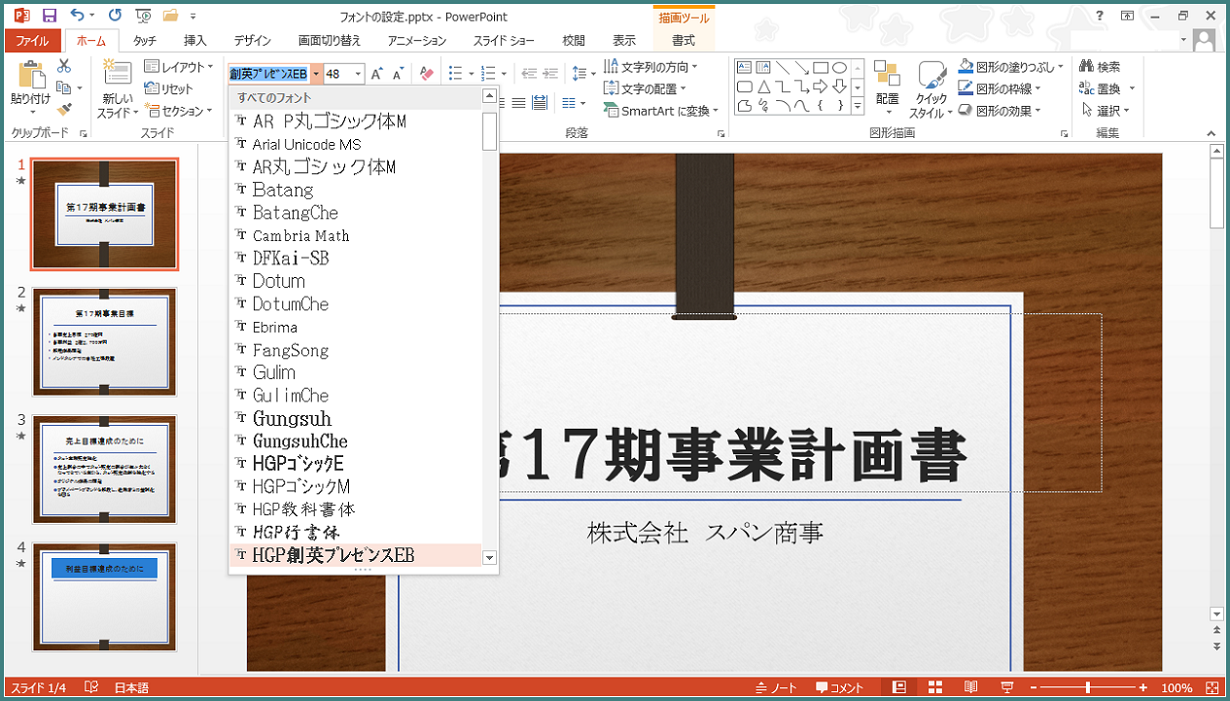
フォントサイズの設定
プレゼンテーション
- 1. サンプルデータ「フォントの設定 2.pptx」を開きます。
- 2. 下方向 キーを押して、フォントのサイズを設定するスライドに移動します。
例:2枚目のスライド - 3. Tab キーを押して、フォントのサイズを変更するプレース ホルダーに移動します。
例:コンテンツのプレース ホルダー - 4. Alt キーを押してリボンに移動します。
- 5. 左右方向 キーを押して「ホーム」タブに移動します。
- 6. Tab キーを押して「フォントサイズ」のエディット ボックスに移動します。
* アクセスキー: Alt H F S - 7. 下方向 キーを押すと「フォントサイズ」のリストが開きます。
- 8. 上下方向 キーを押して変更したいフォントサイズに移動してEnter キーを押すと文字のフォントサイズが変更されます。
例:28
【ワンポイント】 フォントサイズはエディット ボックス内で数字を直接入力して設定することもできます。

フォントの色の設定
- 1. サンプルデータ「フォントの設定 3.pptx」を開きます。
- 2. 下方向 キーを押して、フォントの色を設定するスライドに移動します。
例:4枚目のスライド - 3. Tab キーを押して、フォントの色を変更するプレース ホルダーに移動します。
例:タイトルのプレース ホルダー - 4. Alt キーを押してリボンに移動します。
- 5. 左右方向 キーを押して「ホーム」タブに移動します。
- 6. Tab キーを押して「フォントの色」のスプリット ボタンに移動します。
* アクセスキー: Alt H F C - 7. Enter キーを押すと「テーマの色」のリストビューが開きます。ここは、選択しているテーマに応じた色の一覧になっています。1行目には、テーマの基本色10色が並び、2行目以降には、これらを基本とした5段階の濃淡色が配置されています。2行目が一番淡く、6行目が一番濃くなっています。
- 8. 左右方向 キーを押して設定したい色に移動してEnter キーを押します。
例:白
* テーマを適用すると、設定しているテーマに応じて、リボンのボタンに表示されるフォントの色の一覧「テーマの色」は変更されます。フォントの色を変更するときに、「テーマの色」に表示されている色から選択することで、スライド全体の色使いの統一感を保つことができます。
*「テーマの色」ではなく、標準的な色を選択したい場合は、手順7でリストビューが開いたときに、下方向 キーで「標準的な色」の行に移動してから、左右方向 キーを押して色を選択します。「標準的な色」は、「テーマの色」の濃淡色の一覧の下に配置されています。
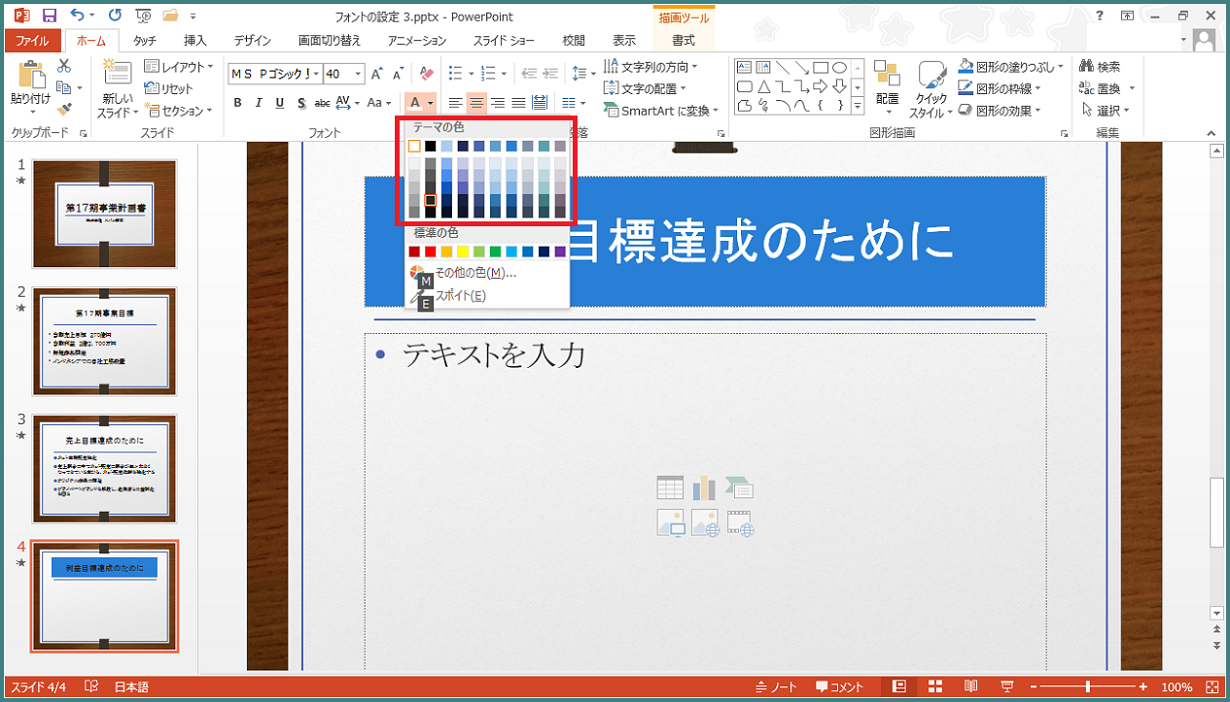
フォント書式の一括設定
フォントの種類、サイズ、色などをまとめて設定したいときは、「フォント」のダイアログ ボックスを使うと便利です。また、「フォント」のダイアログ ボックスでは、取り消し線や二重取り消し線などの文字飾りを設定することもできます。
ここでは、サンプルデータ「フォントの設定.pptx」を使用して、1つのプレース ホルダーに一括してフォントの種類、サイズ、色の変更をする手順を説明します。
- 1. サンプルデータ「フォントの設定.pptx」を開きます。
- 2. 下方向 キーを押して、フォントの一括設定をするスライドに移動します。
例:4番目のスライド - 3. Tab キーを押して「タイトル」のプレース ホルダーに移動します。
- 4. Alt キーを押してリボンに移動します。
- 5. 左右方向 キーを押して「ホーム」タブに移動します。
- 6. Tab キーを押して「フォント」のボタンに移動して、Enter キーを押します。「フォント」のダイアログ ボックスが開きます。
* アクセスキー: Alt H F N - 7. Tab キーを押して「日本語用のフォント」のエディット ボックスに移動します。
- 8. 下方向 キーを押すと「フォントの種類」のリストが開きます。
- 9. 上下方向 キーを押して設定するフォントの種類に移動してEnter キーを押します。
例:「HG創英プレゼンスEB」 - 10. Tab キーを押して「サイズ」のエディット ボックスに移動します。ここでは、半角で数値を入力します。
例:52
* ここでEnter キーは押しません。 - 11. Tab キーを押して「フォントの色」スプリット ボタンに移動して、Enter キーを押します。「テーマの色」のリストビューが開きます。ここは、選択しているテーマに応じた色の一覧になっています。1行目には、テーマの基本色10色が並び、2行目以降には、これらを基本とした5段階の濃淡色が配置されています。2行目が一番淡く、6行目が一番濃くなっています。
- 12. 左右方向 キーを押して設定したい「テーマの色」に移動して、Enter キーを押します。
例:白
* テーマを適用すると、設定しているテーマに応じて、リボンのボタンに表示されるフォントの色の一覧「テーマの色」は変更されます。フォントの色を変更するときに、「テーマの色」に表示されている色から選択することで、スライド全体の色使いの統一感を保つことができます。
*「テーマの色」ではなく、標準的な色を選択したい場合は、手順11でリストビューが開いたときに、下方向 キーで「標準的な色」の行に移動してから、左右方向 キーを押して色を選択します。「標準的な色」は、「テーマの色」の濃淡色の一覧の下に配置されています。 - 13. Tab キーを押して「OK」ボタンに移動して、Enter キーを押します。
