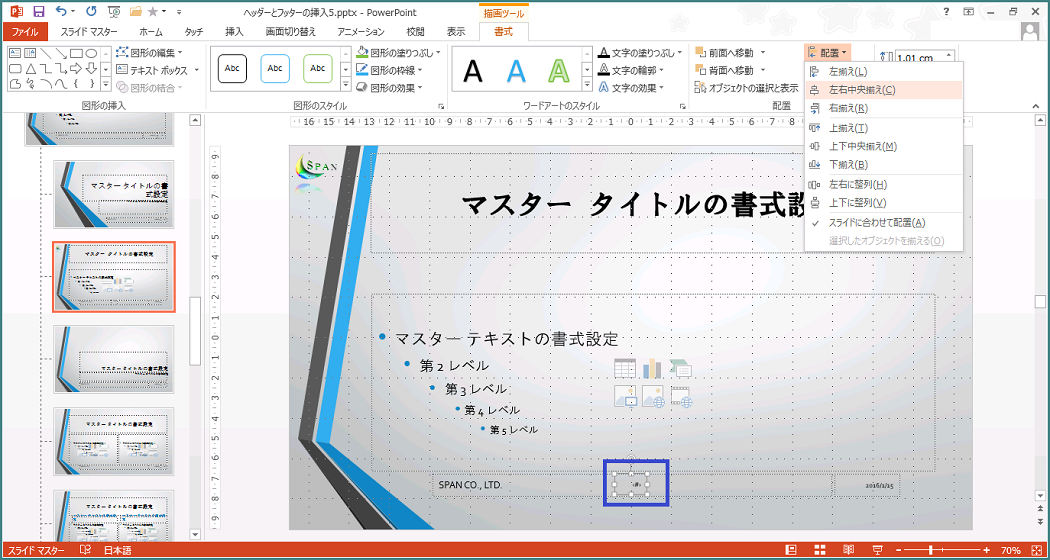PowerPointのプレゼンテーションには、WordやExcelの文書と同じようにヘッダーやフッターを挿入することができます。日付やスライド番号、すべてのスライドに共通して入れておきたい会社名やプロジェクト名などは、ヘッダーやフッターを利用します。
ヘッダーとフッターが整えば、プレゼンテーションの完成度が上がり、配布資料として印刷する際にも便利です。
とくに、スライド番号は表示させることをおすすめします。スライド番号の表示は、プレゼンテーション中の質疑応答がスムーズに行えるだけでなく、プレゼンテーション終了後の配布資料の確認などの際にも、スライドの位置を指定するのに役立ちます。
ヘッダーとフッターの書式は、選択しているテーマによって異なります。書式や位置の変更には、スライドマスターを利用します。
ここでは、サンプルデータを使用して説明します。
スライド番号の挿入
ここでは、サンプルデータ「ヘッダーとフッターの挿入」を使用して、スライドに通し番号を入れる手順を説明します。このサンプルデータには、ある企業の事業計画書のスライドが8枚作成されています。
- 1. サンプルデータ「ヘッダーとフッターの挿入.pptx」を開きます。
- 2. Alt キーを押してリボンに移動します。
- 3. 左右方向 キーを押して「挿入」タブに移動します。
- 4. Tab キーを押して「スライド番号」を選択してEnter キーを押します。「ヘッダーとフッター」のダイアログ ボックスが開きます。
* アクセスキー: Alt N S N - 5. Tab キーを押して「スライド番号」のチェック ボックスに移動して、Space キーを押してチェックをオンにします。
- 6. Tab キーを押して「すべてに適用」に移動してEnter キーを押します。すべてのスライドにスライド番号が表示されます。
* スライド番号は、初期状態ではフッター部分の右端に表示されます。 表示位置の変更は、下記の「ヘッダーとフッターの編集」を参照してください。
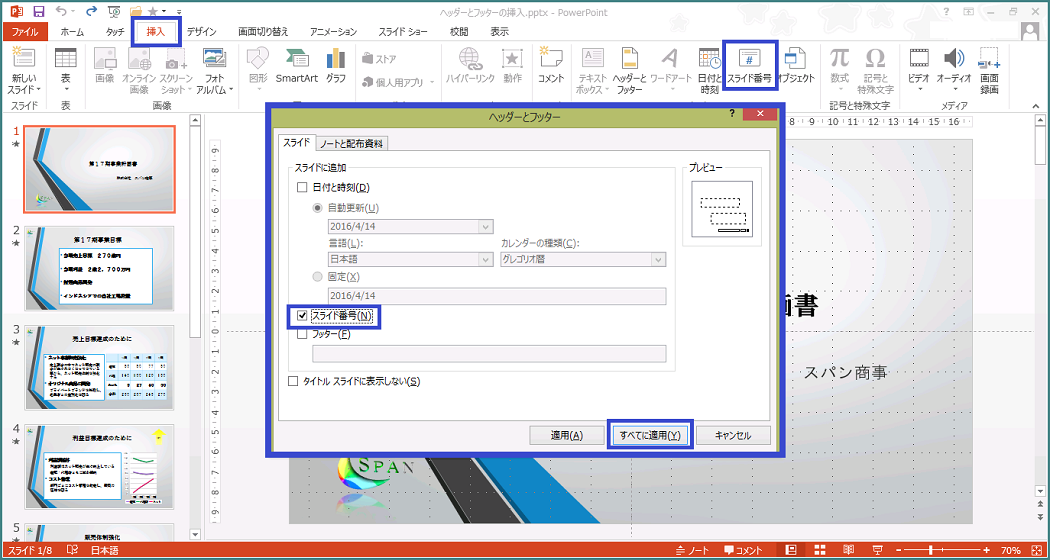
スライド番号の開始場所を変更する
上記「スライド番号の挿入」では、すべてのスライドに通し番号を挿入しましたが、一般的に、タイトルスライドには、スライド番号は表示させません。
ここでは、サンプルデータ「ヘッダーとフッターの挿入2」を使用して、タイトルスライドにスライド番号を表示させない操作をした後、スライド番号の開始番号を変更して2番目のスライド番号が「1」になる手順を説明します。このサンプルデータには、上記手順ですべてのスライドにスライド番号が挿入されています。
- 1. サンプルデータ「ヘッダーとフッターの挿入2.pptx」を開きます。
- 2. Alt キーを押してリボンに移動します。
- 3. 左右方向 キーを押して「挿入」タブに移動します。
- 4. Tab キーを押して「スライド番号」を選択してEnter キーを押します。「ヘッダーとフッター」のダイアログ ボックスが開きます。
* アクセスキー: Alt N S N - 5. Tab キーを押して「タイトルスライドに表示しない」のチェック ボックスに移動して、Space キーを押してチェックをオンにします。
* サンプルデータでは、「スライド番号」のチェックボックスがオンになっています。 - 6. Tab キーを押して「すべてに適用」に移動してEnter キーを押します。タイトルスライドのスライド番号が非表示になります。このままでは、スライド番号が2枚目のスライドの「2」から開始するので、2枚目のスライド番号を「1」に変更する手順に進みます。
- 7. Alt キーを押してリボンに移動します。
- 8. 左右方向 キーを押して「デザイン」タブに移動します。
- 9. Tab キーを押して「スライドのサイズ」を選択してEnter キーを押します。「スライドのサイズ」のメニューが開きます。
* アクセスキー: Alt G S - 10. 上下方向 キーを押して「ユーザー設定のスライドのサイズ」を選択してEnter キーを押します。「スライドのサイズ」のダイアログ ボックスが開きます。
- 11. Tab キーを押して「スライド開始番号」に移動します。
- 12. 下方向 キーを押して「0」に変更します。半角数字で「0」と直接入力することもできます。
- 13. Tab キーを押して「OK」に移動してEnter キーを押します。スライドの開始番号が変更され、2枚目のスライドが「1」になります。
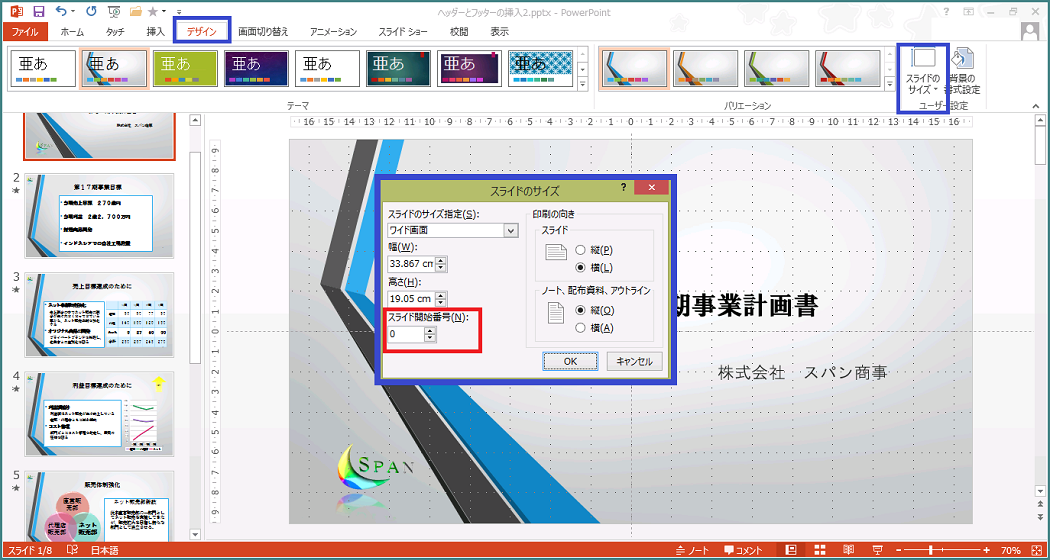
すべてのスライドに会社名を挿入する
ここでは、サンプルデータ「ヘッダーとフッターの挿入3」を使用して、フッターに会社名を挿入する手順を説明します。
- 1. サンプルデータ「ヘッダーとフッターの挿入3.pptx」を開きます。
- 2. Alt キーを押してリボンに移動します。
- 3. 左右方向 キーを押して「挿入」タブに移動します。
- 4. Tab キーを押して「ヘッダーとフッター」を選択してEnter キーを押します。「ヘッダーとフッター」のダイアログ ボックスが開きます。
* アクセスキー: Alt N H - 5. Tab キーを押して「フッター」のチェック ボックスに移動して、Space キーを押してチェックをオンにします。
- 6. Tab キーを1度押して「フッター」に表示する文字を入力するボックスに移動します。
- 7. フッターに表示する文字を入力します。
例:SPAN.CO.LTD. - 8. Tab キーを押して「すべてに適用」に移動してEnter キーを押します。すべてのスライドのフッターに入力した会社名が挿入されます。 フッターに入力した文字は、初期状態ではフッターの中央に表示されます。表示位置の変更は、下記の「ヘッダーとフッターの編集」を参照してください。
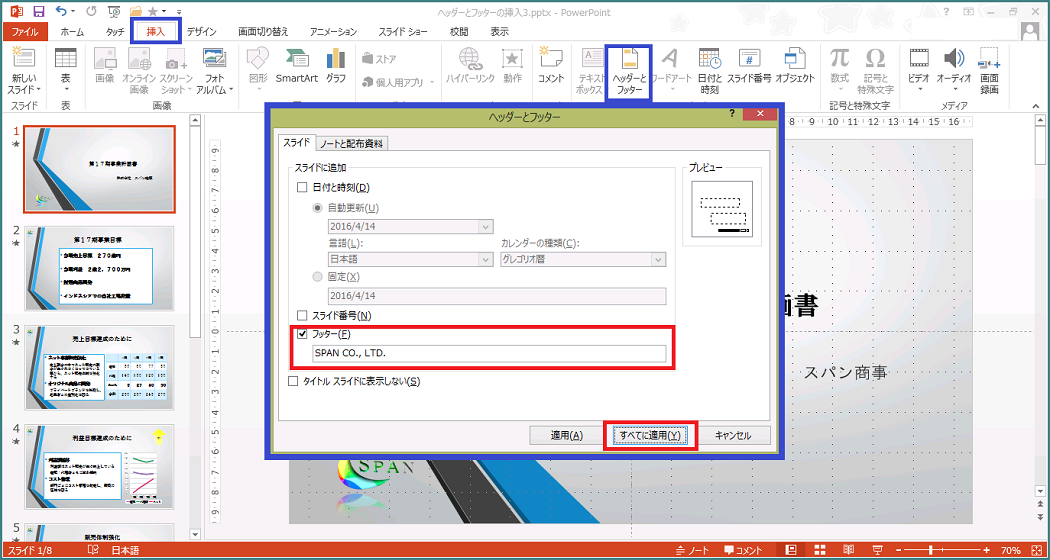
スライドに日付を挿入する
スライドに挿入する日付は、プレゼンテーションを開くたびに自動的に更新されるように挿入したり、プレゼンテーション日などの任意の日付を固定して挿入することができます。
ここでは、サンプルデータ「ヘッダーとフッターの挿入4」を使用して、フッターに任意の日付を固定して挿入する手順を説明します。
- 1. サンプルデータ「ヘッダーとフッターの挿入4.pptx」を開きます。
- 2. Alt キーを押してリボンに移動します。
- 3. 左右方向 キーを押して「挿入」タブに移動します。
- 4. Tab キーを押して「日付と時刻」を選択してEnter キーを押します。「ヘッダーとフッター」のダイアログ ボックスが開きます。
* アクセスキー: Alt N D - 5. Tab キーを押して「日付と時刻」のチェック ボックスに移動して、Space キーを押してチェックをオンにします。
- 6. 上下方向 キーを押して「固定」に移動します。ここでは、「自動更新」と「固定」のどちらかを選択することができます。日付を自動的に更新させたい場合は「自動更新」を、任意の日付を固定して表示させたい場合は「固定」を選択します。
- 7. Tab キーを1度押して「固定」の入力ボックスに移動します。ここは、固定表示にする文字を入力するボックスです。
- 8. 任意の日付を入力します。
例:2016/1/15 - 9. Tab キーを押して「すべてに適用」に移動してEnter キーを押します。すべてのスライドのフッターに入力した日付が挿入されます。
* プレゼンテーションを開くたびに自動的に更新される日付を挿入するには、上記手順6で「自動更新」を選択します。Tab キーを押して「言語」に移動して、上下方向 キーで言語を選択します。Shift キー + Tab キーを押して、日付表記の選択に移動します。上下方向 キーを押して目的の日付表記を選択してEnter キーを押します。「言語」で「日本語」を選択したときのみTab キーで「カレンダーの種類」に移動できます。
* 日付は、初期状態ではフッター部分の左端に表示されます。 表示位置の変更は、下記の「ヘッダーとフッターの編集」を参照してください。
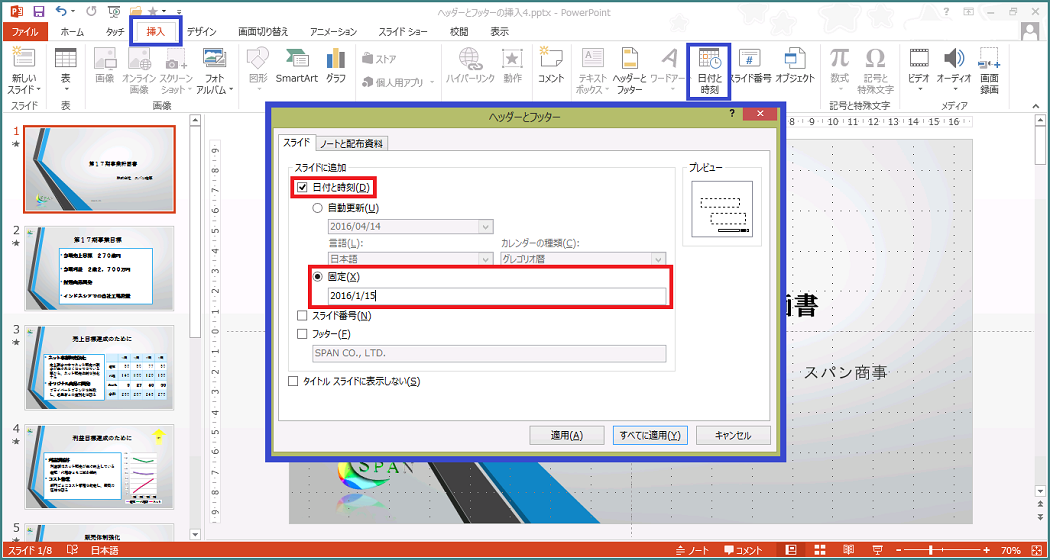
ヘッダーとフッターの編集
ヘッダーとフッターに挿入した文字やスライド番号は、プレース ホルダーなどと同じように個々のスライドで編集することができますが、すべてのスライドを共通で編集するには、スライドマスターを使います。
ここでは、サンプルデータ「ヘッダーとフッターの挿入5」を使用して、フッター部分のプレース ホルダーの位置の変更と書式の変更の手順を説明します。このサンプルデータのタイトルスライド以外のフッター部分には、スライド番号と会社名、日付が挿入されています。スライド番号の位置の変更と会社名の書式変更の手順を説明します。
* スライドマスターの詳しい説明は、「スライドマスター」を参照してください。
- 1. サンプルデータ「ヘッダーとフッターの挿入5.pptx」を開きます。
- 2. Alt キーを押してリボンに移動します。
- 3. 左右方向 キーを押して「表示」タブに移動します。
- 4. Tab キーを押して「スライドマスター」を選択してEnter キーを押します。表示モードがスライドマスター表示に変わります。
* アクセスキー: Alt W M - 5. 上下方向 キーを押して「タイトルとコンテンツ レイアウト:スライド2-8で使用される」のスライドを選択します。このスライドは、スライド2から8までに共通したレイアウトです。このスライドの変更がスライド2から8へ反映されます。
* スクリーンリーダーによっては、スライドマスターのサムネイルペインを読み上げないことがあります。表示モードをスライドマスター表示に変更した直後は、「タイトルスライドレイアウト(スライド1で使用される)」が選択されています。上記で選択したのは、このスライドの1つ下のスライドで、全体では、上から15番目のスライドです。 - 6. Tab キーを押して「スライド番号〈#〉」のプレース ホルダーを選択します。サンプルデータでは、5番目のプレース ホルダーです。
- 7. Alt キーを押してリボンに移動します。
- 8. 左右方向 キーを押して「書式」タブに移動します。
- 9. Tab キーを押して「配置」に移動してEnter キーを押します。「配置」のメニューが開きます。
* アクセスキー: Alt J D A A - 10. Tab キーを押して「左右中央揃え」に移動してEnter キーを押します。スライド番号のプレース ホルダーが左右中央の位置に移動します。
- 11. Tab キーを押して「フッター」のプレース ホルダーに移動します。サンプルデータでは、4番目のプレース ホルダーです。
- 12. Alt キーを押してリボンに移動します。
- 13. 左右方向 キーを押して「ホーム」タブに移動します。
- 14. Tab キーを押して「フォントサイズ」に移動します。
* アクセスキー: Alt H F S - 15. 下方向 キーを押して「フォントサイズ」のメニューを開きます。
- 16. 上下方向 キーを押して「14」に移動してEnter キーを押します。選択したフッターのプレース ホルダーのフォントサイズが変更されます。
- 17. Alt キーを押してリボンに移動します。
- 18. 左右方向 キーを押して「スライドマスター」タブに移動します。
- 19. Tab キーを押して「マスター表示を閉じる」を選択してEnter キーを押します。標準表示モードに戻ります。
* アクセスキー: Alt M C
* 標準表示モードには、「表示」タブの「標準」を選択しても戻ることができます。(アクセスキー: Alt W L)