基本的な保存方法
作成したスライドは一括して、1つのプレゼンテーションファイルとして保存されます。PowerPoint 2013では、プレゼンテーションをコンピューター、ネットワーク上の場所、CD、DVD、フラッシュ ドライブに保存したり、別のファイル形式で保存したりすることができます。
PowerPoint 2013では、保存画面が大きく変わりました。「ファイル」タブから「名前を付けて保存」を選択しても、以前のバージョンのような「名前を付けて保存」ダイアログ ボックスは表示されません。
PowerPoint 2013の「名前を付けて保存」画面では、よく使うフォルダーが自動的に表示されます。一度保存したプレゼンテーションが開かれている場合は、「現在のフォルダー」が表示され、その都度選択する手間が省けるようになりました。また、「最近使用したフォルダー」の一覧では、よく使うフォルダーが消えてしまわないように固定することもできます。
ここでは、「PowerPointプレゼンテーション形式」で基本的な保存方法と、よく使うフォルダーの固定方法の手順を説明します。
(1) 基本的な保存方法
作成したスライドを保存すると、標準の設定では「PowerPointプレゼンテーション」形式で保存されます。
このファイル形式は、PowerPoint 2013、2010、2007で開いたり編集したりできるファイル形式です。また、ファイルの保存先を指定しない場合は、「ドキュメント」に保存されます。
ここでは、PowerPoint 2013を起動してデータを入力し「ドキュメント」内に「プレゼンテーションの保存練習.pptx」(PowerPointプレゼンテーション形式)の名前で保存する手順を説明します。
PowerPoint 2013の起動方法については、PowerPoint 2013の起動と終了を参照してください。
ここでは、空白のプレゼンテーションが表示されている状態からの手順を説明します。
- 1. Tab キーを押して「タイトル」のプレース ホルダーに移動します。
- 2. Enter キーを押します。編集モードに切り替わるので、『プレゼンテーションの保存』と入力します。
- 3. Alt キーを押してリボンに移動します。
- 4. 左右方向 キーを押して「ファイル」メニューに移動してEnter キーを押します。「ファイル」メニューが開きます。
- 5. 上下方向 キーを押して「名前を付けて保存」に移動して右方向 キーを押します。「名前を付けて保存」の各場所が指定できるようになります。ここは、左右に2階層の構造になっています。左側で選択した場所の内容が右側に展開して表示されます。表示される内容は、パソコンの状態や保存状態によって変わるので、注意が必要です。
* アクセスキー: Alt F Aの後、右方向 キー - 6. 下方向 キーを押して「コンピューター」に移動して右方向 キーを押します。コンピューターの保存先が表示されます。
- 7. 下方向 キーを押して「参照」に移動してEnter キーを押します。「名前を付けて保存」のダイアログ ボックスが開き、「ファイル名」のコンボ ボックスが選択されています。
* 便利なショートカットキー: F12
* PC-TALKERを使用している場合は、F12キーを押すと「AOKメニュー」が表示されます。
* Office 2010までは、アクセスキーAlt F Aと、ショートカットキー F12は、同じように「名前を付けて保存」のダイアログ ボックスが開きましたが、Office 2013ではアクセスキーAlt F Aのあとに更にキーを押さないと「名前を付けて保存」のダイアログ ボックスを表示できなくなっています。 - 8. ここには「プレゼンテーションの保存.pptx」と表示されているのを確認します。PowerPointでは、新規で作成したプレゼンテーションを保存する際は、自動的に一番最初のスライドの文字が「ファイル名」のコンボ ボックスに表示されます。ここでは、『プレゼンテーションの保存練習』と書き換えます。
- 9. Tab キーを押して「保存」のボタンに移動してEnter キーを押します。「プレゼンテーションの保存練習.pptx」の名前で「ドキュメント」内に保存されます。
*操作の結果はサンプルデータ「プレゼンテーションの保存練習.pptx」をご覧ください。
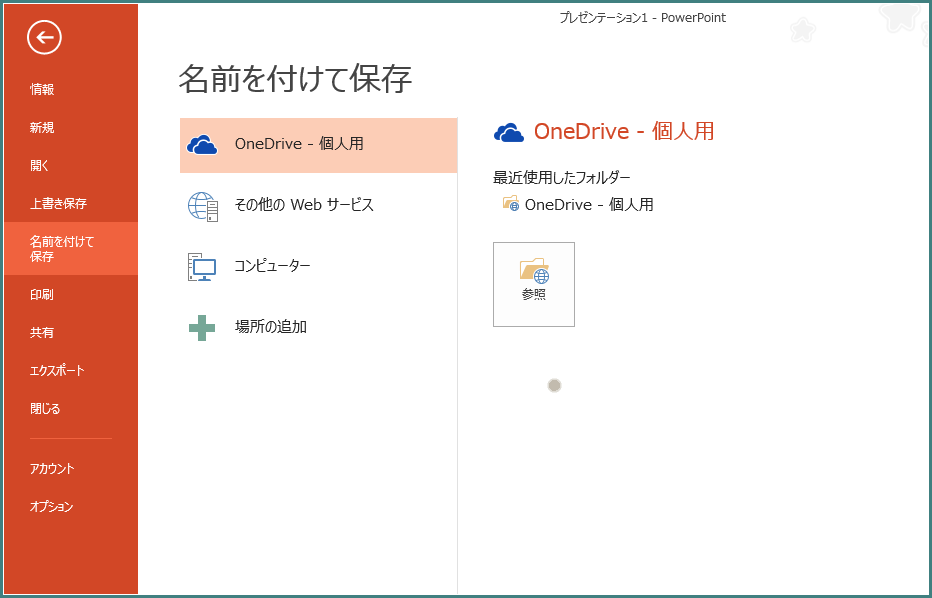
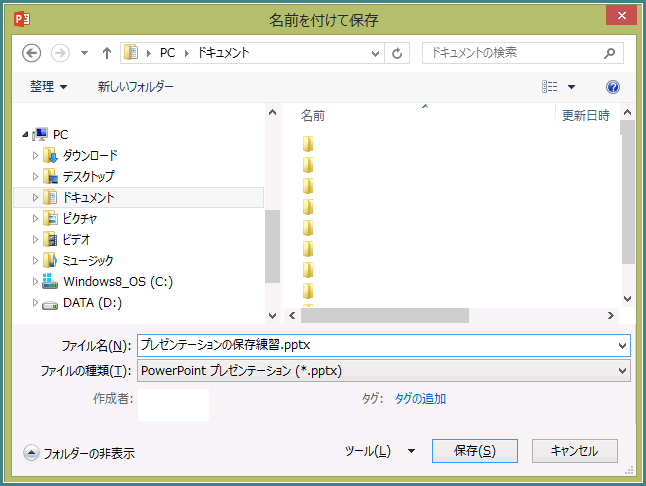
(2)よく使うフォルダーの固定方法
PowerPoint 2013の名前を付けて保存画面には、保存先のフォルダーを簡単に選べる便利な機能があります。保存先から開いたプレゼンテーションを保存する場合は、自動的に「現在のフォルダー」が選択されています。また、「最近使用したフォルダー」の一覧表示では、よく使うフォルダーの表示を固定することができます。
ここでは、上記で保存した「プレゼンテーションの保存練習.pptx」を例に説明します。
- 1. 上記(1)で「ドキュメント」内に保存した「プレゼンテーションの保存練習.pptx」を開きます。
- 2. Alt キーを押してリボンに移動します。
- 3. 左右方向 キーを押して「ファイル」メニューに移動してEnter キーを押します。「ファイル」メニューが開きます。
- 4. 上下方向 キーを押して「名前を付けて保存」に移動して右方向 キーを押します。自動的に「コンピューター」が選択されているのを確認します。
* アクセスキー: Alt F Aの後、右方向 キー - 5. 右方向 キーを押します。自動的に「ドキュメント」が選択されているのを確認します。ここには、「現在のフォルダー」が表示されています。「現在のフォルダー」は、保存先から開いたプレゼンテーションの場合に表示されます。
- 6. 「現在のフォルダー」の下には、「最近使用したフォルダー」の一覧が表示されています。下方向 キーを押して「ドキュメント」が表示されているのを確認します。
- 7. アプリケーション キーを押してメニューを表示させます。
- 8. 下方向 キーで、「一覧に固定」を選択し、Enter キーを押します。これで、「ドキュメント」が「最近使用したフォルダー」一覧に固定されます。
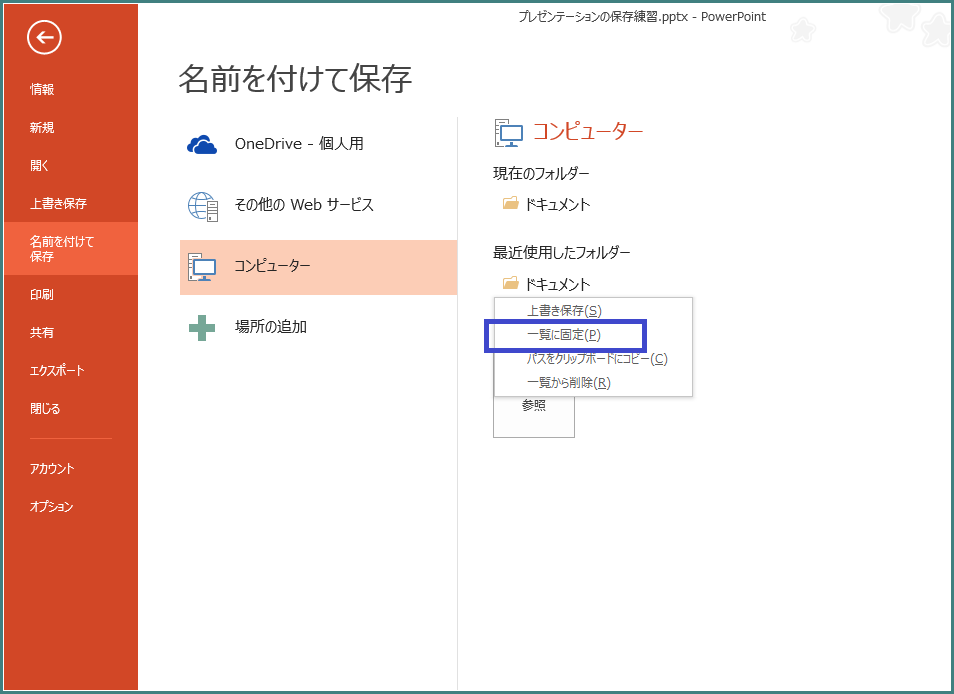
その他の保存方法
PowerPoint 2013では、複数のファイル形式で様々な保存方法が用意されています。
ここでは、基本的な「PowerPointプレゼンテーション形式」での保存の他に、「スライドショー形式」、「PDF形式」、「プレゼンテーション 97-2003形式」、の各手順を説明します。
(1) 「スライドショー形式」で保存
PowerPointでスライドショーをすぐに実行したいときは、「スライドショー形式」で保存することができます。PowerPointでは、編集画面や操作画面など、聞き手には表示したくない余計な裏舞台が表示されてしまいます。プレゼンテーションの準備段階や操作などを一度も表示せずにスライドショーを実行したいときには、スライドショー形式で保存するとスムーズにスライドショーを実行することができます。
スライドショーとして保存したプレゼンテーションは、スライド内容の編集や印刷はできません。
スライドショーでの保存の手順には、「名前を付けて保存」での設定と、「エクスポート」での設定との2つの方法があります。
ここでは、サンプルデータ「第17期事業計画」をスライドショー形式で「デスクトップ」に保存する手順を説明します。
「名前をつけて保存」からスライドショーを設定する手順
- 1. サンプルデータ「第17期事業計画.pptx」を開きます。
- 2. Alt キーを押してリボンに移動します。
- 3. 左右方向 キーを押して「ファイル」メニューに移動してEnter キーを押します。「ファイル」メニューが開きます。
- 4. 上下方向 キーを押して「名前を付けて保存」に移動して右方向 キーを押します。
* アクセスキー: Alt F Aの後、右方向 キー - 5. 上下方向 キーを押して「コンピューター」に移動して右方向 キーを押します。
- 6. 下方向 キーを押して「デスクトップ」に移動してEnter キーを押します。「名前を付けて保存」のダイアログ ボックスが開き、「ファイル名」のコンボ ボックスが選択されています。
- 7. ファイル名を「第17期事業計画 slideshow」に変更します。
- 8. Tab キーを押して「ファイルの種類」のコンボ ボックスに移動し、下方向 キーを押してコンボ ボックスを開きます。ファイルの種類の一覧が表示されます。
- 9. 下方向 キーで、「PowerPoint スライドショー」(*.ppsx)を選択してEnter キーを押します。
- 10. Tab キーを押して「保存」のボタンに移動してEnter キーを押します。これで、「第17期事業計画 slideshow.ppsx」の名前で「デスクトップ」に保存されます。次の操作のために、サンプルデーターは閉じます。
- 11. スライドショーを実行するには、デスクトップの「第17期事業計画 slideshow.ppsx」を選択します。
- 12. アプリケーション キーを押します。メニューが表示されます。
- 13. 下方向 キーで「スライドショー」を選択し、Enter キーを押します。スライドショーが始まります。
*操作の結果はサンプルデータ「第17期事業計画 slideshow.ppsx」をご覧ください。
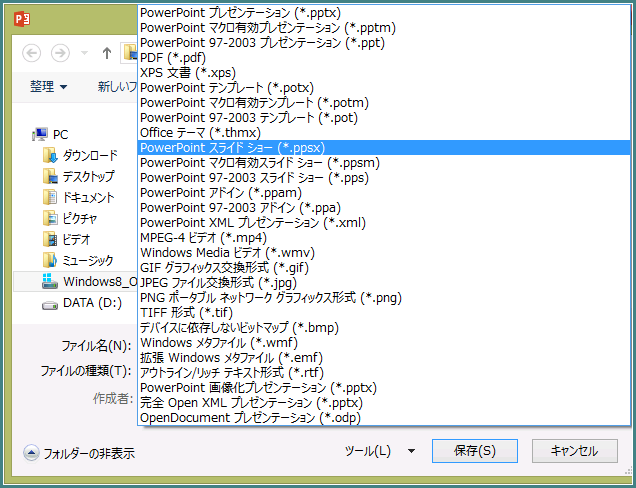
「スライドショー」で保存
- 1. サンプルデータ「第17期事業計画.pptx」を開きます。
- 2. Alt キーを押してリボンに移動します。
- 3. 左右方向 キーを押して「ファイル」メニューに移動してEnter キーを押します。「ファイル」メニューが開きます。
- 4. 上下方向 キーを押して「エクスポート」に移動して右方向 キーを押します。この画面は、「名前を付けて保存」と同じように左右に2階層の構造になっています。
- 5. 上下方向 キーを押して「ファイルの種類の変更」に移動して右方向 キーを押します。ファイルの種類の変更の一覧が表示されます。
- 6. 上下方向 キーを押して「PowerPoint スライドショー」(*.ppsx)を選択してEnter キーを押します。「名前を付けて保存」のダイアログ ボックスが開き、「ファイル名」のコンボ ボックスが選択されています。
- 7. ファイル名を「 第17期事業計画 slideshow」に変更します。
- 8. Tab キーを押して「ファイルの種類」のコンボ ボックスに移動します。ファイルの種類が「PowerPoint スライドショー」(*.ppsx)になっていることを確認します。
- 9. Tab キーを押して保存場所選択のツリービューに移動します。
- 10. 上下方向 キーを押して「デスクトップ」に移動してEnter キーを押します。
- 11. Tab キーを押して「保存」のボタンに移動してEnter キーを押します。これで、「第17期事業計画 slideshow.ppsx」の名前で「デスクトップ」に保存されます。次の操作のために、サンプルデーターは閉じます。
- 12. スライドショーを実行するには、デスクトップの「第17期事業計画 slideshow.ppsx」を選択します。
- 13. アプリケーション キーを押します。メニューが表示されます。
- 14. 下方向 キーで「スライドショー」を選択し、Enter キーを押します。スライドショーが始まります。
*操作の結果はサンプルデータ「第17期事業計画 slideshow.ppsx」をご覧ください。
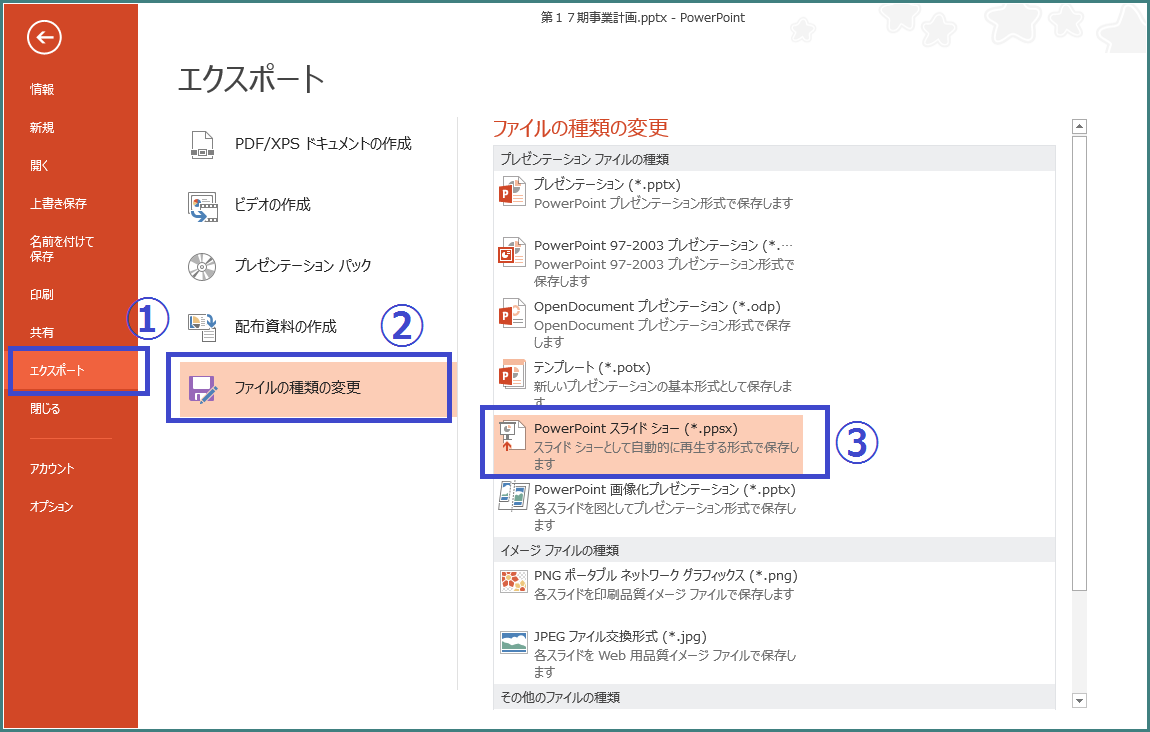
(2) 「PDF形式」で保存
PDFはOSに関係なく、書式設定が維持されたままファイルの共有が可能なため、広く使われているファイル形式です。パソコンだけでなく、スマートフォンやタブレットでも内容を確認することができます。
PDF形式として保存したプレゼンテーションは、PowerPointを持っていない人でも無料のソフトウェアをダウンロードするか、アプリを使って閲覧できますが、内容の編集やアニメーションの再現はできません。
PDF形式での保存の手順には、「名前を付けて保存」での設定と「エクスポート」での設定との2つの方法があります。
ここでは、サンプルデータ「第17期事業計画」を「PDF」形式で「ドキュメント」に保存する手順を説明します。
「名前をつけて保存」からPDFを設定
- 1. サンプルデータ「第17期事業計画.pptx」を開きます。
- 2. Alt キーを押してリボンに移動します。
- 3. 左右方向 キーを押して「ファイル」メニューに移動してEnter キーを押します。「ファイル」メニューが開きます。
- 4. 上下方向 キーを押して「名前を付けて保存」に移動して右方向 キーを押します。
* アクセスキー: Alt F Aの後、右方向 キー - 5. 上下方向 キーを押して「コンピューター」に移動して右方向 キーを押します。
- 6. 下方向 キーを押して「ドキュメント」に移動してEnter キーを押します。「名前を付けて保存」のダイアログ ボックスが開き、「ファイル名」のコンボ ボックスが選択されています。ここでは、名前は変更せずにそのまま次の作業に進みます。
- 7. Tab キーを押して「ファイルの種類」のコンボ ボックスに移動し、下方向 キーを押してコンボ ボックスを開きます。ファイルの種類の一覧が表示されます。
- 8. 下方向 キーで、「PDF」(*.pdf)を選択してEnter キーを押します。
- 9. Tab キーを押して「保存」のボタンに移動してEnter キーを押します。PDFファイルを発行する画面が表示され、発行完了後、自動的にPDFファイル「第17期事業計画.pdf」が開きます。
* 発行後、PDFファイルを開きたくないときは、手順9の「名前を付けて保存」のダイアログ ボックスで、「発行後にファイルを開く」のチェックを外してから保存します。「発行後にファイルを開く」へは、Tab キーで移動することができます。
* 操作の結果はサンプルデータ「第17期事業計画.pdf」をご覧ください。
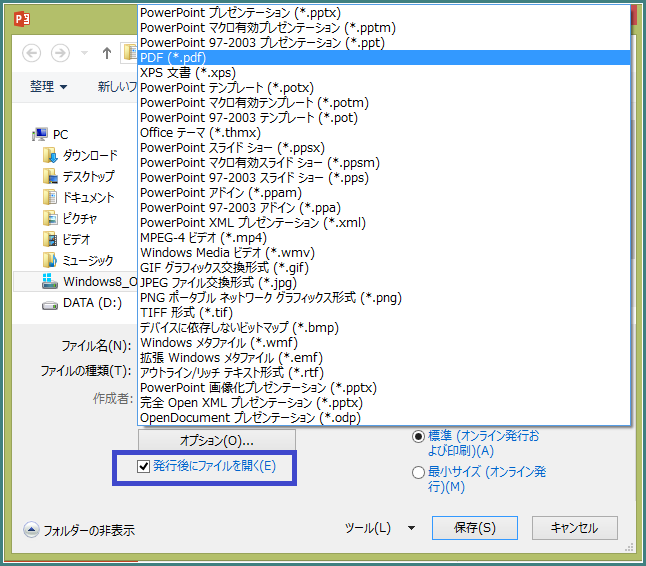
「エクスポート」からPDFを設定
- 1. サンプルデータ「第17期事業計画.pptx」を開きます。
- 2. Alt キーを押してリボンに移動します。
- 3. 左右方向 キーを押して「ファイル」メニューに移動してEnter キーを押します。「ファイル」メニューが開きます。
- 4. 上下方向 キーを押して「エクスポート」に移動して右方向 キーを押します。この画面は、「名前を付けて保存」と同じように左右に2階層の構造になっています。
- 5. 上下方向 キーを押して「PDF/XPS ドキュメントの作成」を選択して右方向 キーを押します。
- 6. 「PDF/XPS ドキュメントの作成」が選択されているのを確認してEnter キーを押します。「PDFまたはXPS形式で発行」のダイアログ ボックスが開き、「ファイル名」のコンボ ボックスが選択されています。この画面の構造は、「名前を付けて保存」のダイアログ ボックスと同じです。
- 7. Tab キーを押して「ファイルの種類」のコンボ ボックスに移動します。ファイルの種類が「PDF(*.pdf)」になっていることを確認します。
- 8. Tab キーを押して保存場所選択のツリービューに移動します。
- 9. 上下方向 キーを押して「ドキュメント」に移動してEnter キーを押します。
- 10. Tab キーを押して「発行」のボタンに移動してEnter キーを押します。PDFファイルを発行する画面が表示され、発行完了後、自動的にPDFファイル「第17期事業計画.pdf」が開きます。
* 発行後、PDFファイルを開きたくないときは、手順10の「PDFまたはXPS形式で発行」のダイアログ ボックスで、「発行後にファイルを開く」のチェックを外してから保存します。「発行後にファイルを開く」へは、Tab キーで移動することができます。
* 操作の結果はサンプルデータ「第17期事業計画.pdf」をご覧ください。
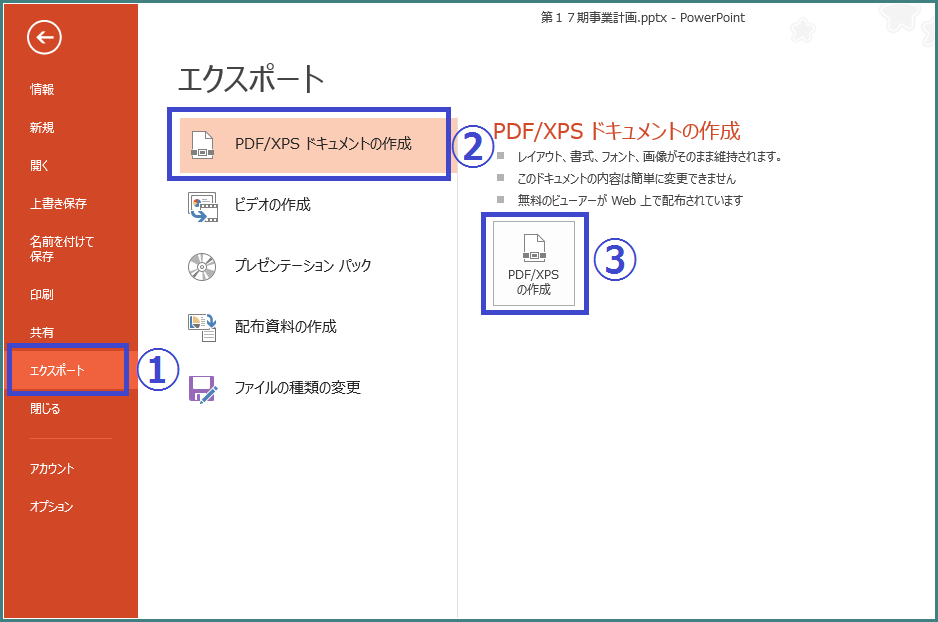
(3)「プレゼンテーション 97-2003形式」で保存
PowerPoint 2013では、古い形式でもプレゼンテーションを保存することができます。PowerPointはバージョンを重ねるごとに、新機能が追加され改良されながら進化してきました。PowerPoint 2013で作成したプレゼンテーションをPowerPoint 2003以前のバージョンで開いたり編集したりする場合には「PowerPoint 97-2003」形式にする必要があります。
プレゼンテーションを共有する際は、相手のバージョンを確認してから保存することをおすすめします。相手が利用しているPowerPointのバージョンが不明なときは、どのバージョンでも開けるように「PowerPoint 97-2003プレゼンテーション」形式で保存しておけば安心です。
「PowerPoint 97-2003プレゼンテーション」形式で保存する際は、「互換性のチェック」に注意が必要です。これは、PowerPoint 2013で作成したプレゼンテーションを「PowerPoint 97-2003プレゼンテーション」形式で保存したときに、失われる可能性がある機能がメッセージで表示されるものです。
例えば、PowerPoint 2013のプレゼンテーションに反射や光彩などの新しい機能である「効果」を使用した場合、このオブジェクトは「PowerPoint 97-2003プレゼンテーション」形式では編集できない図として表示されます。保存する際に「互換性のチェック」のメッセージが表示されます。
「プレゼンテーション 97-2003形式」での保存の手順には、「名前を付けて保存」での設定と「エクスポート」での設定との2つの方法があります。
ここでは、サンプルデータ「第17期事業計画」を「PowerPoint 97-2003プレゼンテーション」形式で「ドキュメント」に保存する手順を説明します。尚、このサンプルデータには、PowerPoint 2013の新機能を使用しているため、保存時に「Microsoft PowerPoint 互換性チェック」のメッセージが表示されますが、新機能を使用していない場合は表示されません。
「名前をつけて保存」から「プレゼンテーション 97-2003形式」で保存
- 1. サンプルデータ「第17期事業計画.pptx」を開きます。
- 2. Alt キーを押してリボンに移動します。
- 3. 左右方向 キーを押して「ファイル」メニューに移動してEnter キーを押します。「ファイル」メニューが開きます。
- 4. 上下方向 キーを押して「名前を付けて保存」に移動して右方向 キーを押します。
* アクセスキー: Alt F Aの後、右方向 キー - 5. 上下方向 キーを押して「コンピューター」に移動して右方向 キーを押します。
- 6. 下方向 キーを押して「ドキュメント」に移動してEnter キーを押します。「名前を付けて保存」のダイアログ ボックスが開き、「ファイル名」のコンボ ボックスが選択されています。
- 7. ファイル名を「第17期事業計画 oldversion」に変更します。
- 8. Tab キーを押して「ファイルの種類」のコンボ ボックスに移動し、下方向 キーを押してコンボ ボックスを開きます。ファイルの種類の一覧が表示されます。
- 9. 下方向 キーで、「PowerPoint 97-2003プレゼンテーション」(*.ppt)を選択してEnter キーを押します。
- 10. Tab キーを押して「保存」のボタンに移動してEnter キーを押します。「Microsoft PowerPoint 互換性チェック」のダイアログ ボックスが表示されます。
- 11. Tab キーを押して「続行」のボタンに移動してEnter キーを押します。これで、「第17期事業計画 oldversion.ppt」の名前で「ドキュメント」に保存されます。
*「Microsoft PowerPoint 互換性チェック」は、PowerPoint 2013の新機能を使用していない場合は表示されません。
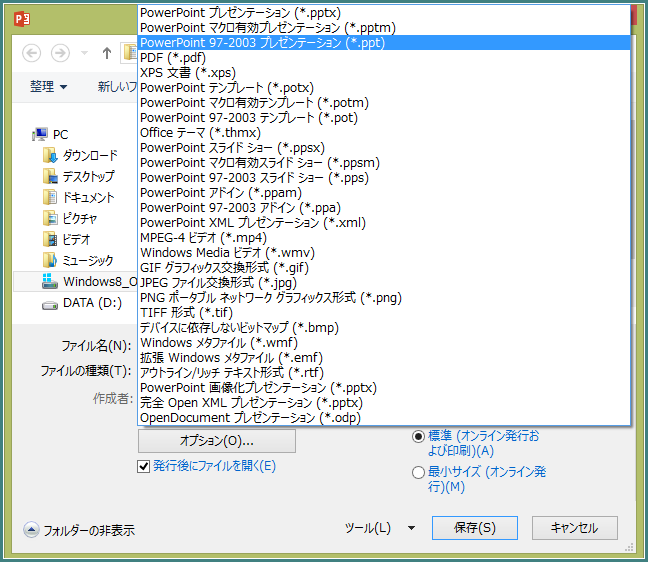
「エクスポート」から「プレゼンテーション 97-2003形式」で保存
- 1. サンプルデータ「第17期事業計画.pptx」を開きます。
- 2. Alt キーを押してリボンに移動します。
- 3. 左右方向 キーを押して「ファイル」メニューに移動してEnter キーを押します。「ファイル」メニューが開きます。
- 4. 上下方向 キーを押して「エクスポート」に移動して右方向 キーを押します。この画面は、「名前を付けて保存」と同じように左右に2階層の構造になっています。
- 5. 上下方向 キーを押して「ファイルの種類の変更」に移動して右方向 キーを押します。ファイルの種類の変更の一覧が表示されます。
- 6. 上下方向 キーを押して「PowerPoint 97-2003プレゼンテーション」(*.ppt)を選択してEnter キーを押します。「名前を付けて保存」のダイアログ ボックスが開き、「ファイル名」のコンボ ボックスが選択されています。
- 7. ファイル名を「第17期事業計画 oldversion」に変更します。
- 8. Tab キーを押して「ファイルの種類」のコンボ ボックスに移動します。ファイルの種類が「PowerPoint 97-2003プレゼンテーション」(*.ppt)になっていることを確認します。
- 9. Tab キーを押して保存場所選択のツリービューに移動します。
- 10. 上下方向 キーを押して「ドキュメント」に移動してEnter キーを押します。
- 11. Tab キーを押して「保存」のボタンに移動してEnter キーを押します。「Microsoft PowerPoint 互換性チェック」のダイアログ ボックスが表示されます。
- 12. Tab キーを押して「続行」のボタンに移動してEnter キーを押します。これで、「第17期事業計画 oldversion.ppt」の名前で「ドキュメント」に保存されます。
*「Microsoft PowerPoint 互換性チェック」は、PowerPoint 2013の新機能を使用していない場合は表示されません。
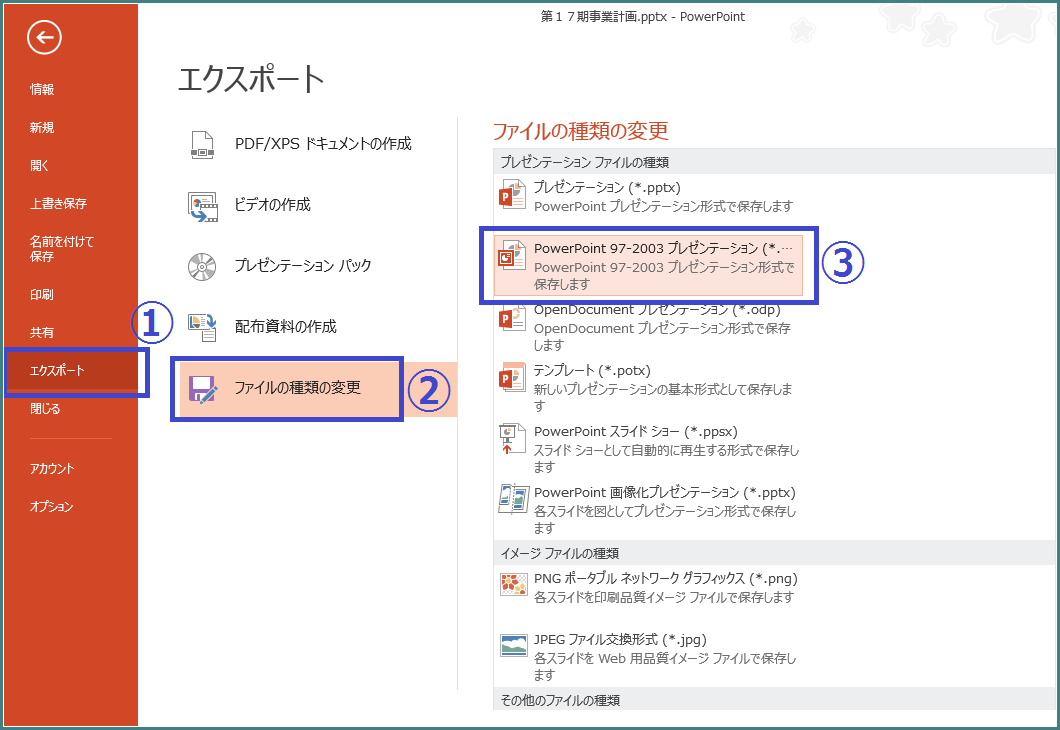
保存できるファイル形式の一覧
PowerPoint 2013では、上記の他にもたくさんのファイル形式で保存することができます。保存できるファイル形式の一覧は以下の通りです。いずれも「名前を付けて保存」のダイアログ ボックスの「ファイルの種類」で選択することができます。
| 拡張子 | ファイル形式 | 説明 |
|---|---|---|
| .pptx | PowerPoint プレゼンテーション | PowerPoint 2013、PowerPoint 2010、および Office PowerPoint 2007 の既定の XML ベースのファイル形式。 |
| .potm | PowerPoint マクロ有効テンプレート | マクロを含む PowerPoint 2013、PowerPoint 2010、および Office PowerPoint 2007 のプレゼンテーション用のテンプレート。 |
| .ppt | PowerPoint 97-2003 プレゼンテーション | PowerPoint 97 から Office PowerPoint 2003 までの既定の形式。 |
| Portable Document Format は、Adobe Systems 社が開発した PostScript ベースの電子ファイル形式です。文書の書式設定を維持し、ファイルの共有を可能にします。 | ||
| .xps | XPS 文書 | XML Paper Specification (XPS) は、ドキュメントを最終的なフォームで交換するための電子ペーパー形式です。 |
| .potx | PowerPoint テンプレート | PowerPoint 2013、PowerPoint 2010、および Office PowerPoint 2007 のプレゼンテーションを新規作成するためのテンプレート。 |
| .pptm | PowerPoint マクロ有効プレゼンテーション | Visual Basic for Applications (VBA) コードを含むプレゼンテーション。 |
| .pot | PowerPoint 97-2003 テンプレート | PowerPoint 97 から Office PowerPoint 2003 までのプレゼンテーション用のテンプレート。 |
| .thmx | Office テーマ | カラー テーマ、フォント テーマ、および効果テーマの定義を含むスタイル シート。 |
| .ppsx | PowerPoint スライドショー | 標準表示ではなく常にスライドショー表示で開かれるプレゼンテーション。 |
| .ppsm | PowerPoint マクロ有効スライドショー | マクロを含むスライドショー。 |
| .pps | PowerPoint 97-2003 スライドショー | 標準表示ではなく常にスライドショー表示で開かれるプレゼンテーション。 |
| .ppam | PowerPoint アドイン | カスタム コマンド、Visual Basic for Applications (VBA) コード、および特殊化された機能を格納するアドイン。 |
| .ppa | PowerPoint 97-2003 アドイン | PowerPoint 97 から Office PowerPoint 2003 までのアドイン。 |
| .xml | PowerPoint XML プレゼンテーション | PowerPoint 2013、PowerPoint 2010、および Office PowerPoint 2007 でサポートされている XML 形式。 |
| .mp4 | MPEG-4 ビデオ | ビデオとして保存されるプレゼンテーション。 |
| .wmv | Windows Media ビデオ | ビデオとして保存されるプレゼンテーション。PowerPoint 2013 プレゼンテーションは、高品質 (1024 x 768、30 フレーム/秒)、中品質 (640 x 480、24 フレーム/秒)、および低品質 (320 X 240、15 フレーム/秒) で保存できます。WMV ファイル形式は、Windows Media Player などの多数のメディア プレーヤーで再生できます。 |
| .gif | GIF グラフィックス交換形式 | Web ページで使用するためのグラフィックとして保存されるスライド。 |
| .jpg | JPEG ファイル交換形式 | Web ページで使用するためのグラフィックとして保存されるスライド。 |
| .png | PNG ポータブル ネットワーク グラフィックス形式 | Web ページで使用するためのグラフィックとして保存されるスライド。 |
| .tif | TIFF 形式 | Web ページで使用するためのグラフィックとして保存されるスライド。 |
| .bmp | デバイスに依存しないビットマップ | Web ページで使用するためのグラフィックとして保存されるスライド。 |
| .wmf | Windows メタファイル | 16 ビットのグラフィックとして保存されるスライド (Microsoft Windows 3.x およびそれ以降のバージョンで使用できます)。 |
| .emf | 拡張 Windows メタファイル | 32 ビットのグラフィックとして保存されるスライド (Microsoft Windows 95 およびそれ以降のバージョンで使用できます)。 |
| .rtf | アウトライン/リッチ テキスト形式 | テキストのみの文書として保存されるプレゼンテーション アウトライン。ファイル サイズが小さくなり、マクロを含まないファイルを、同じバージョンの PowerPoint またはオペレーティング システムを実行していない他のユーザーと共有できます。このファイル形式では、ノート ペインのテキストは保存されません。 |
| .pptx | PowerPoint 画像化プレゼンテーション | 各スライドが画像に変換されている PowerPoint 2013、PowerPoint 2010、または PowerPoint 2007 のプレゼンテーション。ファイルを PowerPoint 画像化プレゼンテーションとして保存すると、ファイル サイズが小さくなりますが、一部の情報は失われます。 |
| .pptx | 完全 Open XML プレゼンテーション | ISO に厳密に従ったバージョンの PowerPoint プレゼンテーション ファイル形式 (.pptx)。 |
| .odp | OpenDocument プレゼンテーション | Google Docs や OpenOffice.org Impress などの OpenDocument プレゼンテーション形式を使用するプレゼンテーション アプリケーションで開くことができる形式。.odp 形式のプレゼンテーションは PowerPoint 2013 で開くこともできます。.odp ファイルを保存して開くと、一部の情報が失われる場合があります。 |