サンプルデータaroundformat_es.docx「文字の周囲の書式設定(演習).docx」を開きます。
ルビ
漢字にふりがな(ルビ)をつける手順は以下の通りです。
ここではサンプルデータの「森羅万象」の文字列にルビをつけます。
- 1. サンプルデータの「ルビ」と書かれている下の「森羅万象」の文字列を範囲選択します。
- 2. Alt キーを押してリボンに移動します。
- 3. 左右方向 キーを押して「ホーム」タブに移動します。
- 4. Tab キーを押して「ルビ」のボタンに移動してEnter キーを押します。「ルビ」設定のダイアログ ボックスが開きます。
* アクセスキー: Alt H F R
- 5. Tab キーを押して「対象文字列」の内容が「森羅万象」になっていることを確認します。左右方向 キーを押すと1文字ずつ確認できます。
- 6. Tab キーを押して「ルビ」の内容が「しんらばんしょう」になっていることを確認します。もし違っている場合は、左右方向 キーを押して1文字ずつ選択しながら修正します。
- 7. Tab キーを押して「配置」のコンボ ボックスに移動します。ここにはすでに「均等割り付け 2」が選択されているので、修正する場合は、Alt + 下方向 キーを押して「配置」のコンボ ボックスを開き、上下方向 キーを押して設定したい配置に移動します。
- 8. Tab キーを押して「フォント」のコンボ ボックスに移動します。ここにはすでに「MS 明朝」が選択されているので、修正する場合は、下方向 キーを押して「フォント」のコンボ ボックスを開き、上下方向 キーを押して設定したいフォントに移動します。
- 9. Tab キーを押して「オフセット」のスピン ボタンに移動します。ここにはすでに「0」が選択されているので、修正する場合は、上下方向 キーを押して設定したい値に移動します。
(注1) 「オフセット」とは、ルビをつける文字列からの配置(間隔)です。
- 10. Tab キーを押して「サイズ」のエディット ボックスに移動します。ここにはすでに「5」が選択されているので、修正する場合は、上下方向 キーを押して設定したい値に移動します。
(注2) ルビのフォントサイズは、ルビをつける文字のフォントサイズの半分に設定されています。
- 11. Tab キーを押して「OK」ボタンに移動してEnter キーを押します。指定した文字列にルビがつきます。
【ワンポイント1】 「ルビ」設定のダイアログ ボックスを開いた直後では「ルビ」が選択されています。
【ワンポイント2】 ルビを解除するには「ルビ」設定のダイアログ ボックスでTab キーを押して「ルビの解除」のボタンに移動してEnter キーを押します。

文字列の周囲を四角形で囲む囲み線
文字列を強調表示させるために周囲に四角形をつける「囲み線」の設定は以下の手順で行います。
ここではサンプルデータの「囲み線をつける文字列」の文字列に囲み線をつけます。
- 1. サンプルデータの「囲み線」と書かれている下の「囲み線をつける文字列」の文字列を範囲選択します。
- 2. Alt キーを押してリボンに移動します。
- 3. 左右方向 キーを押して「ホーム」タブに移動します。
- 4. Tab キーを押して「囲み線」のボタンに移動してEnter キーを押します。選択した文字列の周囲に囲み線が引かれます。
* アクセスキー: Alt H F B
【ワンポイント】 囲み線を消去するには「ホーム」タブでTab キーを押して「書式のクリア」ボタンに移動してEnter キーを押します。
文字の周囲に色をつける蛍光ペン
強調したい箇所にマーカーで印をつけるように、文字列の周囲に色をつける手順は以下の通りです。
ここではサンプルデータの「蛍光ペンをつける文字列」の文字列に蛍光ペン「ピンク RGB(255、0、255)」をつけます。
- 1. サンプルデータの「蛍光ペン」と書かれている下の「蛍光ペンをつける文字列」の文字列を範囲選択します。
- 2. Alt キーを押してリボンに移動します。
- 3. 左右方向 キーを押して「ホーム」タブに移動します。
- 4. Tab キーを押して「蛍光ペンの色」に移動してEnter キーを押します。「蛍光ペンの色」を選択するウィンドウが開きます。
- 5. 左右方向 キーを押して「ピンク RGB(255、0、255)」に移動してEnter キーを押します。選択した文字列の周囲にピンクの蛍光ペンがつきます。
【ワンポイント1】 「蛍光ペンの色」のリストは2次元の一覧になっていて、列方向は左右方向 キー、行方向は上下方向 キーを押して移動します。
【ワンポイント2】 蛍光ペンの設定を解除するには「蛍光ペンの色」のウィンドウで「色なし」に移動してEnter キーを押します。
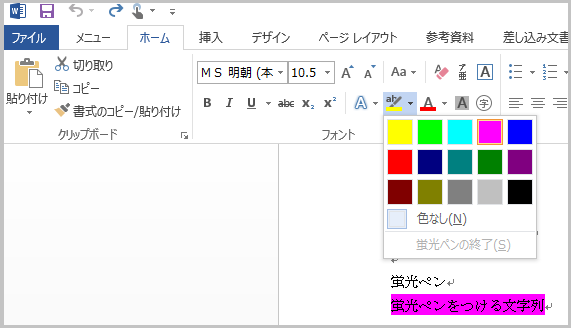
文字の網かけ
文字列の周囲に網をかける手順は以下の通りです。
ここではサンプルデータの「網かけする文字列」の文字列に網かけを行います。
- 1. サンプルデータの「文字の網かけ」と書かれている下の「網かけする文字列」の文字列を範囲選択します。
- 2. Alt キーを押してリボンに移動します。
- 3. 左右方向 キーを押して「ホーム」タブに移動します。
- 4. Tab キーを押して「文字の網かけ」のボタンに移動してEnter キーを押します。選択した文字列の周囲に網がかけられます。
* アクセスキー: Alt H F H
【ワンポイント】 網かけを消去するには「ホーム」タブでTab キーを押して「書式のクリア」ボタンに移動してEnter キーを押します。
周囲を円や四角形などで囲む囲い文字
文字の周囲を丸や四角形、また三角形やひし形などで囲む手順は以下の通りです。
ここではサンプルデータの「案」の文字に文字列の幅に合わせて丸い囲い文字を設定します。
- 1. サンプルデータの「囲い文字」と書かれている下の「案」を範囲選択します。
- 2. Alt キーを押してリボンに移動します。
- 3. 左右方向 キーを押して「ホーム」タブに移動します。
- 4. Tab キーを押して「囲い文字」のボタンに移動してEnter キーを押します。「囲い文字」設定のダイアログ ボックスが開きます。
* アクセスキー: Alt H F E
- 5. Tab キーを押して「スタイル」のラジオ ボタンに移動し、上下方向 キーを押して「外枠のサイズを併せる」に移動します。
- 6. Tab キーを押して「囲い文字」のエディット ボックスに移動し、内容が「案」になっていることを確認します。
- 7. Tab キーを押して「囲い文字の種類」のリストに移動し、上下方向 キーを押して「○」(丸印)に移動します。
- 8. Tab キーを押して「OK」ボタンに移動してEnter キーを押します。指定した文字が円形の囲い文字になります。
【ワンポイント1】 囲い文字の設定を解除するには「囲い文字」設定のダイアログ ボックスの「スタイル」のラジオ ボタンで「なし」に移動してEnter キーを押します。
【ワンポイント2】 「囲い文字」のエディット ボックスでは、上下方向 キーを押すことで「秘」や「印」などの文字を選択することができます。
【ワンポイント3】 「囲い文字の種類」のリストではスクリーンリーダーの設定を「記号を読む」状態にしておくことをお勧めします。
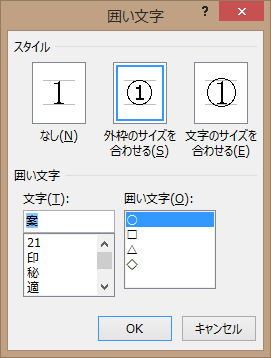

操作の結果はサンプルデータaroundformat_kk.docx「文字の周囲の書式設定(結果).docx」をご覧ください。