サンプルデータfont_es.docx「フォントの設定(演習).docx」を開きます。
フォントの種類
フォント、つまり書体の種類は日本語用と英数字用の2つを指定できます。
尚、初期値でのフォントの種類は、日本語は「MS 明朝」、英数字は「Century」になっています。
ここでは以下の文字列に対して、日本語用と英数字用のフォントを指定します。英数字用のフォントは半角文字に対するものです。
日本語用のフォント: MS Pゴシック
Font for English: Century Gothic
【重要】 選択できるフォントの種類は使用しているパソコンにインストールされているフォントにより異なります。
(1) 日本語用フォントの指定
- 1. サンプルデータの「フォントの種類」と書かれた下の「日本語用のフォント」を範囲選択します。 選択方法については、「文字列などの選択」を参照してください。
- 2. Alt キーを押してリボンに移動します。
- 3. 左右方向 キーを押して「ホーム」タブに移動します。
- 4. Tab キーを押して「フォント」ボタンに移動してEnter キーを押します。「フォント」設定のダイアログ ボックスが開きます。
* アクセスキー: Alt H F N
* ショートカットキー 「フォント」設定のダイアログ ボックスを開く: ctrl + Shift + F キー
- 5. 「日本語用のフォント」のエディット ボックスが選択され「+本文のフォント - 日本語」と表示されています。
- 6. 下方向 キーを押して「フォント」のリストを開き、下方向 キーを押して「MS Pゴシック」に移動します。
- 7. Tab キーを押して「OK」ボタンに移動してEnter キーを押します。フォントの種類が「MS Pゴシック」になります。
【ワンポイント1】 日本語用のフォントの指定は「ホーム」タブの「フォント」のリッチエディット ボックスでも行えます。
【ワンポイント2】 「フォント」設定のダイアログ ボックスは、アプリケーション キーを押してコンテキスト メニューを開き、その中にある「フォント」を選択することでも開くことができます。

(2) 英数字用フォントの指定
- 1. サンプルデータの「フォントの種類」と書かれている下の「Font for English」を範囲選択します。
- 2. Alt キーを押してリボンに移動します。
- 3. 左右方向 キーを押して「ホーム」タブに移動します。
- 4. Tab キーを押して「フォント」ボタンに移動してEnter キーを押します。「フォント」設定のダイアログ ボックスが開きます。
* アクセスキー: Alt H F N
* ショートカットキー 「フォント」設定のダイアログ ボックスを開く: ctrl + Shift + F キー
- 5. Tab キーを押して「英数字用のフォント」のエディット ボックスに移動します。ここには「+本文のフォント」と表示されています。
- 6. 下方向 キーを押して「フォント」のリストを開き、下方向 キーを押して「Century Gothic」に移動します。
- 7. Tab キーを押して「OK」ボタンに移動してEnter キーを押します。フォントの種類が「Century Gothic」になります。
太字・斜体などの文字スタイル
文字を太字や斜体などにするには「フォント」設定のダイアログ ボックスの「スタイル」を使用します。
ここでは以下の文字列に対してスタイルを指定します。
スタイルを指定する文字列: 太字 斜体
- 1. サンプルデータの「太字・斜体などの文字スタイル」と書かれている下の「スタイルを指定する文字列」を範囲選択します。
- 2. Alt キーを押してリボンに移動します。
- 3. 左右方向 キーを押して「ホーム」タブに移動します。
- 4. Tab キーを押して「フォント」ボタンに移動してEnter キーを押します。「フォント」設定のダイアログ ボックスが開きます。
* アクセスキー: Alt H F N
* ショートカットキー 「フォント」設定のダイアログ ボックスを開く: ctrl + Shift + F キー
- 5. Tab キーを押して「スタイル」のエディット ボックスに移動します。ここには「標準」と表示されています。
- 6. 下方向 キーを押して「スタイル」のリストを開き、下方向 キーを押して「太字 斜体」に移動します。
- 7. Tab キーを押して「OK」ボタンに移動してEnter キーを押します。スタイルが「太字 斜体」になります。
【ワンポイント1】 「スタイル」のエディット ボックスには「太字 斜体」のほか「標準」「太字」「斜体」の選択肢があります。
【ワンポイント2】 太字や斜体の指定は「ホーム」タブの「太字」や「斜体」のボタンでも行えます。
【ワンポイント3】 以下のショートカットキーで太字や斜体の指定を行うことができます。
太字の指定: Ctrl + B キー
斜体の指定: Ctrl + I キー
フォントサイズ
フォントサイズ、つまり文字の大きさの指定は「フォント」設定のダイアログ ボックスの「サイズ」を使用します。
ここでは以下の文字列にフォントサイズを指定します。
サイズを指定する文字列: 28ポイント
- 1. サンプルデータの「フォントサイズ」と書かれている下の「サイズを指定する文字列」を範囲選択します。
- 2. Alt キーを押してリボンに移動します。
- 3. 左右方向 キーを押して「ホーム」タブに移動します。
- 4. Tab キーを押して「フォント」ボタンに移動してEnter キーを押します。「フォント」設定のダイアログ ボックスが開きます。
* アクセスキー: Alt H F N
* ショートカットキー 「フォント」設定のダイアログ ボックスを開く: ctrl + Shift + F キー
- 5. Tab キーを押して「サイズ」のエディット ボックスに移動します。ここには「10.5」と表示されています。
* ショートカットキー 「フォントサイズ」のエディット ボックスを開く: Ctrl + Shift + P キー
- 6. 下方向 キーを押して「フォントサイズ」のリストを開き、下方向 キーを押して「28」に移動します。
- 7. Enter キーを押します。これでフォントサイズが「28ポイント」になります。
【ワンポイント1】 「サイズ」のエディット ボックスには「8」から「72」までの選択肢が表示されています。
【ワンポイント2】 フォントサイズは、「サイズ」のエディット ボックスに直接手入力することで、1〜1,638ポイントまでの間で自由に指定することができます。
(注) ポイント(pt)は、印刷する文字のサイズ(高さ)を表し、1ポイントは、約0.0353cm(1/72インチ)です。つまり、10ポイントのフォントサイズは、約3.6mmということになります。
フォントの拡大/縮小
文字のフォントサイズは「サイズ」のエディット ボックスで指定する以外に、以下の方法でも変更できます。
ここでは以下の文字列のフォントサイズを変更します。
拡大する文字列: 10.5ポイント → 24ポイント
縮小する文字列: 14ポイント → 8ポイント
(1) フォントの拡大
- 1. サンプルデータの「フォントの拡大/縮小」と書かれている下の「拡大する文字列」を範囲選択します。
- 2. Alt キーを押してリボンに移動します。
- 3. 左右方向 キーを押して「ホーム」タブに移動します。
- 4. Tab キーを押して「フォントの拡大」ボタンに移動してEnter キーを押します。フォントサイズが1段階大きくなります。
* アクセスキー: Alt H F G
- 5. 上記2.から4.までの操作を、サイズが24ポイントになるまで繰り返します。
【ワンポイント】 以下のショートカットキーでフォントの拡大を行うことができます。
フォントサイズを1段階拡大: Ctrl + Shift + >(大なり) キー
フォントサイズを1ポイント拡大: Ctrl + ](閉じ大かっこ) キー
(2) フォントの縮小
- 1. サンプルデータの「フォントの拡大/縮小」と書かれている下の「縮小する文字列」を範囲選択します。
- 2. Alt キーを押してリボンに移動します。
- 3. 左右方向 キーを押して「ホーム」タブに移動します。
- 4. Tab キーを押して「フォントの縮小」ボタンに移動してEnter キーを押します。フォントサイズが1段階小さくなります。
* アクセスキー: Alt H F K
- 5. 上記2.から4.までの操作を、サイズが8ポイントになるまで繰り返します。
【ワンポイント】 以下のショートカットキーでフォントの縮小を行うことができます。
フォントサイズを1段階縮小: Ctrl + Shift + <(小なり) キー
フォントサイズを1ポイント縮小: Ctrl + [(大かっこ) キー
文字書式の解除
文字に設定されたフォントの種類やスタイル、またフォントサイズなどは、以下の手順で解除します。
ここでは選択した文字列に設定された文字書式を解除して既定値に戻します。
設定内容は以下の通りです。
フォントの種類: 「MS Pゴシック」
スタイル: 「太字」
サイズ: 「16ポイント」
- 1. サンプルデータの「文字書式の解除」と書かれている下の「書式を解除する文字列」を範囲選択します。
- 2. Alt キーを押してリボンに移動します。
- 3. 左右方向 キーを押して「ホーム」タブに移動します。
- 4. Tab キーを押して「書式のクリア」ボタンに移動してEnter キーを押します。設定された文字書式が解除され、既定値に戻ります。
* アクセスキー: Alt H E
* ショートカットキー 文字書式の解除: Ctrl + Space キー
(注) 文字書式の既定値は設定を変更しない状態では以下の通りとなっています。
フォントの種類: MS 明朝
スタイル: 標準
サイズ: 10.5ポイント
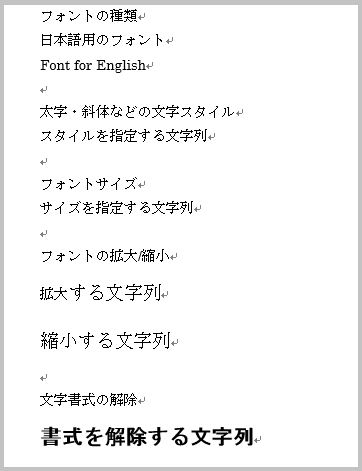

設定した文字書式を既定値にする
設定した文字書式を既定値にするには以下の操作を行います。
- 1. Alt キーを押してリボンに移動します。
- 2. 左右方向 キーを押して「ホーム」タブに移動します。
- 3. Tab キーを押して「フォント」ボタンに移動してEnter キーを押します。「フォント」設定のダイアログ ボックスが開きます。
- 4. フォントの種類やスタイル、またサイズなど必要な文字書式の指定を行います。
- 5. Tab キーを押して「既定に設定」ボタンに移動してEnter キーを押します。「選択と確認」のウィンドウが開きます。
- 6. Tab キーを押して「設定対象」のラジオ ボタンに移動し、上下方向 キーを押して、開いている文書だけに設定する場合は「この文書だけ」を、すべてのWord文書に反映させる場合は「Normal テンプレートを使用したすべての文書」に移動します。
- 7. Tab キーを押して「OK」ボタンに移動してEnter キーを押します。指定した文字書式が既定値となります。
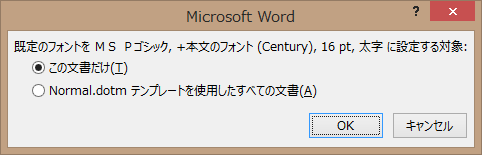
操作の結果はサンプルデータfont_kk.docx「フォントの設定(結果).docx」をご覧ください。