サンプルデータbunsetsu_es.docx「文節の変換(演習).docx」を開きます。
文節間の移動と再変換
文章を一括して日本語変換した場合、変換は全体に対して行われますが、文章が複数の文節に分かれることがあります。
例えば、『しょうせつのこうせい』と入力してSpace キーを押して日本語変換した場合、「小説の校正」と一括して変換されますが、全体が2つの部分(文節)に分かれており、「小説の」の部分に太い下線が引かれています。つまり、現在はこの文節に注目しているわけです。
このことを以下の手順で確認してみましょう。
- 1. サンプルデータの「文節間の移動と再変換」と記載してある下の行に『しょうせつのこうせい』と入力します。
- 2. Space キーを押します。文章全体が日本語変換されます。
- 3. もし「小説の校正」と変換され、スクリーンリーダーが「ちいさいのしょう、説明のせつ、全角ひらがな の、学校のこう、正しいのせい」などと読み上げたら、再度Space キーを押します。「小説の」の部分だけが再変換され、例えば「小節」と変換され、スクリーンリーダーが「ちいさいのしょう、季節のせつ」などと読み上げます。
(注1) スクリーンリーダーの種類により説明の読み上げが異なります。
- 4. 右方向 キーを押して次の文節に移動します。「校正」の部分に太い下線が引かれます。
- 5. Space キーを押して再変換します。例えば「構成」と変換され、スクリーンリーダーが「構えるのこう、成功のせい」などと読み上げます。
(注2) スクリーンリーダーの種類により説明の読み上げが異なります。
【ワンポイント1】 文章全体を変換した際、スクリーンリーダーの音声が最初の文節だけを読み上げることがあります。その場合も、右方向 キーを押すことで次の文節に移動してその部分を読み上げます。
【ワンポイント2】 左方向 キーを押すことで1つ前の文節に移動することができます。
(注3) 日本語変換システムがATOKの場合、Shift + 左右方向 キーを押して文節間を移動します。
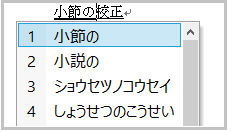
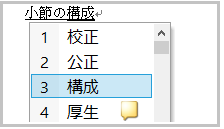
文節の変更
日本語変換をした場合、思ったように変換されないことがあります。例えば『かれはいしゃになった』と入力して変換したとき、本当ならば「彼歯医者になった」としたいのに「彼は医者になった」と変換されてしまうことがあります。
この場合は左右方向 キーを押して文節を切り替えても「彼は」と「医者に」と「なった」との間を移動するだけです。
こうしたときには文節の区切りを変更して変換をやり直します。手順は以下の通りです。
- 1. サンプルデータの「文節の変更」と記載してある下の行に『かれはいしゃになった』と入力します。
- 2. Space キーを押します。文章全体が日本語変換されます。
- 3. もし「彼は医者になった」と変換され、スクリーンリーダーが「彼のひ、全角ひらがな は、医者のい、者のしゃ、全角ひらがな になった」などと読み上げたら、Shift + 左方向 キーを押します。文節が「彼は」から「かれ」に変更され、太い下線が引かれます。また、表示も変換前の状態に戻ります。
(注1) スクリーンリーダーの種類により説明の読み上げが異なります。
- 4. Space キーを押して再変換します。「彼」と変換されます。
- 5. 右方向 キーを押して次の文節に移動し、Space キーを押して再変換します。「歯医者になった」と変換されます。
【ワンポイント】 再変換で目的の漢字に変換できなかった場合は、Shift + 左右方向 キーを押して文節を1文字単位で変更しながら、文節が「はいしゃ」になったら再変換を行います。
ただ、スクリーンリーダーでの文節単位での読み上げは分かりにくい場合もありますので、音声での日本語変換はできるだけ短い単位で行うのがよいでしょう。
(注2) 日本語変換システムがATOKの場合、左右方向 キーを押して文節を変更します。


操作の結果はサンプルデータbunsetsu_kk.docx「文節の変換(結果).docx」をご覧ください。