サンプルデータcopy_es.docx「文字列のコピー・切り取り・貼り付け(演習).docx」を開きます。
文字列のコピー・切り取り・貼り付け
文字列のコピーや切り取りは以下の手順で行います。
尚、コピーと切り取りの違いは、コピーがコピー元の文字列を残すのに対し、切り取りは切り取り元の文字列を残しません。
また、コピーや切り取りを行った文字列をほかの場所に貼り付ける方法は2つあります。
1つは、コピーや切り取り元文字列の書式などを含めてそのまま貼り付ける方法と、もう1つは、形式を指定して貼り付ける方法です。
(1) コピー・貼り付け
コピーした文字列を書式などを含めた形で貼り付けるには以下の操作を行います。
ここではサンプルデータの「コピー」と書かれている行の下の「コピーしたい文字列」を「貼り付け1」の下にコピーします。
- 1. サンプルデータの「コピー」と書かれている行の下の「コピーしたい文字列」を選択します。
選択方法については、「文字列などの選択」を参照してください。
- 2. Alt キーを押してリボンに移動します。
- 3. 左右方向 キーを押して「ホーム」タブに移動します。
- 4. Tab キーを押して「コピー」のボタンに移動してEnter キーを押します。選択した文字列がコピーされます。
* アクセスキー: Alt H C
* ショートカットキー コピー: Ctrl + C キー
- 5. サンプルデータの「貼り付け1」と書かれている下の行に移動します。
- 6. Alt キーを押してリボンに移動します。
- 7. 「ホーム」タブが選択されているのでTab キーを押して「貼り付け」のボタンに移動してEnter キーを押します。「貼り付け」のメニューが開きます。
- 8. 「元の書式を保持」が選択されているので、そのままEnter キーを押します。コピーした文字列「コピーしたい文字列」が書式を含めて貼り付けられます。
* アクセスキー: Alt H V K
* ショートカットキー 貼り付け: Ctrl + V キー
(2) 切り取り・形式を選択して貼り付け
コピーや切り取りを行った文字列を指定した形式で貼り付けることができます。
ここではサンプルデータの「切り取り」と書かれている行の下の「切り取りたい文字列」を切り取って、書式なしのテキスト形式で貼り付けます。
- 1. サンプルデータの「切り取り」と書かれている行の下の「切り取りたい文字列」を選択します。
- 2. Alt キーを押してリボンに移動します。
- 3. 左右方向 キーを押して「ホーム」タブに移動します。
- 4. Tab キーを押して「切り取り」のボタンに移動してEnter キーを押します。選択した文字列が切り取られます。
* アクセスキー: Alt H X
* ショートカットキー 切り取り: Ctrl + X キー
- 5. サンプルデータの「貼り付け2」と書かれている下の行に移動します。
- 6. Alt キーを押してリボンに移動します。
- 7. 「ホーム」タブが選択されているのでTab キーを押して「貼り付け」のボタンに移動してEnter キーを押します。「貼り付け」のメニューが開きます。
- 8. 上下方向 キーを押して「形式を選択して貼り付け」に移動してEnter キーを押します。「形式を選択して貼り付け」のメニューが開きます。
* アクセスキー: Alt H V S
- 9. 上下方向 キーを押して「テキスト」に移動してEnter キーを押します。切り取った文字列「切り取りたい文字列」が書式などを含まないテキスト形式で貼り付けられます。
(注1) 「形式を選択して貼り付け」には「テキスト」のほか、「リッチテキスト形式(RTF)」や「Unicode テキスト」などがあります。
(注2) 「リッチテキスト形式」は、Microsoft社が策定した、文字の大きさやフォント、文字飾りなどの情報を埋め込むことができる文書形式です。
(注3) 「Unicode テキスト」は、文字コードの規格の1つで、世界中のすべての文字を共通で扱えることを目指しており、英数字以外の文字を扱うときの互換性を高めることが期待されていますが、必ずしも充分に普及しているとはいえない状況です。
【ワンポイント】 コピーや切り取りなどの操作は、アプリケーション キーを押して開かれるコンテキスト メニューを利用しても行うことができます。

文字列の削除
文字列の削除は以下の手順で行います。
ここではサンプルデータの「文字列の削除」と書かれている行の下の「削除したい文字列」を選択して削除します。
- 1. サンプルデータの「文字列の削除」と書かれている行の下の「削除したい文字列」を選択します。
- 2. Delete キーを押します。文字列が削除されます。
Office クリップボード
「Office クリップボード」は、コピーした文字列や画像などのアイテムを複数格納できる場所で、これらはすべてのOffice プログラムを終了するか、Office クリップボードから削除するまで、いつでも貼り付けなどの操作のときに利用することができます。
すべてのOffice プログラムを終了すると、最後にコピーしたアイテムのみがOffice クリップボードに残ります。
また、コンピューターをシャットダウン、あるいは再起動すると、Office クリップボードのアイテムはすべて消去されます。
(1) Office クリップボードの利用
Office クリップボードに格納されたアイテムを利用して貼り付ける手順は以下の通りです。
ここではサンプルデータの「コピーしたい文字列」と「切り取りたい文字列」を貼り付けます。
- 1.サンプルデータの中の「コピーしたい文字列」と「切り取りたい文字列」をそれぞれ選択してコピーします。
- 2. サンプルデータの「Office クリップボード」の下の行に移動します。
- 3. Alt キーを押してリボンに移動します。
- 4. 左右方向 キーを押して「ホーム」タブに移動します。
- 5. Tab キーを押して「Office クリップボード」のボタンに移動してEnter キーを押します。「Office クリップボード」のダイアログ ボックスが開きます。
- 6. 「クリップボードのリスト」が選択されているので、上下方向 キーを押して「コピーしたい文字列」に移動してEnter キーを押します。「コピーしたい文字列」が貼り付けられます。
- 7. 上下方向 キーを押して「切り取りたい文字列」に移動してEnter キーを押します。「切り取りたい文字列」が貼り付けられます。
- 8. Esc キーを押します。編集ウィンドウに戻ります。
(注) 一度「Office クリップボード」のダイアログ ボックスを開くと、再度上記3.から5.の操作を行うかWordが終了するまで画面上に表示されます。
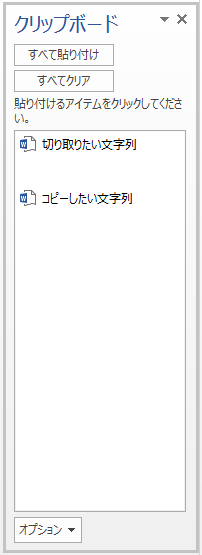
(2) アイテムの削除
Office クリップボードに格納されているアイテムを削除する手順は以下の通りです。
- 1. Alt キーを押してリボンに移動します。
- 2. F6 キーを押して「Office クリップボード」のダイアログ ボックスに移動します。
【ワンポイント】 スクリーンリーダーがPC-Talkerの場合は、F6 キーで拡大機能が働くため、F6 キーでは移動しません。Alt キーを押してからCtrl + Tab キーで「Office クリップボード」のダイアログ ボックスに移動します。
- 3. Tab キーを押して「すべてクリア」のボタンに移動してEnter キーを押します。「Office クリップボード」の内容が削除されます。
- 4. Esc キーを押します。編集ウィンドウに戻ります。
操作の結果はサンプルデータcopy_kk.docx「文字列のコピー・切り取り・貼り付け・削除(結果).docx」をご覧ください。