文中の項目などに注釈を挿入できますが、これには「脚注」と「文末脚注」があります。
「脚注」が各ページごとに注釈が挿入されるのに対し「文末脚注」は文書の最後に注釈が挿入されます。
まず、脚注について説明します。
サンプルデータannotation1_es.docx「脚注・文末脚注1(演習).docx」を開きます。
脚注の挿入
(注) 脚注を挿入すると各ページの下部に境界線が引かれ、その下に注釈が挿入されます。
ここではサンプルデータに以下のように脚注を挿入します。
脚注1 場所: 1ページ15行目項目: デスクトップ画面
注釈: デスクトップ画面:Windowsが起動して最初に表示される画面。
脚注2 場所: 1ページ18行目
項目: Internet Explorer
注釈: Internet Explorer:マイクロソフト社が開発したホームページを閲覧するためのソフトウェア。
脚注3 場所: 2ページ5行目
項目: アプリ
注釈: アプリ:ユーザーが利用するソフトウェアの総称。従来はアプリケーションと呼ばれていた。
脚注4 場所: 2ページ12行目
項目: マイスタートメニュー
注釈: マイスタートメニュー:高知システム開発が開発した画面読み上げソフト「PC−Talker 8」に付属するメニュー。
(1) 各ページの1つ目の脚注の挿入
各ページの1つ目の脚注の挿入は以下の手順で行います。
- 1. 1ページ15行目の「デスクトップ画面」の後に移動します。
- 2. Alt キーを押してリボンに移動します。
- 3. 左右方向 キーを押して「参考資料」タブに移動します。
- 4. Tab キーを押して「脚注の挿入」のボタンに移動してEnter キーを押します。「デスクトップ画面」の文字列の後に脚注番号が挿入されます。また、ページの下部に境界線と脚注番号が挿入され、フォーカスはその後ろに移動します。
* アクセスキー: Alt S F
* ショートカットキー 脚注の挿入: Ctrl + Alt + F キー
- 5. 『デスクトップ画面:Windowsが起動して最初に表示される画面。』と入力します。
- 6. アプリケーション キーを押してコンテキスト メニューを開きます。
- 7. 上方向 キーを押して「脚注へ移動」に移動してEnter キーを押します。対応する本文の脚注番号に移動します。
(注) 各ページの1つ目の脚注が挿入されると、ページの下部に境界線が引かれます。
【ワンポイント】 「脚注3」のように、別のページに1つ目の脚注を挿入する場合も上記の手順で操作します。
(2) 同じページ内の2つ目以降の脚注の挿入
同じページ内の2つ目以降の脚注の挿入は以下の手順で行います。
- 1. 1ページ26行目の「Internet Explorer」の後に移動します。
- 2. Alt キーを押してリボンに移動します。
- 3. 左右方向 キーを押して「参考資料」タブに移動します。
- 4. Tab キーを押して「脚注の挿入」のボタンに移動してEnter キーを押します。「Internet Explorer」の文字列の後に脚注番号が挿入されます。また、ページの下部に新しい脚注番号が挿入され、フォーカスはその後ろに移動します。
* アクセスキー: Alt S F
* ショートカットキー 脚注の挿入: Ctrl + Alt + F キー
- 5. 『Internet Explorer:マイクロソフト社が開発したホームページを閲覧するためのソフトウェア。』と入力します。
- 6. アプリケーション キーを押してコンテキスト メニューを開きます。
- 7. 上方向 キーを押して「脚注へ移動」に移動してEnter キーを押します。対応する本文の脚注番号に移動します。
(注) 各ページの2つ目以降の脚注の場合には、新たに境界線は引かれず、すでに挿入されている脚注の下に新しい脚注が挿入されます。
【ワンポイント】 「脚注4」のように、別のページに2つ目以降の脚注を挿入する場合も上記の手順で操作します。



操作の結果はサンプルデータannotation1_kk.docx「脚注・文末脚注1(結果).docx」をご覧ください。
脚注の削除
挿入した脚注は以下の手順で削除します。
サンプルデータannotation2_es.docx「脚注・文末脚注2(演習).docx」を開きます。
ここでは「脚注2」を削除します。
- 1. 1ページ18行目の「脚注2」に移動します。
- 2. Shift + 右方向 キーを 1 回押して「脚注2」の文字列を選択します。
- 3. Delete キーを押します。「脚注2」が削除され「脚注3」の番号が「脚注2」に繰り上がります。また、それ以降の番号も順に繰り上がっていきます。
【ワンポイント】 JAWSでは、以下のキー操作で脚注が確認できます。
* ショートカットキー 脚注の一覧表示: Insert + Shift + F キー




操作の結果はサンプルデータannotation2_kk.docx「脚注・文末脚注2(結果).docx」をご覧ください。
次に、文末脚注について説明します。
サンプルデータannotation3_es.docx「脚注・文末脚注3(演習).docx」を開きます。
文末脚注の挿入
(注) 文末脚注を挿入すると文末に境界線が引かれ、その下に注釈が挿入されます。
ここではサンプルデータに以下のように文末脚注を挿入します。
文末脚注1 場所: 1ページ15行目項目: デスクトップ画面
注釈: デスクトップ画面:Windowsが起動して最初に表示される画面。
文末脚注2 場所: 1ページ18行目
項目: Internet Explorer
注釈: Internet Explorer:マイクロソフト社が開発したホームページを閲覧するためのソフトウェア。
文末脚注3 場所: 2ページ5行目
項目: アプリ
注釈: アプリ:ユーザーが利用するソフトウェアの総称。従来はアプリケーションと呼ばれていた。
文末脚注4 場所: 2ページ12行目
項目: マイスタートメニュー
注釈: マイスタートメニュー:高知システム開発が開発した画面読み上げソフト「PC−Talker 8」に付属するメニュー。
(1) 1つ目の文末脚注の挿入
1つ目の文末脚注の挿入は以下の手順で行います。
- 1. 1ページ15行目の「デスクトップ画面」の後に移動します。
- 2. Alt キーを押してリボンに移動します。
- 3. 左右方向 キーを押して「参考資料」タブに移動します。
- 4. Tab キーを押して「文末脚注の挿入」のボタンに移動してEnter キーを押します。「デスクトップ画面」の文字列の後に文末脚注番号が挿入されます。また、文末に境界線と文末脚注番号が挿入され、フォーカスはその後ろに移動します。
* アクセスキー: Alt S E
- 5. 『デスクトップ画面:Windowsが起動して最初に表示される画面。』と入力します。
- 6. アプリケーション キーを押してコンテキスト メニューを開きます。
- 7. 上方向 キーを押して「文末脚注へ移動」に移動してEnter キーを押します。対応する本文の文末脚注番号に移動します。
(2) 2つ目以降の文末脚注の挿入
- 1. 1ページ18行目の「Internet Explorer」の後に移動します。
- 2. Alt キーを押してリボンに移動します。
- 3. 左右方向 キーを押して「参考資料」タブに移動します。
- 4. Tab キーを押して「文末脚注の挿入」のボタンに移動してEnter キーを押します。「Internet Explorer」の文字列の後に文末脚注番号が挿入されます。また、文末に新しい文末脚注番号が挿入され、フォーカスはその後ろに移動します。
* アクセスキー: Alt S E
- 5. 『Internet Explorer:マイクロソフト社が開発したホームページを閲覧するためのソフトウェア。』と入力します。
- 6. アプリケーション キーを押してコンテキスト メニューを開きます。
- 7. 上方向 キーを押して「文末脚注へ移動」に移動してEnter キーを押します。対応する本文の文末脚注番号に移動します。
- 8. 同じ手順で、文末脚注3、文末脚注4を入力します。
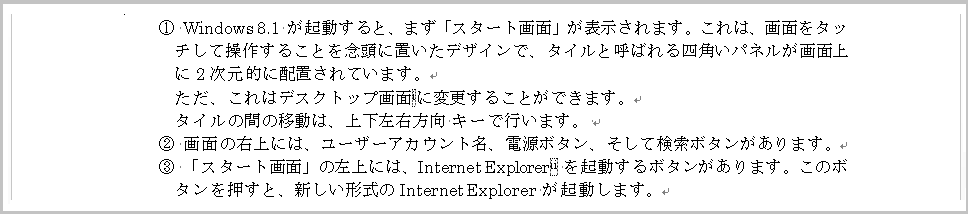

操作の結果はサンプルデータannotation3_kk.docx「脚注・文末脚注3(結果).docx」をご覧ください。
文末脚注の削除
挿入した文末脚注は以下の手順で削除します。
サンプルデータannotation4_es.docx「脚注・文末脚注4(演習).docx」を開きます。
ここでは「文末脚注2」を削除します。
- 1. 1ページ18行目の「文末脚注2」に移動します。
- 2. Shift + 右方向 キーを 1 回押して「文末脚注2」の文字列を選択します。
- 3. Delete キーを押します。「文末脚注2」が削除され「文末脚注3」の番号が「文末脚注2」に繰り上がります。また、それ以降の番号も順に繰り上がっていきます。
【ワンポイント】 JAWSでは、以下のキー操作で文末脚注が確認できます。
* ショートカットキー 脚注の一覧表示: Insert + Shift + E キー


操作の結果はサンプルデータannotation4_kk.docx「脚注・文末脚注4(結果).docx」をご覧ください。