Wordで文書の校正を行う場合、変更履歴の機能を利用することで変更内容が記録され、文書の作成者は校正者が変更した内容を知ることができます。
また、変更内容を元の文書に反映させるかどうかも選択できます。
さらに、文書中にコメントを挿入することで、読み手の注意を促すこともできます。
変更履歴の操作は、校正者が行う変更履歴の記録と、校正結果を受け取った文書の作成者が行う変更履歴への対応からなっています。
サンプルデータhistorycomment1_es.docx「変更履歴・コメント1(演習).docx」を開きます。
変更履歴の表示方法の変更
Word 2010では変更履歴の内容がすべて表示されていましたが、Word 2013の初期状態では変更部分に赤の下線が引かれるだけです。
また、変更する内容をDelete キーを押して削除すると表示が消えてしまいます。
ただ、こうした表示はスクリーンリーダーユーザーには使いにくいので、表示をWord 2010のように変更すると分かりやすいと思います。手順は以下の通りです。
- 1. Alt キーを押してリボンに移動します。
- 2. 左右方向 キーを押して「校閲」タブに移動します。
- 3. Tab キーを押して「変更履歴の表示」に移動してEnter キーを押します。「変更履歴の表示」のメニューが開きます。
* アクセスキー: Alt R T D
- 4. 上下方向 キーを押して「すべての変更履歴/コメント」に移動してEnter キーを押します。すべての変更履歴の内容が表示されます。
(注) この操作を行うと、Word自体の変更履歴の表示方法が変更されます。

変更履歴の記録
ここではサンプルデータの以下の点について、変更履歴を記録します。
文書番号の「271」を「354」に変更。
発信日の「5月14日」を「5月22日」に変更。
標題の「おべんとうレシピ」を「かんたんレシピ」に変更。
- 1. Alt キーを押してリボンに移動します。
- 2. 左右方向 キーを押して「校閲」タブに移動します。
- 3. Tab キーを押して「変更履歴の記録」のボタンに移動してEnter キーを押します。「変更履歴の記録」のメニューが開きます。
- 4. 上下方向 キーを押して「変更履歴の記録」に移動してEnter キーを押します。記録が開始されます。
* アクセスキー: Alt R G G
* ショートカットキー 変更履歴の記録/終了: Ctrl + Shift + E キー
- 5. 文書番号の「271」の前に移動して『354』と入力します。
(注1) 追加した文字列「354」は文字色が赤となり、下線が引かれます。
- 6. 「271」の文字列をDelete キーを押して削除します。
(注2) 削除された文字列「271」は文字色が赤となり、二重取り消し線が引かれます。
- 7. 発信日の「5月14日」の「14」の前に移動して『22』と入力します。
(注3) 追加した文字列「22」は文字色が赤となり、下線が引かれます。
- 8. 「14」の文字列をDelete キーを押して削除します。
(注4) 削除された文字列「14」は文字色が赤となり、二重取り消し線が引かれます。
- 9. 標題の「おべんとうレシピ」の前に移動して『かんたん』と入力します。
(注5) 追加した文字列「かんたん」は文字色が赤となり、下線が引かれます。
- 10. 「おべんとう」の文字列をDelete キーを押して削除します。
(注6) 削除された文字列「おべんとう」は文字色が赤となり、二重取り消し線が引かれます。
- 11. アプリケーション キーを押してコンテキスト メニューを開きます。
- 12. 上下方向 キーを押して「変更履歴の記録」に移動してEnter キーを押します。記録が終了します。

コメントの挿入
変更履歴には、変更の内容を記述したコメントを付記することがあります。また、注意すべき箇所にもコメントを挿入する場合もあります。
コメントは以下の手順で挿入します。
ここでは、サンプルデータの以下の箇所に次の内容でコメントを挿入します。
文書番号の前に「番号変更」。
発信日の前に「日付訂正」。
「3.ご注文受付」の前に「担当者に連絡」。
- 1. 「文書番号」(営業25−271)の前に移動します。
- 2. Alt キーを押してリボンに移動します。
- 3. 左右方向 キーを押して「校閲」タブに移動します。
- 4. Tab キーを押して「コメントの挿入」のボタンに移動してEnter キーを押します。「コメント入力」のエディット ボックスが開きます。
* アクセスキー: Alt R C
- 5. 『番号変更』と入力します。
- 6. Esc キーを押します。文書ウィンドウに戻ります。
- 7. 「発信日」(平成28年5月14日)の前に移動します。
- 8. Alt キーを押してリボンに移動します。
- 9. 左右方向 キーを押して「校閲」タブに移動します。
- 10. Tab キーを押して「コメントの挿入」のボタンに移動してEnter キーを押します。「コメント入力」のエディット ボックスが開きます。
* アクセスキー: Alt R C
- 11. 『日付訂正』と入力します。
- 12. Esc キーを押します。文書ウィンドウに戻ります。
- 13. 「3.ご注文受付」の前に移動します。
- 14. Alt キーを押してリボンに移動します。
- 15. 左右方向 キーを押して「校閲」タブに移動します。
- 16. Tab キーを押して「コメントの挿入」のボタンに移動してEnter キーを押します。「コメント入力」のエディット ボックスが開きます。
* アクセスキー: Alt R C
- 17. 『担当者に連絡』と入力します。
- 18. Esc キーを押します。文書ウィンドウに戻ります。

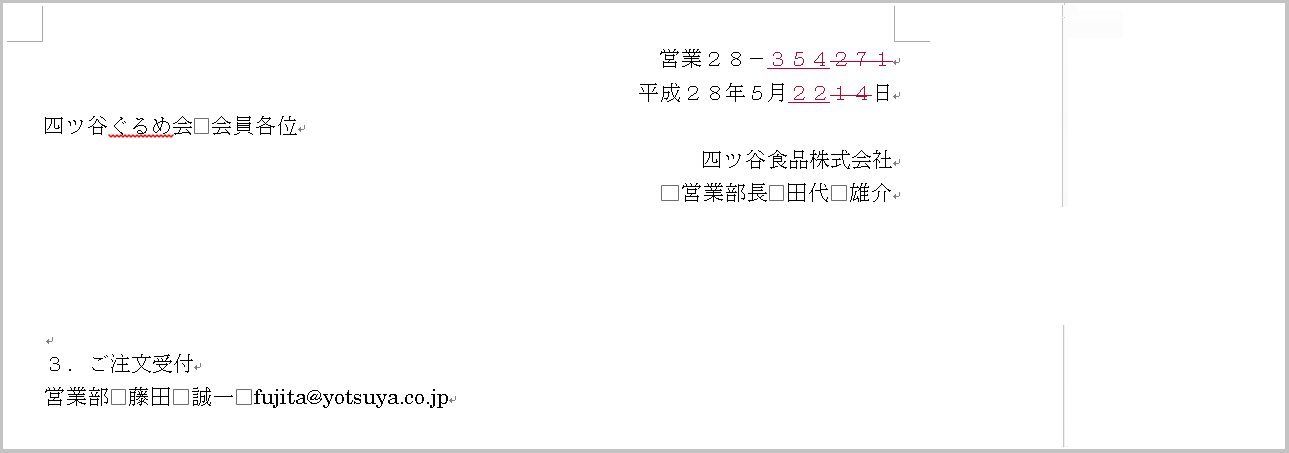
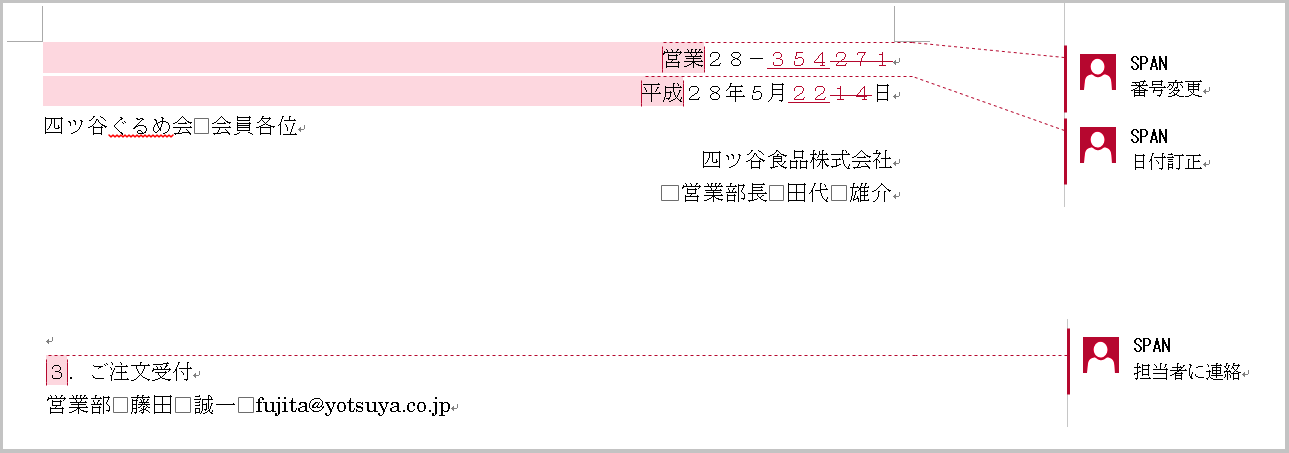
操作の結果はサンプルデータhistorycomment1_kk.docx「変更履歴・コメント1(結果).docx」をご覧ください。
(注) 文書を開いた際に、すべての変更履歴が表示されていない場合は「変更履歴の表示方法の変更」の操作を行います。
変更履歴への対応
変更履歴にどう対応するかは、変更を承諾して元の内容を削除するか、変更は承諾せずに、元の内容を残すかに分かれます。
サンプルデータhistorycomment2_es.docx「変更履歴・コメント2(演習).docx」を開きます。
(注) 文書を開いた際に、すべての変更履歴が表示されていない場合は「変更履歴の表示方法の変更」の操作を行います。
(1) 変更を承諾する
変更を承諾する場合は、以下の操作を行います。
ここではサンプルデータの文書番号と発信日の変更を承諾し、元の内容を削除します。
- 1. Ctrl + Home キーを押して文書の先頭に移動します。
- 2. Alt キーを押してリボンに移動します。
- 3. 左右方向 キーを押して「校閲」タブに移動します。
- 4. Tab キーを押して「次へ」のボタンに移動してEnter キーを押します。最初の変更履歴「354」に移動します。
* アクセスキー: Alt R H
- 5. アプリケーション キーを押してコンテキスト メニューを開きます。
- 6. 上下方向 キーを押して「挿入を反映」に移動してEnter キーを押します。追加した文字列「354」が承諾されます。
(注1) 文字列「354」の文字色が黒に戻り、下線が消えます。
- 7. Alt キーを押してリボンに移動します。
- 8. 左右方向 キーを押して「校閲」タブに移動します。
- 9. Tab キーを押して「次へ」のボタンに移動してEnter キーを押します。次の変更履歴「271」に移動します。
* アクセスキー: Alt R H
- 10. アプリケーション キーを押してコンテキスト メニューを開きます。
- 11. 上下方向 キーを押して「削除を反映」に移動してEnter キーを押します。削除した文字列「271」が削除され、表示が消えます。
- 12. Alt キーを押してリボンに移動します。
- 13. 左右方向 キーを押して「校閲」タブに移動します。
- 14. Tab キーを押して「次へ」のボタンに移動してEnter キーを押します。次の変更履歴「22」に移動します。
* アクセスキー: Alt R H
- 15. アプリケーション キーを押してコンテキスト メニューを開きます。
- 16. 上下方向 キーを押して「挿入を反映」に移動してEnter キーを押します。追加した文字列「22」が承諾されます。
(注2) 文字列「22」の文字色が黒に戻り、下線が消えます。
- 17. Alt キーを押してリボンに移動します。
- 18. 左右方向 キーを押して「校閲」タブに移動します。
- 19. Tab キーを押して「次へ」のボタンに移動してEnter キーを押します。次の変更履歴「14」に移動します。
* アクセスキー: Alt R H
- 20. アプリケーション キーを押してコンテキスト メニューを開きます。
- 21. 上下方向 キーを押して「削除を反映」に移動してEnter キーを押します。削除した文字列「14」が削除され、表示が消えます。
【ワンポイント】 JAWSでは以下のショートカットキーで変更履歴の一覧を表示させることができます。
* ショートカットキー 変更履歴の一覧表示: Insert + Shift + R キー
(注3) 上記ショートカットキーは、変更履歴の記録にチェックが入っている場合のみ有効です。
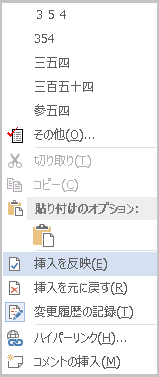
(2) 変更は承諾せずに元の内容を残す
変更は承諾せずに、元の内容を残す場合は、以下の操作を行います。
ここではサンプルデータの表題の変更を承諾せずに、元の内容を残します。
- 1. Alt キーを押してリボンに移動します。
- 2. 左右方向 キーを押して「校閲」タブに移動します。
- 3. Tab キーを押して「次へ」のボタンに移動してEnter キーを押します。次の変更履歴「かんたん」に移動します。
* アクセスキー: Alt R H
- 4. アプリケーション キーを押してコンテキスト メニューを開きます。
- 5. 上下方向 キーを押して「挿入を元に戻す」に移動してEnter キーを押します。追加した文字列「かんたん」の表示が消えます。
- 6. Alt キーを押してリボンに移動します。
- 7. 左右方向 キーを押して「校閲」タブに移動します。
- 8. Tab キーを押して「次へ」のボタンに移動してEnter キーを押します。次の変更履歴「おべんとう」に移動します。
* アクセスキー: Alt R H
- 9. アプリケーション キーを押してコンテキスト メニューを開きます。
- 10. 上下方向 キーを押して「削除を元に戻す」に移動してEnter キーを押します。削除した文字列「おべんとう」の削除が取り消されます。
(注) 文字列「おべんとう」の文字色が黒に戻り、二重取り消し線が消えます。
(3) すべての変更履歴を承諾する
文書中のすべての変更履歴を承諾する場合は、以下の操作を行います。
- 1. Alt キーを押してリボンに移動します。
- 2. 左右方向 キーを押して「校閲」タブに移動します。
- 3. Tab キーを押して「承諾して次へ進む」のボタンに移動してEnter キーを押します。「承諾」のメニューが開きます。
- 4. 上下方向 キーを押して「ドキュメント内のすべての変更を反映」に移動してEnter キーを押します。文書中の変更履歴がすべて変更した内容となり、元の内容は削除されます。
* アクセスキー: Alt R A D
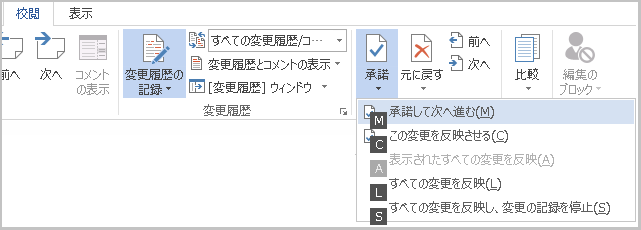
(4) すべての変更履歴を元に戻す
文書中のすべての変更履歴を元に戻す場合は、以下の操作を行います。
- 1. Alt キーを押してリボンに移動します。
- 2. 左右方向 キーを押して「校閲」タブに移動します。
- 3. Tab キーを押して「元に戻して次へ進む」のボタンに移動してEnter キーを押します。「元に戻す」のメニューが開きます。
- 4. 上下方向 キーを押して「ドキュメント内のすべての変更を元に戻す」に移動してEnter キーを押します。文書中の変更履歴がすべて元の内容となり、変更した内容は削除されます。
* アクセスキー: Alt R J D
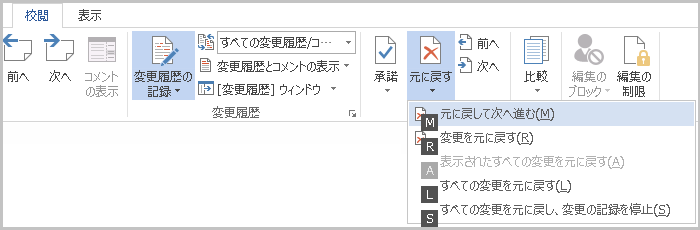
コメントの削除
挿入されたコメントは以下の手順で削除します。
(1) 1つずつ削除する
コメントを1つずつ削除するには以下の操作を行います。
ここではサンプルデータのコメントを1つずつ削除します。
- 1. Ctrl + Home キーを押して文書の先頭に移動します。
- 2. Alt キーを押してリボンに移動します。
- 3. 左右方向 キーを押して「校閲」タブに移動します。
- 4. Tab キーを押して「次へ」のボタンに移動してEnter キーを押します。最初のコメントが選択されます。
* アクセスキー: Alt R N
- 5. Alt キーを押してリボンに移動します。
- 6. 左右方向 キーを押して「校閲」タブに移動します。
- 7. Tab キーを押して「削除」のボタンに移動してEnter キーを押します。「削除」のメニューが開きます。
- 8. 上下方向 キーを押して「削除」に移動してEnter キーを押します。選択しているコメントが削除されます。
- 9. 後は、上記2.から8.までの操作を繰り返します。
【ワンポイント】 JAWSでは以下のショートカットキーでコメントの一覧を表示させることができます。
* ショートカットキー コメントの一覧表示: Insert + Shift + R キー
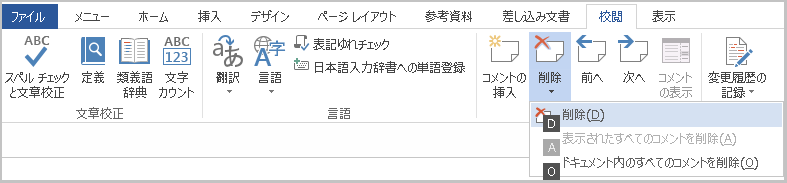
(2) すべてのコメントを削除する
文書内のすべてのコメントは以下の手順で削除します。
- 1. Alt キーを押してリボンに移動します。
- 2. 左右方向 キーを押して「校閲」タブに移動します。
- 3. Tab キーを押して「削除」のボタンに移動してEnter キーを押します。「削除」のメニューが開きます。
- 4. 上下方向 キーを押して「ドキュメント内のすべてのコメントを削除」に移動してEnter キーを押します。文書内のすべてのコメントが削除されます。
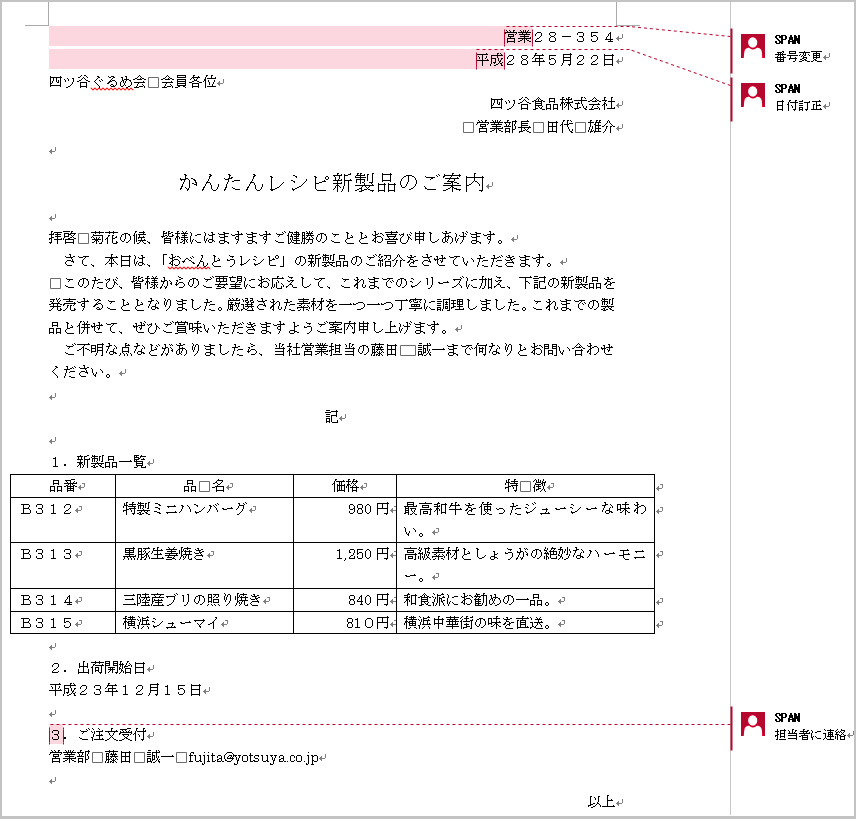
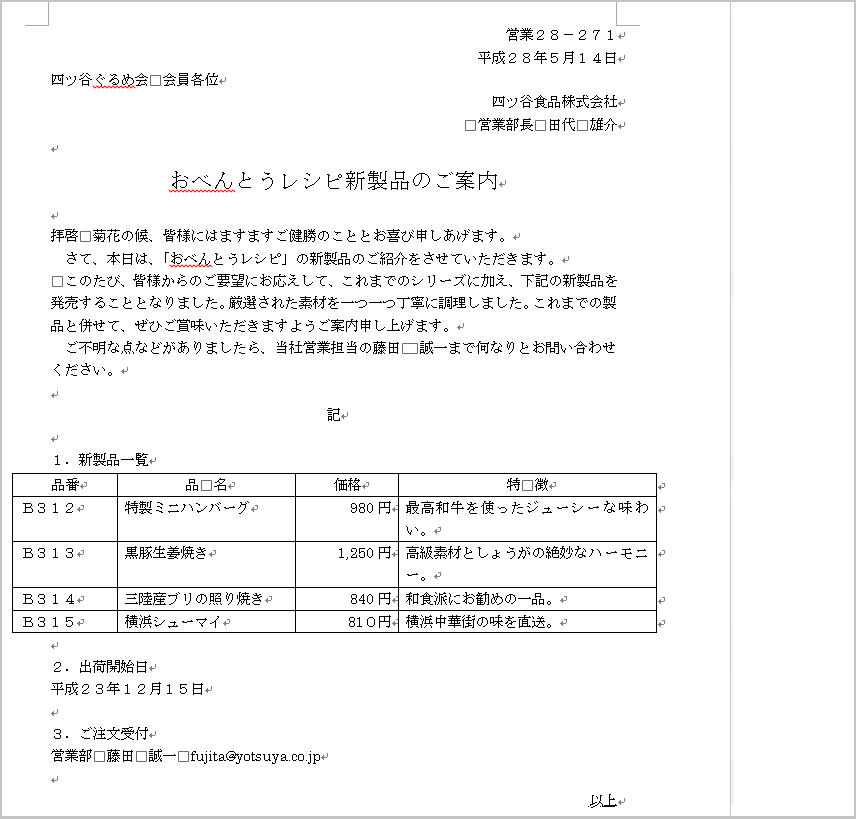
操作の結果はサンプルデータhistorycomment2_kk.docx「変更履歴・コメント2(結果).docx」をご覧ください。