対応OSと起動方法
Word 2013は以下のオペレーティング システム(OS)上で動作します。
Windows 8、Windows 7、Windows Server 2008 R2、Windows Server 2012
ここではWindows 8.1上で起動する手順をご紹介しますが、それには以下の方法があります。
- すべてのアプリから起動する
- デスクトップから起動する
- 検索ボックスから起動する
- マイスタートメニューから起動する(PC-Talkerが起動している場合)
すべてのアプリから起動する
「スタート画面」が表示された状態で、すべてのアプリから起動する手順は以下の通りです。
- 1. Windows ロゴ キーを押します。「スタート画面」が表示されます。
- 2. Tab キーを押して「アプリ」ボタンに移動してEnter キーを押します。すべてのアプリが一覧表示されます。
- 3. 下方向 キーを押して「Word 2013」に移動してEnter キーを押します。Word 2013が起動します。
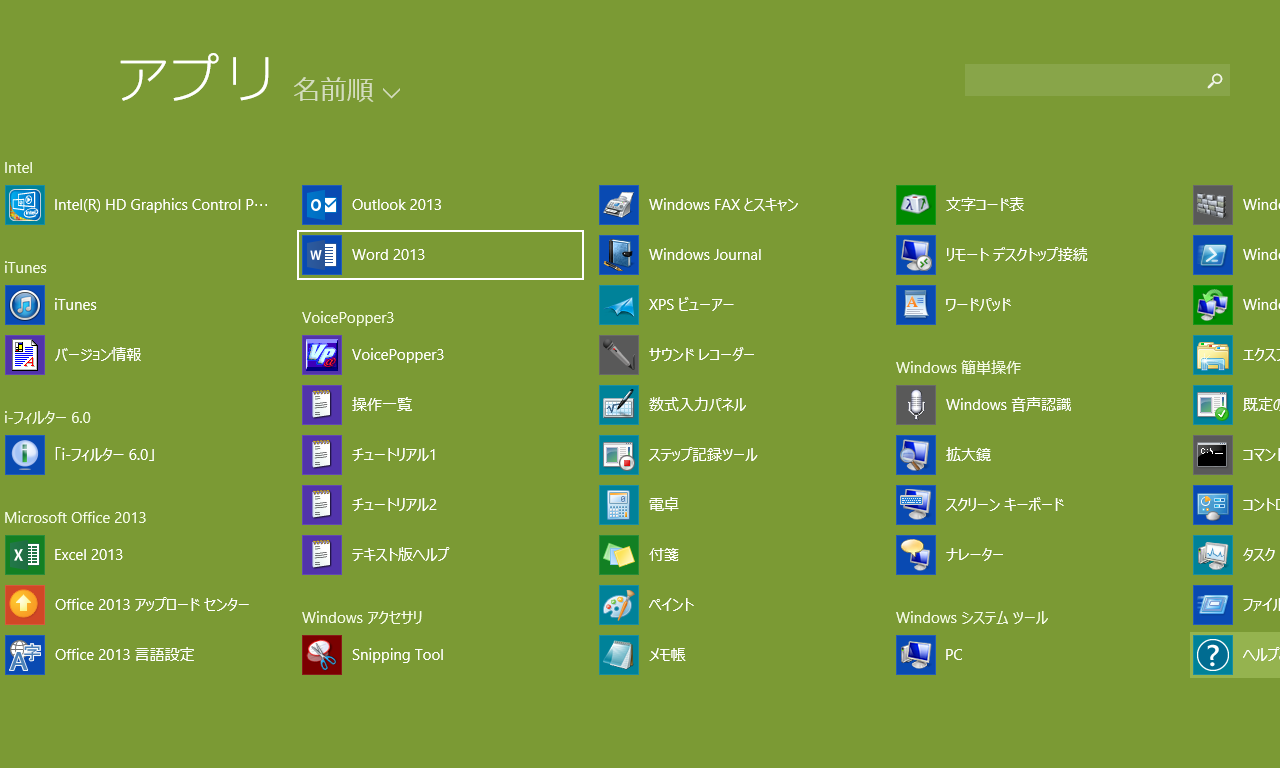
デスクトップから起動する
デスクトップから起動するためには、Word 2013のショートカットをあらかじめデスクトップに作成しておく必要があります。
デスクトップにショートカットを作成する手順については
「キーボードと音声によるWindows 8.1基本操作マニュアル 3−1 デスクトップから起動する」を参照してください。
- 1. Windows ロゴ + D キーを押します。デスクトップが表示されます。
- 2. 上下左右方向 キーを押して「Word 2013」に移動してEnter キーを押します。Word 2013が起動します。
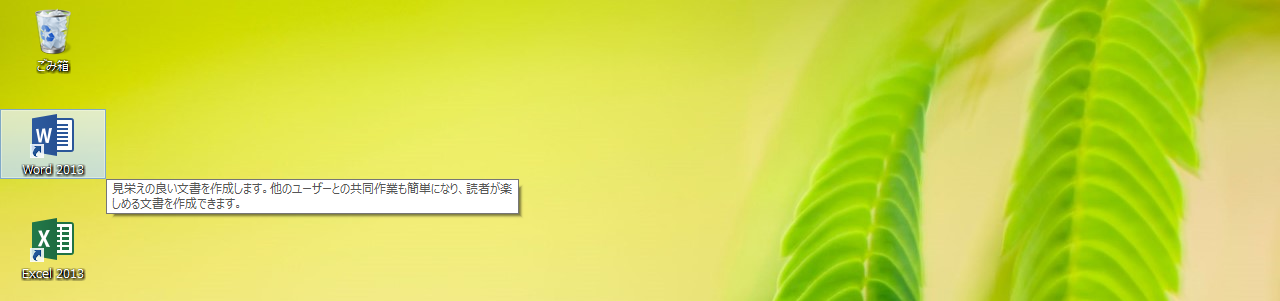
検索ボックスから起動する
「検索ボックス」からの起動は以下の手順で行います。
- 1. Windows ロゴ キーを押します。「スタート画面」が表示されます。
- 2. Tab キーを押して「検索」ボタンに移動してEnter キーを押します。検索ボックスが開きます。
- 3. 『word』と入力します。検索語「word」を含むアプリやファイルなどが一覧表示されます。
- 4. 下方向 キーを押して「Word 2013」に移動してEnter キーを押します。Word 2013が起動します。
【ワンポイント】 検索語は必ずしも「word」でなくても、例えば「wo」などでもWord 2013が表示される場合があります。
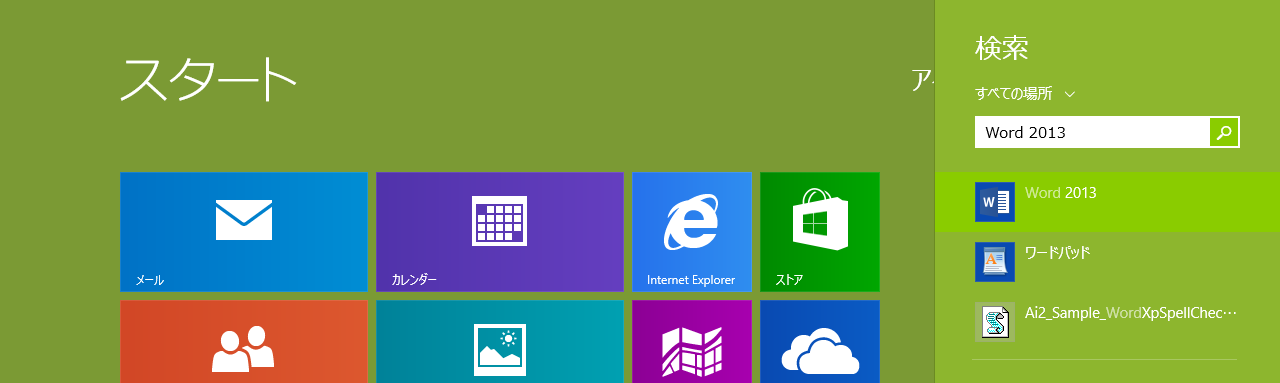
マイスタートメニューから起動する(PC-Talkerが起動している場合)
画面読み上げソフト「PC-Talker」が起動している状態では独自のメニュー「マイスタートメニュー」が利用できます。
これを利用することでWindows 7とほぼ同じ手順でWord 2013を起動することができます。
詳しくは
「キーボードと音声によるWindows 8.1基本操作マニュアル 参考資料4 PC-Talkerのマイスタートメニューを利用する手順」を参照してください。
(注) マイスタートメニューを利用するにはPC-Talkerがインストールされていることが必要です。
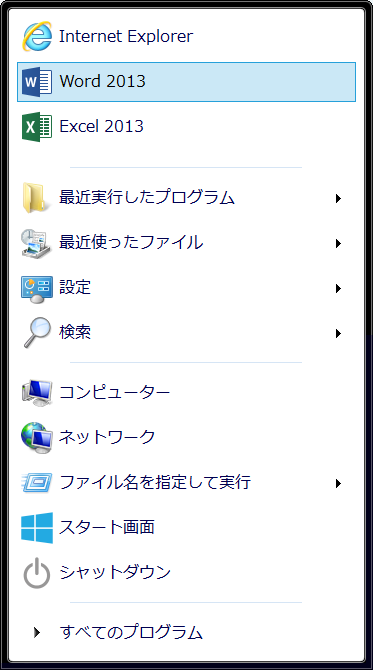
白紙の文書を表示する
Word 2013を起動すると、初期状態ではWord 2013の「オフィス スタート画面」が表示され、そこには白紙の文書のほかさまざまなテンプレートが選択できるようになっています。
「オフィス スタート画面」で白紙の文書を表示させるには以下の2つの方法があります。
- 1. オフィス スタート画面が表示されている状態でEnter キーを押します。白紙の文書が表示されます。
- 2. オフィス スタート画面が表示されている状態でEsc キーを押します。白紙の文書が表示されます。
【ワンポイント】 Wordが起動したら常に白紙の文書が表示されるようにする手順については
「Wordが起動したら常に白紙の文書を表示させる」を参照してください。
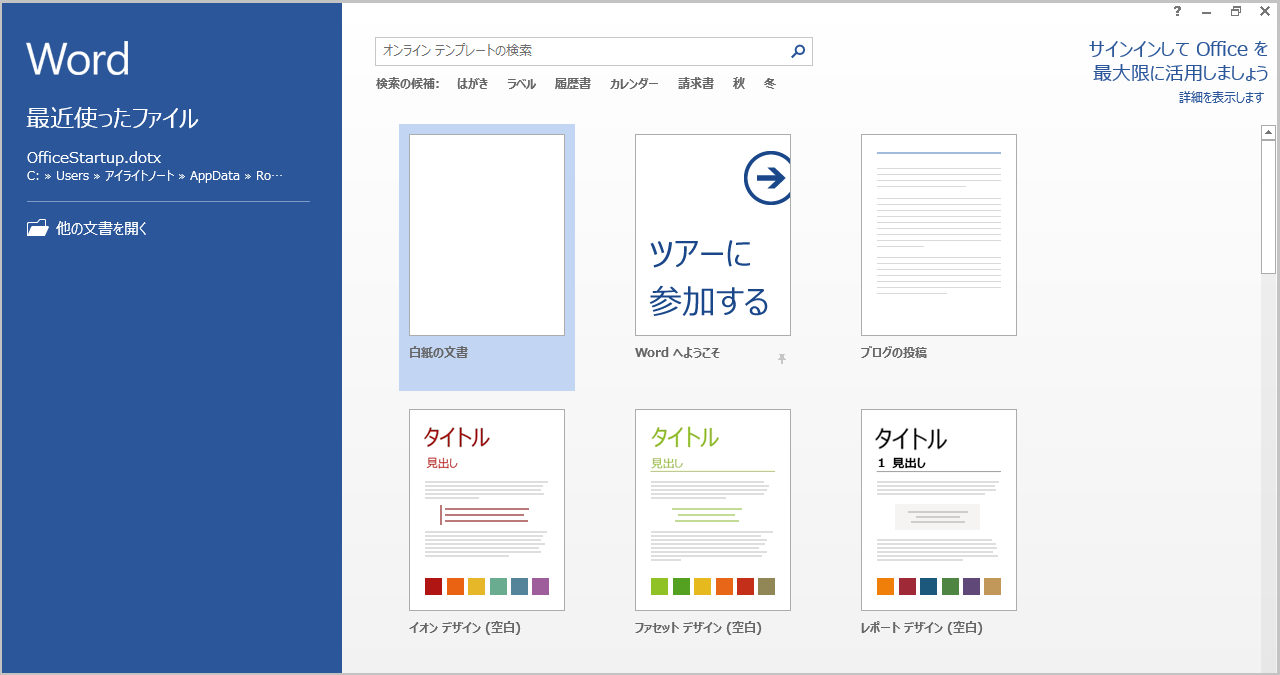
終了方法
Word 2013では「ファイル」メニューに「終了」のボタンがありません。
そのため、終了は以下の方法で行います。
- 「閉じる」ボタンで終了する
- ショートカットキーで終了する
(1) 「閉じる」ボタンで終了する
「閉じる」ボタンで終了する手順は以下の通りです。
- 1. Alt + Space キーを押します。メニューが開きます。
- 2. 上下方向 キーを押して「閉じる」に移動してEnter キーを押します。Word 2013が終了します。
(2) ショートカットキーで終了する
ショートカットキーで終了する手順は以下の通りです。
- 1. Alt + F4 キーを押します。Word 2013が終了します。