Excelなどの住所録ファイルを利用して、はがきに宛名を印刷することができます。
サンプルデータ「address.xlsx」を「ドキュメント」フォルダーに保存しておきます。
ここでは、以下の内容ではがきの宛名面を作成します。
はがきの種類: 年賀状縦書き/横書き: 縦書き
フォント名: HG正楷書体
差出人氏名: 鈴木 一郎
差出人郵便番号: 108-0014
差出人住所1: 東京都港区芝5-29-22
差出人住所2: フェリス三田1103
住所録ファイル: address.xlsx
宛名印刷の設定
宛名印刷の設定はウィザードにより行います。
- 1. Word 2013を白紙の文書で起動します。文書ファイル「文書1.docx」が開きます。
- 2. Alt キーを押してリボンに移動します。
- 3. 左右方向 キーを押して「差し込み文書」タブに移動します。
- 4. Tab キーを押して「はがき印刷」のドロップダウン ボタンに移動してEnter キーを押します。「はがき印刷」のメニューが開きます。
* アクセスキー: Alt M N P
- 5. 「宛名面の作成」が選択されているので、そのままEnter キーを押します。「はがき宛名面印刷ウィザード」が起動します。
- 6. 「次へ」ボタンが選択されているので、そのままEnter キーを押します。「はがきの種類」のダイアログ ボックスが開きます。
- 7. 「はがきの種類」のラジオ ボタンが選択されているので、上下方向 キーを押して「年賀/暑中見舞い」に移動します。
- 8. Tab キーを押して「次へ」ボタンに移動してEnter キーを押します。「縦書き/横書き」のダイアログ ボックスが開きます。
- 9. 「縦書き/横書き」のラジオ ボタンが選択されているので、上下方向 キーを押して「縦書き」に移動します。
- 10. Tab キーを押して「差出人の郵便番号を住所の上に印刷する」のチェック ボックスに移動し、チェックがついていないことを確認します。
【ワンポイント1】 差出人の郵便番号ボックスではなく、差出人住所の上に郵便番号を印刷したいときはチェックをつけます。
- 11. Tab キーを押して「次へ」ボタンに移動してEnter キーを押します。「書式」のダイアログ ボックスが開きます。
- 12. 「フォント」のコンボ ボックスが選択されているので、Alt + 下方向 キーを押してコンボ ボックスを開き、上下方向 キーを押して「HG正楷書体-PRO」に移動します。
【ワンポイント2】 もし「HG正楷書体」がなければ「MS明朝」にします。
- 13. Tab キーを押して「宛名住所内の数字を漢数字に変換する」と「差出人住所内の数字を漢数字に変換する」の2つのチェック ボックスにチェックがついていることを確認します。
- 14. Tab キーを押して「次へ」ボタンに移動してEnter キーを押します。「差出人入力」のダイアログ ボックスが開きます。
- 15. Shift + Tab キーを押して「差出人を印刷する」のチェック ボックスにチェックがついていることを確認します。
- 16. Tab キーを押して「氏名」「郵便番号」「住所1」「住所2」のエディット ボックスに入力します。
- 17. Tab キーを押して「次へ」ボタンに移動してEnter キーを押します。「住所録選択」のダイアログ ボックスが開きます。
- 18. 「住所録選択」のラジオ ボタンが選択されているので、上下方向 キーを押して「既存の住所録ファイル」に移動します。
- 19. Tab キーを押して「参照」ボタンに移動してEnter キーを押します。「データ ファイルの選択」のダイアログ ボックスが開きます。
- 20. 「ドキュメント」フォルダーにある「address.xlsx」を選択します。「住所録選択」のダイアログ ボックスに戻ります。
- 21. Tab キーを押して「宛名の敬称」のコンボ ボックスに移動して「様」になっていることを確認します。
- 22. Tab キーを押して「次へ」ボタンに移動してEnter キーを押します。
- 23. 「完了」ボタンが選択されているので、そのままEnter キーを押します。「テーブル選択」のダイアログ ボックスが開きます。
- 24. 「Sheet1」が選択されていることを確認します。
- 25. Tab キーを押して「先頭行をタイトル行として使用する」のチェック ボックスに移動し、チェックがついていることを確認します。
- 26. Tab キーを押して「OK」ボタンに移動してEnter キーを押します。住所録データが読み込まれ、新しい文書ファイル「文書2.docx」が作成されます。これではがき印刷の準備ができました。
- 27. 「文書2.docx」を「年賀状宛名印刷.docx」の名前で保存します。これではがき印刷の内容を修正したり、繰り返し使用することができます。
(注1) ここで設定したはがき印刷の内容はWord自体に保存されます。ですから、別のWord文書で「はがき印刷ウィザード」を起動し、はがきの種類を「年賀状」、縦書き/横書きを「縦書き」に指定すると、後はすでに設定済みの内容が表示されます。
(注2) 住所録ファイルは、名前を変更したりフォルダーを移動させないようにしてください。もし変更したときは、はがき印刷を設定した文書を開き「はがき宛名面」タブの「宛名住所の入力」で変更します。
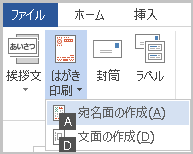
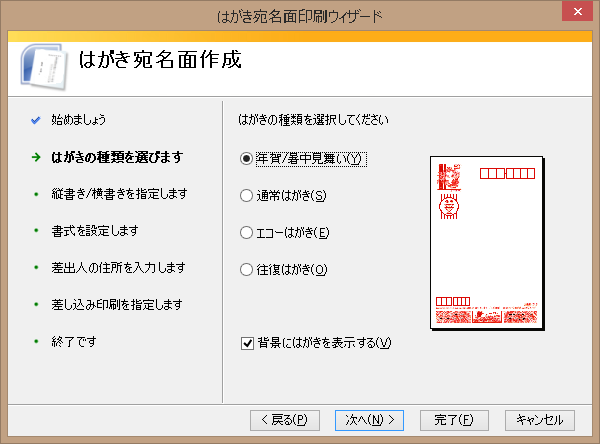
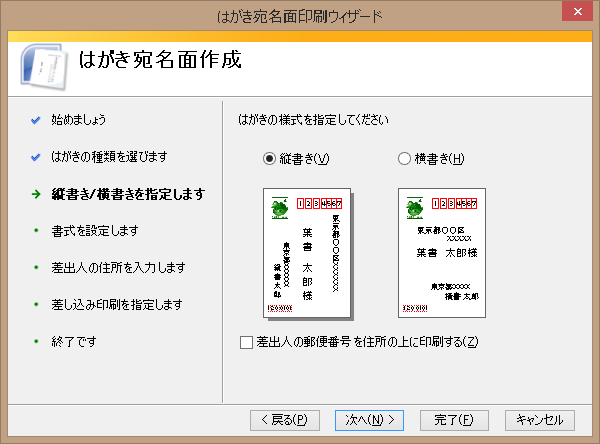
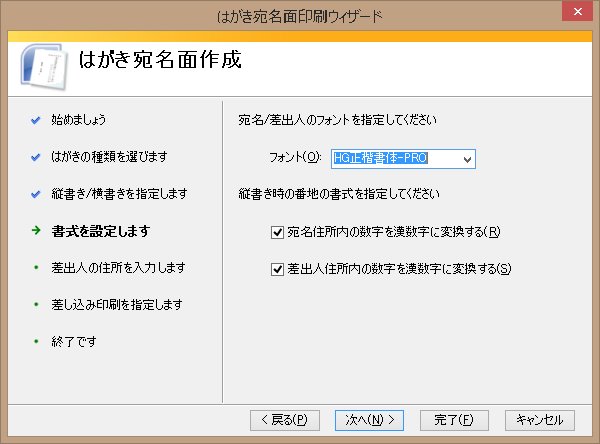
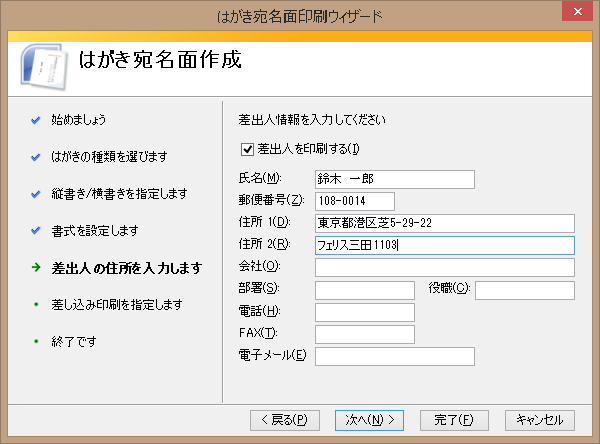
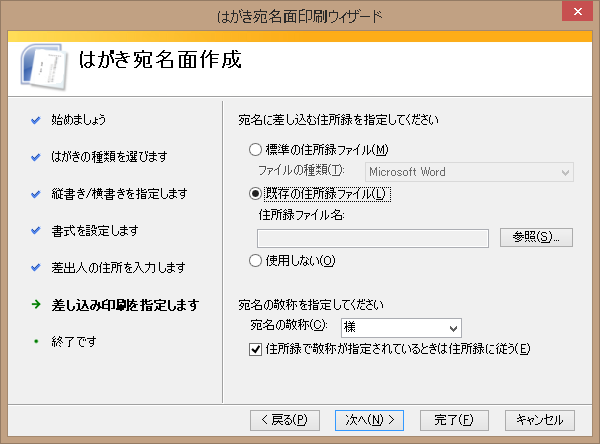

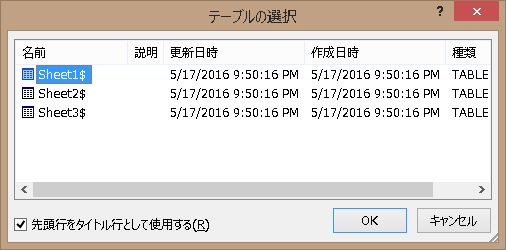
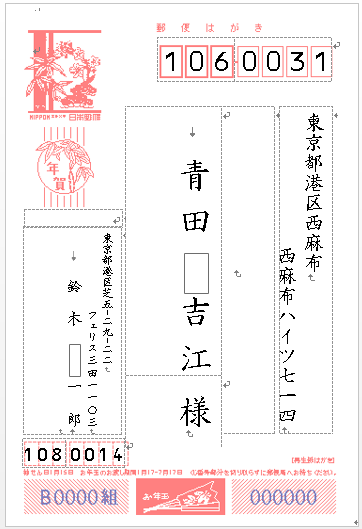
はがき印刷の実行
作成した「年賀状宛名印刷.docx」を開きます。
- 1. ファイルを開くと「この文書を開くと以下のSQLコマンドが実行されます。」のメッセージが表示されるので、Tab キーを押して「はい」に移動してEnter キーを押します。
- 2. Alt キーを押してリボンに移動します。
- 3. 左右方向 キーを押して「差し込み文書」タブに移動します。
- 4. Tab キーを押して「完了と差し込み」のドロップダウン ボタンに移動してEnter キーを押します。「完了と差し込み」のメニューが開きます。
* アクセスキー: Alt M F
- 5. 上下方向 キーを押して「文書の印刷」に移動してEnter キーを押します。「プリンターに差し込み」のダイアログ ボックスが開きます。
- 6. 「レコードの印刷」のラジオ ボタンが選択されているので、上下方向 キーを押して「すべて」「現在のレコード」「最初のレコード」の中から選択します。
- 7. 印刷する住所を指定する場合は、Tab キーを押して「最初のレコード」に移動して、印刷を始めるレコードの番号を入力します。
- 8. Tab キーを押して「最後のレコード」に移動して、印刷を終了するレコードの番号を入力します。
- 9. Tab キーを押して「OK」ボタンに移動してEnter キーを押します。「印刷」のダイアログ ボックスが開きます。
- 10. 部数などを指定して印刷します。

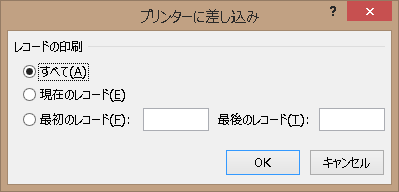
印刷する宛先の選択
住所録の中から印刷したい宛先を選択することができます。
ここでは、はがき印刷ファイル「年賀状宛名印刷.docx」の「年賀状」が「1」となっている宛先を選択します。
- 1. 作成したはがき印刷ファイル「年賀状宛名印刷.docx」を開きます。
- 2. ファイルを開くと「この文書を開くと以下のSQLコマンドが実行されます。」のメッセージが表示されるので、Tab キーを押して「はい」に移動してEnter キーを押します。
- 3. Alt キーを押してリボンに移動します。
- 4. 左右方向 キーを押して「差し込み文書」タブに移動します。
- 5. Tab キーを押して「アドレス帳の編集」のボタンに移動してEnter キーを押します。「差し込み印刷の宛先」のダイアログ ボックスが開きます。
- 6. Tab キーを押して「フィルター」に移動してEnter キーを押します。「フィルターと並べ替え」のダイアログ ボックスが開きます。
- 7. 「レコードのフィルター」が選択されているので、Tab キーを押して「フィールド」のコンボ ボックスに移動し、Alt + 下方向 キーを押してコンボ ボックスを開きます。
- 8. 下方向 キーを押して「年賀状」に移動します。
- 9. Tab キーを押して「AND OR」のエディット ボックスに移動し、半角で『1』と入力します。
- 10. Shift + Tab キーを押して「条件」のコンボ ボックスに移動し、「値に等しい」が選択されていることを確認します。
- 11. Tab キーを押して「OK」ボタンに移動してEnter キーを押します。「差し込み印刷の宛先」のダイアログ ボックスに戻ります。
- 12. Tab キーを押して「OK」ボタンに移動してEnter キーを押します。「年賀状」が「1」の宛先だけが選択されます。
【ワンポイント】 宛先を印刷するかの選択は、「差し込み印刷の宛先」のダイアログ ボックスの「宛先」のリスト ビューで、それぞれの宛先を選択した状態でSpace キーを押すことでチェックを外したりつけたりできますが、スクリーンリーダーでの対応が充分でないため、Excelの住所録であらかじめ選択しておくのがベターです。
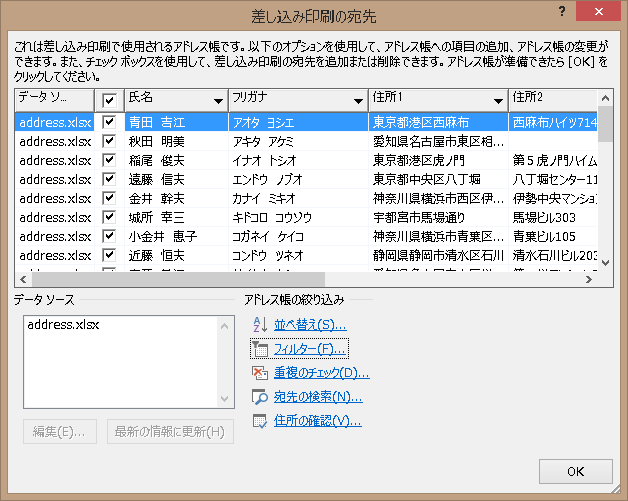
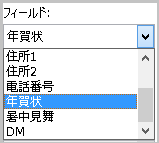
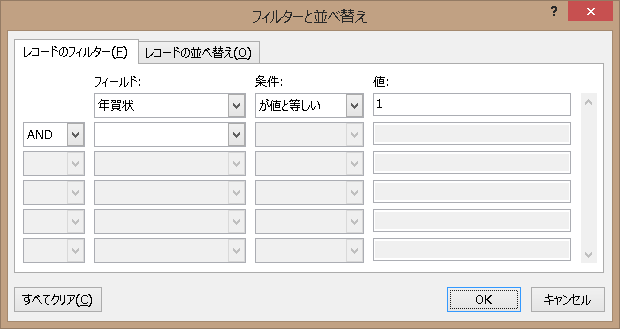
住所録ファイルの変更
はがき印刷のファイルを別のフォルダーに移動したり別のPCで開いた場合、そのままでは住所録ファイルからデータを受け取ることができません。
その場合は以下の操作を行います。
- 1. 対象となるはがき印刷ファイルを開きます。
- 2. ファイルを開くと「この文書を開くと以下のSQLコマンドが実行されます。」のメッセージが表示されるので、Tab キーを押して「はい」に移動してEnter キーを押します。
- 3. 「データ ファイルの選択」のダイアログ ボックスが開くので、対象となる住所録ファイルを選択します。これで住所録ファイルを利用して宛名ラベルを作成することができます。
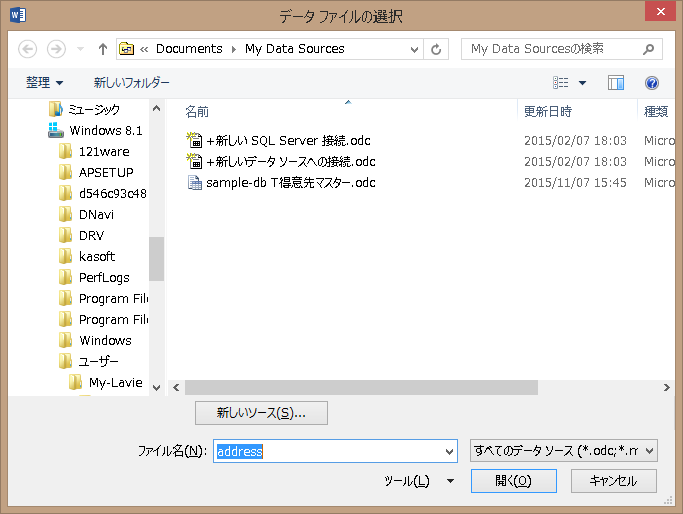
Excelでの住所録の作成
はがき印刷で使用する住所録をExcelで作成する場合、以下の点に留意します。
セルA1から住所録を作成し、住所録の上の行に表のタイトルなどを入れないようにします。
1行目には「氏名」「フリガナ」「郵便番号」「住所1」「住所2」「電話番号」などの見出しを入力します。
住所録には空白行がないようにします。
「フリガナ」など、ラベルに印刷しない項目を入れるのは構いません。
「年賀状」や「暑中見舞」「DM」などの見出しを作成し、それぞれの宛先に「1」や「2」などの区分を入れておくと便利です。

操作の結果はサンプルデータpostcard-print_kk.docx「はがきへの宛名印刷(結果).docx」をご覧ください。
(注) このファイルを開いてはがきの宛名を表示させるためには「住所録ファイルの変更」の操作を行い、address.xlsxを選択してください。