均等割り付けは、左右の余白または指定した領域に合わせて文字の間隔を調整して配置します。
配置関係のボタンは、リボンの「ホーム」タブの「段落」グループにあります。利用したい配置のボタンに移動して実行し、配置を変更します。
サンプルデータequally_es.docx「均等割り付けの設定(演習).docx」を開きます。
段落の均等割り付け
範囲指定をしない場合、段落全体が行内で均等割り付けされます。
ここでは「== コンピューター ==」の段落を均等割り付けにします。
- 1. 「練習1全体を均等割り付け」の1行下に書かれている「== コンピューター ==」の段落に移動します。
- 2. Alt キーを押してリボンに移動します。
- 3. 左右方向 キーを押して「ホーム」タブに移動します。
- 4. Tab キーを押して「均等割り付け」のボタンに移動してEnter キーを押します。段落全体が行内で均等割り付けされます。
* ショートカットキー 「均等割り付け」の設定: Ctrl + Shift + J キー
【ワンポイント】 リボンのタブでは、Ctrl + 左右方向 キーを押すことでコマンド ボタンのグループを移動できます。上記の場合は、「ホーム」タブでCtrl + 右方向 キーを押して「段落」グループに移動してからTab キーで移動すると能率的です。
多い文字数への均等割り付け
均等割り付けにより文字列の幅を広げることができます。
ここでは「コンピューター」の文字列を10文字の幅に均等割り付けして広げます。
- 1. 「練習2「コンピューター」を10文字に割り付け」の1行下に書かれている「== コンピューター ==」の文字列の先頭に移動します。
- 2. 右方向 キーを 3 回押して「コ」の手前に移動します。
- 3. Shift + 右方向 キーを押して「コンピューター」の文字列を範囲選択します。
- 4. Alt キーを押してリボンに移動します。
- 5. 左右方向 キーを押して「ホーム」タブに移動します。
- 6. Tab キーを押して「均等割り付け」のボタンに移動してEnter キーを押します。「現在の文字列」に「7字」と表示されています。
* ショートカットキー 「均等割り付け」の設定: Ctrl + Shift + J キー
- 7. 上方向 キーを押して「10字」に移動します。
- 8. Tab キーを押して「OK」ボタンに移動してEnter キーを押します。7文字の「コンピューター」の文字列の幅が10文字に広がります。
【ワンポイント】 リボンのタブでは、Ctrl + 左右方向 キーを押すことでコマンド ボタンのグループを移動できます。上記の場合は、「ホーム」タブでCtrl + 右方向 キーを押して「段落」グループに移動してからTab キーで移動すると能率的です。
少ない文字数への均等割り付け
逆に「コンピューター」という7文字の文字列を5文字の幅に縮めたいということもあります。均等割り付けは、文字の間隔を広げるだけでなく、狭くすることもできます。
(注) 幅を狭くした場合、文字本来のポイント数より小さく表示されることがあります。
- 1. 「練習2「コンピューター」を5文字に割り付け」の1行下に書かれている「== コンピューター ==」の文字列の先頭に移動します。
- 2. 右方向 キーを 3 回押して「コ」の手前に移動します。
- 3. Shift + 右方向 キーを押して「コンピューター」の文字列を範囲選択します。
- 4. Alt キーを押してリボンに移動します。
- 5. 左右方向 キーを押して「ホーム」タブに移動します。
- 6. Tab キーを押して「均等割り付け」のボタンに移動してEnter キーを押します。「現在の文字列」に「7字」と表示されています。
* ショートカットキー 「均等割り付け」の設定: Ctrl + Shift + J キー
- 7. 下方向 キーを押して「5字」に移動します。
- 8. Tab キーを押して「OK」ボタンに移動してEnter キーを押します。7文字の「コンピューター」の文字列の幅が5文字に狭まります。
【ワンポイント】 リボンのタブでは、Ctrl + 左右方向 キーを押すことでコマンド ボタンのグループを移動できます。上記の場合は、「ホーム」タブでCtrl + 右方向 キーを押して「段落」グループに移動してからTab キーで移動すると能率的です。


配置の確認方法
Wordで段落の配置の確認は以下の方法で行います。
- 1. 配置を調べたい段落に移動します。
- 2. アプリケーション キーを押してコンテキスト メニューを開きます。
- 3. 上下方向 キーを押して「段落」に移動してEnter キーを押します。「段落」設定のダイアログ ボックスが開きます。
- 4. 「配置」のコンボ ボックスに現在の配置が表示されているので確認します。
- 5. Esc キーを押してダイアログ ボックスを閉じます。
* アクセスキー: Alt H P G
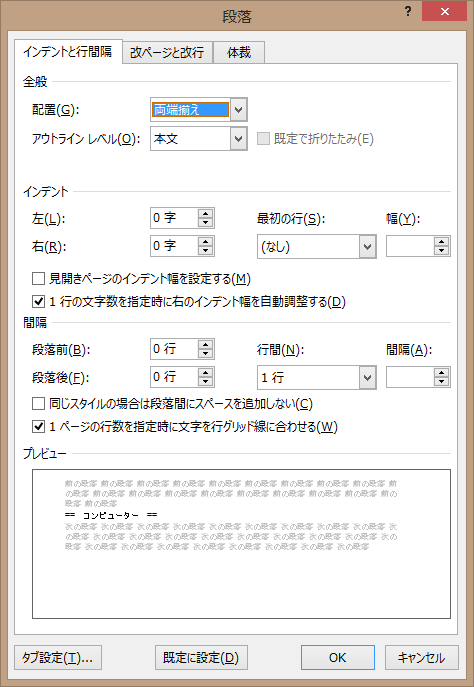
操作の結果はサンプルデータequally_kk.docx「均等割り付けの設定(結果)」をご覧ください。