サンプルデータpaintfont_es.docx「文字列の背景を塗りつぶす塗りつぶし(演習).docx」を開きます。
文字列の背景を塗りつぶす方法
文字列の背景を塗りつぶす方法には以下の3つがあります。違いは使用できる色の種類です。
(注) 2行以上の文字列の背景を塗りつぶす場合、行間が標準の設定では行間も塗りつぶされますが、行間の設定によっては行と行の間に塗りつぶされない場所ができることもあります。
- 塗りつぶし: すべての色が利用可能です。
- 蛍光ペン: 限定された色のみ利用可能です。
- 網掛け: 灰色のみ利用可能です。
「塗りつぶし」のドロップ リスト
塗りつぶしを設定するには、「ホーム」タブの「塗りつぶし」ボタンを押して開かれる「塗りつぶし」のドロップ リストを使用します。
このドロップ リストは、通常4個の領域が縦に並んでいます。しかし、このドロップ リストにない色を使用した場合、領域2と領域3の間に「最近使用した色」が横に1行並ぶため、領域は5個になります。
一番上の領域は、「テーマの色」で10列6行に色を指定するボタンが並んでいます。横方向は色相です。「白」「黒」「25%灰色」「ブルーグレー」「青アクセント1」「オレンジアクセント2」「50%灰色アクセント3」「ゴールドアクセント4」「青アクセント5」「緑アクセント6」の順に並んでいます。
縦方向については、同じ色相で明るさが異なります。一番上は「純粋な色」です。その下は5段階で白に近い明るい色から、黒に近い暗い色のボタンがあります。「ブルーグレー」の場合、上から「白+基本色80%」「白+基本色60%」「白+基本色40%」「黒+基本色25%」「黒+基本色50%」になっています。
「塗りつぶし」のドロップ リストを開いてから下方向 キーを 6 回押すと、横に10個のボタンが並んでいる領域2「標準の色」に移動します。
「標準の色」は、左から「濃い赤」「赤」「オレンジ」「黄」「薄い緑」「緑」「薄い青」「青」「濃い青」「紫」の順に並んでいます。
追加領域として、「最近使用した色」がない場合、その下の領域3には、「色なし」ボタンがあります。
一番下の領域4には「その他の色」ボタンがあり、実行すると「色の設定」のダイアログ ボックスが開きます。
「色の設定」のダイアログ ボックスでは、別の方法での色の選択ができます。また、RGB形式やHSL形式(色合い、鮮やかさ、明るさ)を数値で指定することもできます。
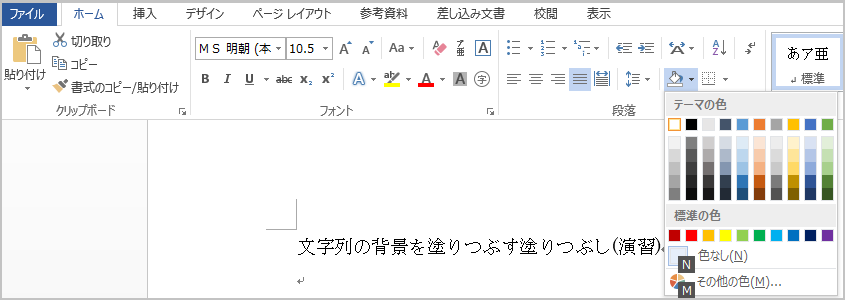
「テーマの色」を使用して背景を塗りつぶす
ここではサンプルデータの「テーマの色で塗りつぶす」の文字列の背景を「濃い青」で塗りつぶします。
- 1. 「テーマの色で塗りつぶす」の文字列を範囲選択します。
- 2. Alt キーを押してリボンに移動します。
- 3. 左右方向 キーを押して「ホーム」タブに移動します。
- 4. Tab キーを押して「塗りつぶし」に移動してEnter キーを押します。「塗りつぶし」のドロップ リストが開き「白 背景1 RGB (255、255、255)」が選択されています。
* アクセスキー: Alt H H
(注) 「RGB」は、「R」(Red)「G」(Green)「B」(Blue)の頭文字です。
- 5. 下方向 キーを 2 回押して「白、背景1、黒+基本色15% RGB (216、216、216)」に移動します。
- 6. 右方向 キーを押して「濃い青、テキスト2、白+基本色60% RGB (141、179、221)」に移動してEnter キーを押します。文字列の背景が「濃い青」になります。
「標準の色」を使用して背景を塗りつぶす
ここではサンプルデータの「標準の色で塗りつぶす」の文字列の背景を「黄色」で塗りつぶします。
- 1. 「標準の色で塗りつぶす」の文字列を範囲選択します。
- 2. Alt キーを押してリボンに移動します。
- 3. 左右方向 キーを押して「ホーム」タブに移動します。
- 4. Tab キーを押して「塗りつぶし」に移動してEnter キーを押します。「塗りつぶし」のドロップ リストが開き「白 背景1 RGB (255、255、255)」が選択されています。
* アクセスキー: Alt H H
(注) 「RGB」は、「R」(Red)「G」(Green)「B」(Blue)の頭文字です。
- 5. 下方向 キーを押して「濃い赤 RGB (192、0、0)」に移動します。
- 6. 右方向 キーを押して「黄 RGB (255、255、0)」に移動してEnter キーを押します。文字列の背景が「黄色」になります。
【ワンポイント】 「塗りつぶし」のドロップ リストが開いた後「標準の色」に移動するには上方向 キーを使用したほうが効率的です。その場合、標準の色に移動すると「緑 RGB (0、176、80)」が選択されます。
背景の塗りつぶしを解除する
設定した背景の塗りつぶしを解除するには「塗りつぶし」のドロップ リストの「色なし」を選択します。
ここではサンプルデータの「塗りつぶしを解除する」の文字列の背景に設定された「黄色」の塗りつぶしを解除します。
- 1. 「塗りつぶしを解除する」の文字列を範囲選択します。
- 2. Alt キーを押してリボンに移動します。
- 3. 左右方向 キーを押して「ホーム」タブに移動します。
- 4. Tab キーを押して「塗りつぶし」に移動してEnter キーを押します。「塗りつぶし」のドロップ リストが開き「白 背景1 RGB (255、255、255)」が選択されています。
* アクセスキー: Alt H H
(注) 「RGB」は、「R」(Red)「G」(Green)「B」(Blue)の頭文字です。
- 5. 下方向 キーを押して「色なし」に移動してEnter キーを押します。設定された黄色の塗りつぶしが解除されます。
【ワンポイント】 「塗りつぶし」のドロップ リストが開いた後「色なし」に移動するには上方向 キーを使用したほうが効率的です。
「色の設定」のダイアログ ボックスを使用して背景を塗りつぶす
「塗りつぶし」のドロップ リストで「その他の色」を選択すると「色の設定」のダイアログ ボックスが開きます。
このダイアログ ボックスには2つのタブシートがあります。「標準」と「ユーザー設定」です。
ここではサンプルデータの「色の設定で塗りつぶす」の文字列の背景を「色の設定」のダイアログ ボックスの「ユーザー設定」タブを使用して「緑」に数値で設定します。
- 1. 「色の設定で塗りつぶす」の文字列を範囲選択します。
- 2. Alt キーを押してリボンに移動します。
- 3. 左右方向 キーを押して「ホーム」タブに移動します。
- 4. Tab キーを押して「塗りつぶし」に移動してEnter キーを押します。「塗りつぶし」のドロップ リストが開き「白 背景1 RGB (255、255、255)」が選択されています。
* アクセスキー: Alt H H
(注) 「RGB」は、「R」(Red)「G」(Green)「B」(Blue)の頭文字です。
- 5. 下方向 キーを押して「その他の色」に移動してEnter キーを押します。「色の設定」のダイアログ ボックスが開き「標準」タブが選択されています。
- 6. Ctrl + Tab キーを押して「ユーザー設定」タブに切り替えます。
- 7. Tab キーを押して「赤」のスピン ボタンに移動して『0』と入力します。
- 8. Tab キーを押して「緑」のスピン ボタンに移動して『255』と入力します。
- 9. Tab キーを押して「青」のスピン ボタンに移動して『0』と入力します。
- 10. Tab キーを押して「OK」ボタンに移動してEnter キーを押します。文字列の背景が「緑色」になります。
【ワンポイント】 「塗りつぶし」のドロップ リストが開いた後「その他の色」に移動するには上方向 キーを使用したほうが効率的です。
操作の結果はサンプルデータpaintfont_kk.docx「文字列の背景を塗りつぶす塗りつぶし(結果).docx」をご覧ください。