Wordでの行と行の距離は、行間と段落間の間隔により決まります。
このほか、ページの余白やページの行数などにも左右されます。
余白の設定方法については「余白の設定」を、行数の設定方法については「文字数・行数・原稿用紙の設定」を参照してください。
サンプルデータspace-lines_es.docx「行間と段落の間隔の設定(演習).docx」を開きます。
行間と段落の間隔
(1) 行間とは
行間とは、行と行の間の距離のことです。Wordの標準では、行間は1行になっています。
そして、行間は行の上下に設定されています。
例えば、Wordの標準のフォントサイズ10.5ポイント(約3.7mm)の行の下の行のフォントサイズが同じく10.5ポイントの場合、行と行の距離は21ポイント(約7.4mm)になります。
ちなみにパソコンではDTPポイントが採用されているので、1ポイントは1/72インチ、つまり約0.3528mmです。
(注) 標準の行間は1行ですが、スタイルを変更すると行間が変わる場合があります。
(2) 段落の間隔
段落の間隔は、行間とは別に段落の前後に設定される間隔のことで、段落前と段落後を個別に指定することができます。
標準では段落の前後の間隔は「0行」になっています。
(注1) 複数行にわたる段落の場合、段落内の行と行の間隔は行間の値になります。
(注2) Wordにおける「段落」とは、入力し始めた先頭の文字から改行マークまでのことをいいます。ちなみに、この「改行マーク」は正式には「段落記号」といいます。
ですから、文書の中の日付や宛先、また表題といった短い文字列の場合もあれば、数行にわたる文章のような場合もあります。
行間の設定
行間の設定方法には以下の2つがあります。
「行と段落の間隔」のドロップダウン メニューを利用する。
「段落」のダイアログ ボックスを利用する。
(1) 「行と段落の間隔」のドロップダウン メニューを利用した行間の設定
「ホーム」タブの「行と段落の間隔」のドロップダウン メニューを利用した行間の設定手順は以下の通りです。
ここではサンプルデータの「ドロップダウン メニューにより行間を2行に設定。」の行間を「2行」にします。
- 1. 「ドロップダウン メニューにより行間を2行に設定。」の行に移動します。カーソルの位置は行内であればどこでも構いません。
- 2. Alt キーを押してリボンに移動します。
- 3. 左右方向 キーを押して「ホーム」タブに移動します。
- 4. Tab キーを押して「行と段落の間隔」のドロップダウン ボタンに移動してEnter キーを押します。「行と段落の間隔」のドロップダウン メニューが開き「1.0」が表示されています。
* アクセスキー: Alt H K
- 5. 下方向 キーを押して「2.0」に移動してEnter キーを押します。行間が「2行」になります。
(注1) 「ドロップダウン メニューにより行間を2行に設定。」の行の上下の間隔が1行から2行に変更されます。
(注2) カーソルのある段落が長く、右端で折り返している場合、段落全体とその前後について、指定した行間になります。
(注3) このドロップダウン メニューには、下記の9個の項目があります。
「1.0」「1.15」「1.5」「2.0」「2.5」「3.0」「行間のオプション」「段落前に間隔を追加」「段落後に間隔を追加」
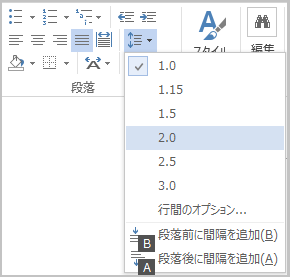
(2) 「段落」のダイアログ ボックスを利用した行間の設定
「段落」のダイアログ ボックスを利用した行間の設定手順は以下の通りです。
ここではサンプルデータの「ダイアログ ボックスにより行間を2行に設定。」の行間を「2行」にします。
- 1. 「ダイアログ ボックスにより行間を2行に設定。」の行に移動します。カーソルの位置は行内であればどこでも構いません。
- 2. Alt キーを押してリボンに移動します。
- 3. 左右方向 キーを押して「ホーム」タブに移動します。
- 4. Tab キーを押して「段落」ボタンに移動してEnter キーを押します。「段落」のダイアログ ボックスが開き「インデントと行間隔」タブが選択されています。
* アクセスキー: Alt H P G
- 5. Tab キーを押して「行間」に移動します。ここには「1行」と表示されています。
- 6. 下方向 キーを押して「2行」に移動します。
- 7. Tab キーを押して「OK」ボタンに移動してEnter キーを押します。行間が「2行」になります。
【ワンポイント】 「段落」のダイアログ ボックスはアプリケーション キーを押して開かれるコンテキスト メニューにある「段落」でEnter キーを押しても開くことができます。
(注1) 「ダイアログ ボックスにより行間を2行に設定。」の行の上下の間隔が1行から2行に変更されます。
(注2) カーソルのある段落が長く、右端で折り返している場合、段落全体とその前後について、指定した行間になります。
(注3) このドロップダウン メニューには、下記の6個の項目があります。
「1行」「1.5行」「2行」「最小値」「固定値」「倍数」
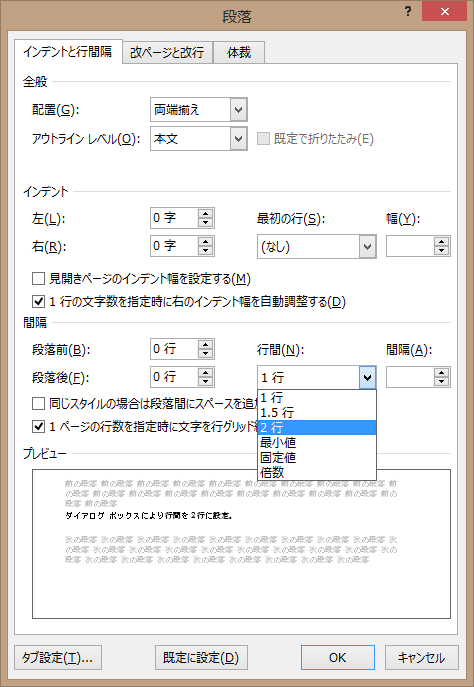
(3) 「行間」と「間隔」を利用した行間の設定
「段落」のダイアログ ボックスの「行間」と「間隔」を利用することで詳細な行間を設定することができます。
ここではサンプルデータの「行間と間隔により行間を0.75行に設定。」の行間を0.75行にします。
- 1. 「行間と間隔により行間を0.75行に設定。」の行に移動します。カーソルの位置は行内であればどこでも構いません。
- 2. Alt キーを押してリボンに移動します。
- 3. 左右方向 キーを押して「ホーム」タブに移動します。
- 4. Tab キーを押して「段落」ボタンに移動してEnter キーを押します。「段落」のダイアログ ボックスが開き「インデントと行間隔」タブが選択されています。
* アクセスキー: Alt H P G
- 5. Tab キーを押して「間隔」に移動します。
- 6. 下方向 キーを押してリストを開きます。
- 7. 上方向 キーを押して「0.75」に移動します。
(注1) 「間隔」を指定すると「行間」は自動的に「倍数」になります。
- 8. Tab キーを押して「OK」ボタンに移動してEnter キーを押します。行間が「0.75行」になります。
(注2) 「行間と間隔により行間を0.75行に設定。」の行の上下の間隔が1行から0.75行に変更されます。
【ワンポイント1】 「段落」のダイアログ ボックスはアプリケーション キーを押して開かれるコンテキスト メニューにある「段落」でEnter キーを押しても開くことができます。
【ワンポイント2】 行間が「固定値」「最小値」の場合、「間隔」の単位はポイントになります。上下方向 キーによる指定に加えて、数値を直接入力できます。
行間で「最小値」を選ぶと「間隔」には最小のポイント数が表示されます。この値より小さな値を入れても無効です。この値より大きな値を入れると、入力したポイント数の行間が空きます。
「固定値」の場合、ポイントとして『0』から『1584』までの入力が可能です。
【ワンポイント3】 「間隔」に値を直接入力する場合、数値だけでなく「行」「pt」「mm」などの単位を含めて入力します。
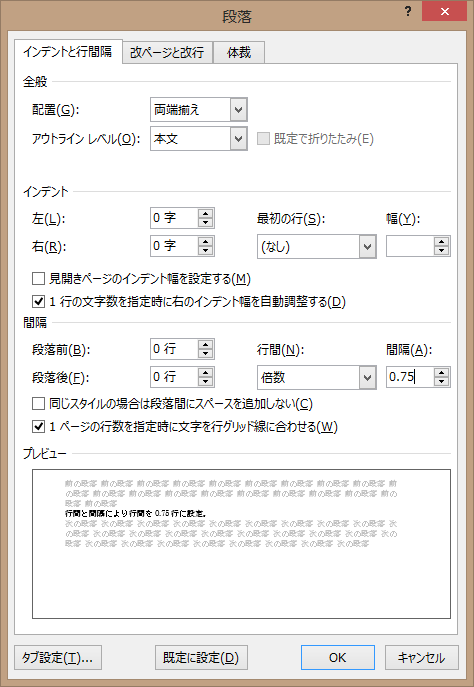
段落の間隔の設定
段落の前後に間隔を設定する方法には以下の2つがあります。
「行と段落の間隔」のドロップダウン メニューを利用する。
「段落」のダイアログ ボックスを利用する。
(1) 「行と段落の間隔」のドロップダウン メニューを利用した段落間隔の設定
「ホーム」タブの「行と段落の間隔」のドロップダウン メニューを利用した段落間隔の設定手順は以下の通りです。
ここではサンプルデータの「ドロップダウン メニューにより設定した段落の間隔は…」の段落の前後に間隔を設定します。
- 1. 「ドロップダウン メニューにより設定した段落の間隔は…」の段落に移動します。カーソルの位置は段落内であればどこでも構いません。
- 2. Alt キーを押してリボンに移動します。
- 3. 左右方向 キーを押して「ホーム」タブに移動します。
- 4. Tab キーを押して「行と段落の間隔」のドロップダウン ボタンに移動してEnter キーを押します。「行と段落の間隔」のドロップダウン メニューが開き「1.0」が表示されています。
* アクセスキー: Alt H K
- 5. 上下方向 キーを押して「段落前に間隔を追加」に移動してEnter キーを押します。段落の前に間隔が設定されます。
(注1) 段落前の間隔はフォントサイズに関わりなく12ptになります。
- 6. Alt キーを押してリボンに移動します。
- 7. 左右方向 キーを押して「ホーム」タブに移動します。
- 8. Tab キーを押して「行と段落の間隔」のドロップダウン ボタンに移動してEnter キーを押します。「行と段落の間隔」のドロップダウン メニューが開き「1.0」が表示されています。
* アクセスキー: Alt H K
- 9. 上下方向 キーを押して「段落後に間隔を追加」に移動してEnter キーを押します。段落の後に間隔が設定されます。
(注2) 段落後の間隔はフォントサイズに関わりなく12ptになります。
(2) 「段落」のダイアログ ボックスを利用した段落間隔の設定
「段落」のダイアログ ボックスを利用した段落間隔の設定手順は以下の通りです。
ここではサンプルデータの「ダイアログ ボックスにより設定した段落の間隔は…」の前に1行、後に2行の間隔を設定します。
- 1. 「ダイアログ ボックスにより設定した段落の間隔は…」の段落に移動します。カーソルの位置は段落内であればどこでも構いません。
- 2. Alt キーを押してリボンに移動します。
- 3. 左右方向 キーを押して「ホーム」タブに移動します。
- 4. Tab キーを押して「段落」ボタンに移動してEnter キーを押します。「段落」のダイアログ ボックスが開き「インデントと行間隔」タブが選択されています。
* アクセスキー: Alt H P G
- 5. Tab キーを押して「段落前」のスピン ボタンに移動します。ここには「0行」と表示されています。
- 6. 上方向 キーを押して「1行」に移動します。
- 7. Tab キーを押して「段落後」のスピン ボタンに移動します。ここには「0行」と表示されています。
- 8. 上方向 キーを押して「2行」に移動します。
- 9. Tab キーを押して「OK」ボタンに移動してEnter キーを押します。段落前に1行、段落後に2行の間隔が設定されます。
【ワンポイント】 「段落」のダイアログ ボックスはアプリケーション キーを押して開かれるコンテキスト メニューにある「段落」でEnter キーを押しても開くことができます。
(注) 設定可能な値は「自動」「行数」「ポイント数」の3種類です。行単位とは限りません。行単位で設定する場合は『2行』と入力します。ポイント数で設定する場合は『12pt』と入力します。12ptは12ポイントのことです。上下方向 キーを押すと増減することができます。
ショートカットキーによる行間や段落間隔の設定
以下のショートカットキーにより行間や段落間隔を設定することができます。
- * ショートカットキー 行間を1行に設定: Ctrl + 1 キー
- * ショートカットキー 行間を2行に設定: Ctrl + 2 キー
- * ショートカットキー 行間を1.5行に設定: Ctrl + 5 キー
- * ショートカットキー 段落前の間隔の設定と解除: Ctrl + 0 キー
- * ショートカットキー 段落書式のクリア: Ctrl + Q キー


操作の結果はサンプルデータspace-lines_kk.docx「行間と段落の間隔の設定(結果).docx」をご覧ください。