「スタイル」とは
「スタイル」は、フォントやサイズなどの文字書式、配置やインデントなどの段落書式を組み合わせて設定されたパターンで、Wordでは「表題」や「副題」また「見出し」などの名前で用意されています。
例えば「表題」は、フォントがMS ゴシック、サイズが16ポイント、配置が中央揃え、段落前の間隔が12ポイント、段落後の間隔が6ポイントに設定されています。
また「見出し1」は、フォントがMS ゴシック、サイズが12ポイント、配置が両端揃えとなっています。
こうしたスタイルを利用することにより、手作業で書式を設定しなくても統一感のある文書が作成できます。
さらに、章や節の文字列に「見出し」を指定しておけば長文作成の際の目次作成に利用することもできます。
サンプルデータstyleriyo_es.docx「スタイルを利用する(演習).docx」を開きます。
スタイルを設定する方法には以下の2つがあります。
- 「クイック スタイル ギャラリー」から設定する
- 「スタイル」のウィンドウから設定する
「クイック スタイル ギャラリー」からスタイルを設定する
「クイック スタイル ギャラリー」は、スタイルのリストが縦横に並んで表示されており、ここからスタイルを選択して設定できます。
リスト内の移動はTab キー、またはShift + Tab キーを押します。
「クイック スタイル ギャラリー」からスタイルを設定する手順は以下の通りです。
ここではサンプルデータの「文書のメインタイトル」のスタイルを「表題」に設定します。
- 1. サンプルデータの「文書のメインタイトル」の段落に移動します。段落内であればどこでも構いません。
- 2. Alt キーを押してリボンに移動します。
- 3. 左右方向 キーを押して「ホーム」タブに移動します。
- 4. Tab キーを押して「スタイル」のボタンに移動してEnter キーを押します。「クイック スタイル ギャラリー」が開きます。
* アクセスキー: Alt H L
- 5. Tab キーを押して「表題」に移動してEnter キーを押します。スタイルが設定されます。
(注) 設定されたスタイルは以下の通りです。
フォント: MS ゴシックサイズ: 16ポイント
配置: 中央揃え
段落前の間隔: 12ポイント
段落後の間隔: 6ポイント
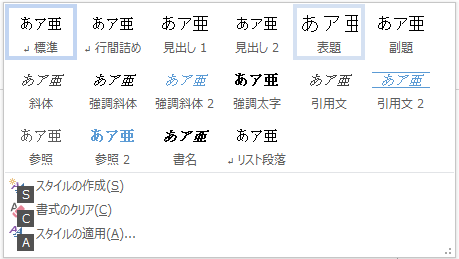
「スタイル」のウィンドウから設定する
「スタイル」のウィンドウからスタイルを設定する手順は以下の通りです。
ここではサンプルデータの「〜文書のサブタイトル〜」のスタイルを「副題」に設定します。
- 1. サンプルデータの「〜文書のサブタイトル〜」の段落に移動します。段落内であればどこでも構いません。
- 2. Alt キーを押してリボンに移動します。
- 3. 左右方向 キーを押して「ホーム」タブに移動します。
- 4. Tab キーを押して「スタイル...」のボタンに移動してEnter キーを押します。「スタイル」のウィンドウが開きます。
* アクセスキー: Alt H F Y
* ショートカットキー 「スタイル」のウィンドウを開く/閉じる: Ctrl + Alt + Shift + S キー
- 5. 上下方向 キーを押して「副題」に移動してEnter キーを押します。スタイルが設定されます。
(注) 設定されたスタイルは以下の通りです。
フォント: MS ゴシックサイズ: 12ポイント
配置: 中央揃え
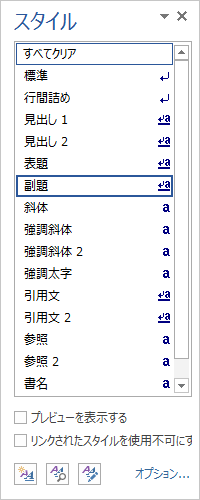
一度開いた「スタイル」のウィンドウから設定する
「スタイル」のウィンドウは一度開くと画面上に残ります。逆に「ホーム」タブの「スタイル...」のボタンを再度押すと「スタイル」のウィンドウは閉じます。
開いている「スタイル」のウィンドウを利用するためにはウィンドウを切り替える操作をします。
ここではサンプルデータの「第1章 概要」のスタイルを「見出し1」に設定します。
- 1. サンプルデータの「第1章 概要」の段落に移動します。段落内であればどこでも構いません。
- 2. F6 キーを押して「スタイル」のウィンドウに切り替えます。
【ワンポイント】 PC-Talkerの場合は、F6 キーを押すと拡大機能が働くため、F6 キーではウィンドウは切り替わりません。Alt キーを押してからCtrl + Tab キーを押して「スタイル」のウィンドウに切り替えます。
- 3. 上下方向 キーを押して「見出し1」に移動してEnter キーを押します。スタイルが設定されます。
(注) 設定されたスタイルは以下の通りです。
フォント: MS ゴシックサイズ: 12ポイント
配置: 両端揃え
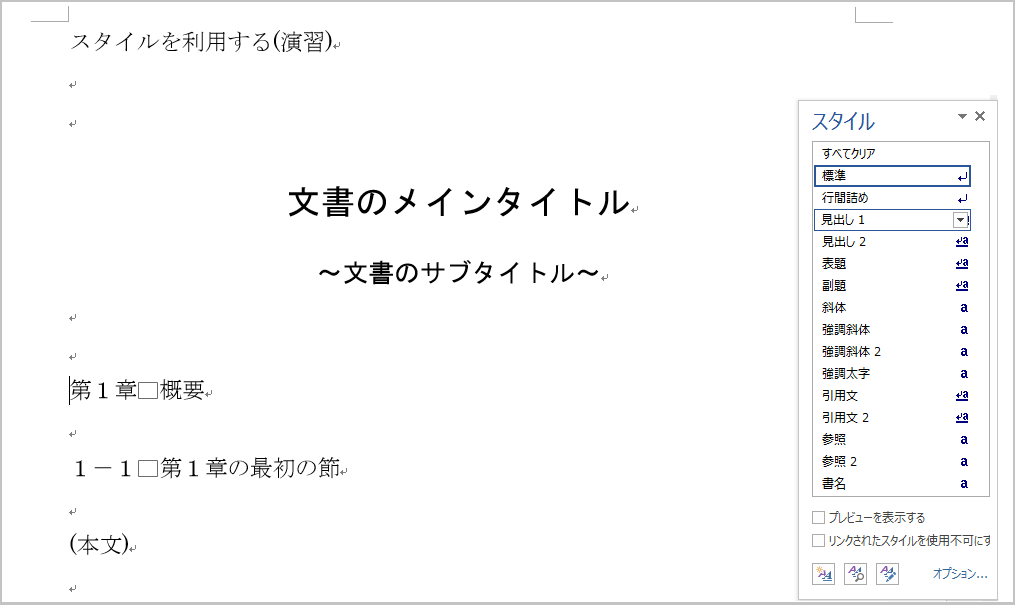
「見出し2」のスタイルを設定する
見出しは標準では「見出し1」と「見出し2」が表示されていますが「見出し2」を設定すると自動的に「見出し3」が追加表示されます。
ここではサンプルデータの「1−1 第1章の最初の節」のスタイルを「見出し2」に設定して「見出し3」が表示されることを確認します。
- 1. サンプルデータの「1−1 第1章の最初の節」の段落に移動します。段落内であればどこでも構いません。
- 2. Alt キーを押してリボンに移動します。
- 3. 左右方向 キーを押して「ホーム」タブに移動します。
- 4. Tab キーを押して「スタイル」のボタンに移動してEnter キーを押します。「クイック スタイル ギャラリー」が開きます。
* アクセスキー: Alt H L
(注1) 「クイック スタイル ギャラリー」が開くと直前に選んだスタイルが選択されています。
- 5. Tab キーを押して「見出し2」に移動してEnter キーを押します。スタイルが設定されます。
(注2) 「見出し2」を選択すると「クイック スタイル ギャラリー」のリストに「見出し3」が追加表示されます。
- 6. Alt キーを押してリボンに移動します。
- 7. 左右方向 キーを押して「ホーム」タブに移動します。
- 8. Tab キーを押して「スタイル」のボタンに移動してEnter キーを押します。「クイック スタイル ギャラリー」が開きます。
* アクセスキー: Alt H L
- 9. Tab キーを押して「見出し3」が表示されていることを確認します。
- 10. Esc キーを 3 回押して「クイック スタイル ギャラリー」を閉じます。
(注3) 設定されたスタイルは以下の通りです。
フォント: MS ゴシックサイズ: 10.5ポイント
配置: 両端揃え
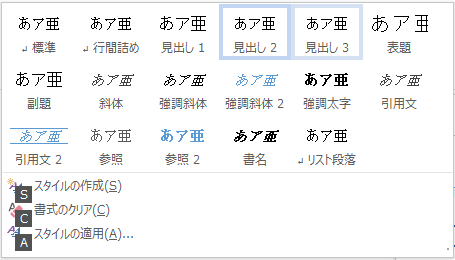
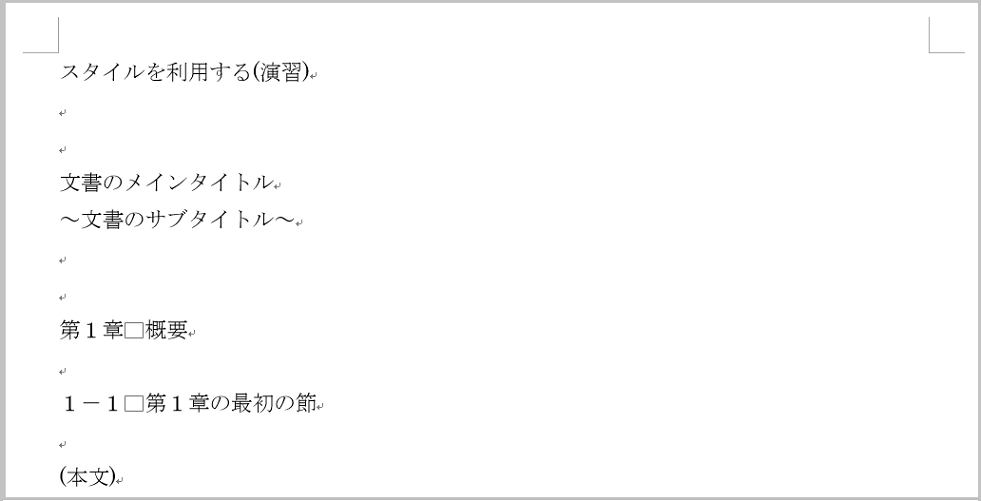
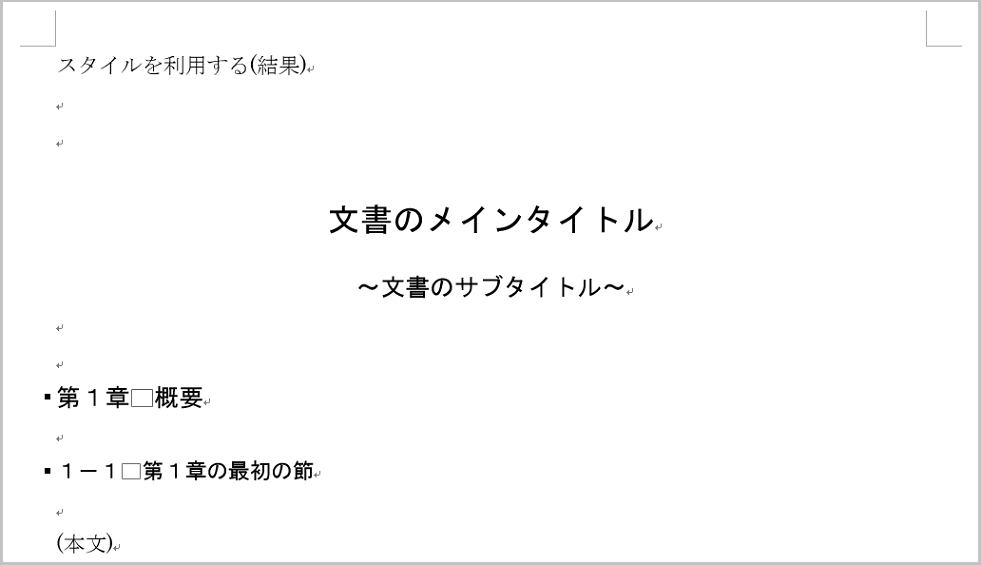
操作の結果はサンプルデータstyleriyo_kk.docx「スタイルを利用する(結果).docx」をご覧ください。