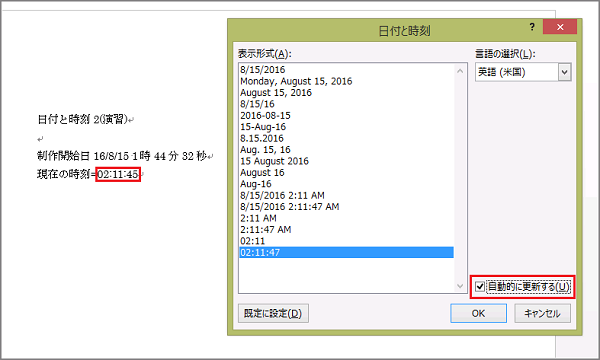「日付と時刻」
「日付と時刻」は、Wordの文書内に現在の日付を自動的に挿入する機能です。日付の形式は、和暦・西暦や曜日の有無など、表示形式の一覧から選択することができます。また、自動的に日付が更新されるように設定することもできます。
「日付と時刻」は、「挿入」タブの「日付と時刻」ボタンからダイアログ ボックスを表示して設定します。

「日付と時刻」のダイアログ ボックスには、「表示形式」のリスト、「言語選択」のリスト(日本語と英語)、「カレンダーの種類」のリスト(和暦と西暦、言語の選択が英語の場合はありません)、「全角文字を使う」のチェック ボックス(初期値はチェックなし)、「自動的に更新する」のチェック ボックス(初期値はチェックなし)、「既定に設定」「OK」「キャンセル」ボタンがあります。
ダイアログ ボックスを開くときに、カーソルの左側が半角の場合は、言語の選択が英語になります。それ以外の場合は日本語になります。
日本語で「和暦」を選択した場合の表示形式のリストは、下記の5種類になっています。
- 「平成28年8月15日」
- 「平成28年8月15日(月)」
- 「平成28年8月」
- 「平成二十八年八月十五日」(漢数字)
- 「平成28年8月15日 月曜日」
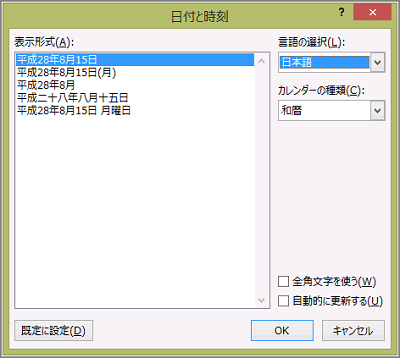
日本語で「グレゴリオ暦」を選択した場合の表示形式のリストは、下記の12種類になっています。
- 「2016/08/15」
- 「2016年8月15日」
- 「2016年8月15日(月)」
- 「2016年8月」
- 「二〇一六年八月十五日(月)」(漢数字)
- 「2016/8/15」
- 「16/8/15 1時1分」
- 「16/8/15 1時1分15秒」
- 「午前1時1分」
- 「午前1時1分15秒」
- 「1時1分」
- 「1時1分15秒」
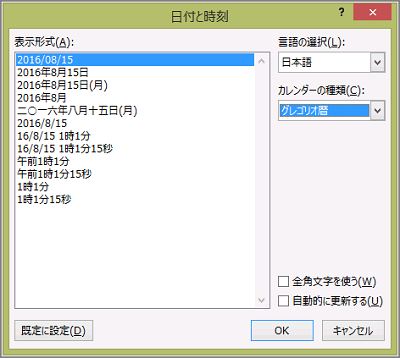
英語を選択した場合の表示形式のリストは、下記の17種類になっています。
- 「8/15/2016」
- 「Monday,August 15,2016」
- 「August 15,2016」
- 「8/15/16」
- 「2016-08-15」
- 「15-Aug-16」
- 「8.15.2016」
- 「Aug.15,16」
- 「15 August 2016」
- 「August 16」
- 「Aug-16」
- 「8/15/2016 1:01 AM」
- 「8/15/2016 1:01:15 AM」
- 「1:01 AM」
- 「1:01:15 AM」
- 「01:01」
- 「01:01:15」
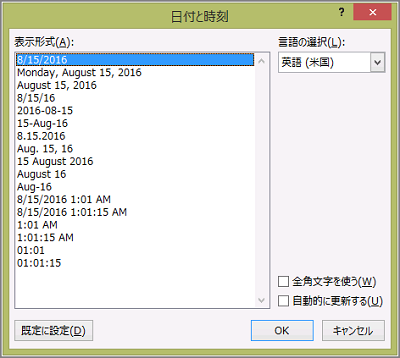
日付と時刻の挿入
ここでは、文章の途中に日本語のグレゴリオ暦の中の「yy/m/d h時mm分ss秒」(例:16/8/15 1時44分32秒)の表示形式の日付と時刻を挿入する手順を説明します。
サンプルデータdayandtime1_es.docx「日付と時刻1(演習).docx」を開きます。
- 1. 3行目の「作成開始日」の文字列の後ろにカーソルを移動します。
- 2. Alt キーを押してリボンに移動します。
- 3. 左右方向 キーを押して「挿入」タブに移動します。
- 4. Tab キーを押して「日付と時刻」ボタンに移動してEnter キーを押します。「日付と時刻」のダイアログ ボックスが開きます。
* アクセスキー: Alt N D
- 5. Tab キーを押して「カレンダーの種類」に移動します。
- 6. 上下方向 キーを押して「グレゴリオ暦」に移動します。
- 7. Tab キーを押して「表示形式」のリストに移動します。「yyyy/m/d」(現在の日付が西暦で表示されます。)が選択されています。
- 8. 下方向 キーを押して「yy/m/d h時mm分ss秒」に移動します。
- 9. Tab キーを押して「OK」ボタンに移動してEnter キーを押します。文書ウィンドウに戻ります。
- 10. 指定した表示形式で日付と時刻が入力されたことを確認します。
操作の結果はサンプルデータdayandtime1_kk.docx「日付と時刻1(結果).docx」をご覧ください。
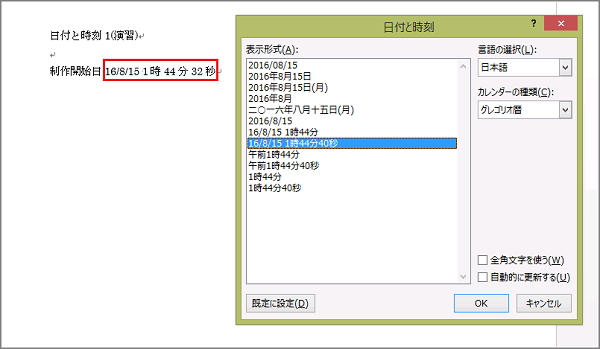
自動的に更新される日付と時刻の挿入
ここでは、文章の途中に英語の表示形式の中の「時:分:秒」を挿入し、時刻が自動的に更新されるようにする手順を説明します。
サンプルデータdayandtime2_es.docx「日付と時刻2(演習).docx」を開きます。
- 1. 4行目の「現在の時刻=」の文字列の後ろにカーソルを移動します。
(注) 「=」は半角で入力されています。
- 2. Alt キーを押してリボンに移動します。
- 3. 左右方向 キーを押して「挿入」タブに移動します。
- 4. Tab キーを押して「日付と時刻」ボタンに移動してEnter キーを押します。「日付と時刻」のダイアログ ボックスが開き、英語の「表示形式」のリストが選択されています。
【ワンポイント1】 「日付と時刻」のダイアログ ボックスを開いたときに選択されている言語は、カーソルの左側の文字によって変わります。ここでは、カーソルの左側の「=」が半角なので、英語の「表示形式」のリストが表示されます。
* アクセスキー: Alt N D
- 5. 下方向 キーを押して「時:分:秒」の表示形式に移動します。
- 6. Tab キーを押して「自動的に更新する」のチェック ボックスに移動し、Space キーを押してチェックをつけます。
- 7. Tab キーを押して「OK」ボタンに移動してEnter キーを押します。文書ウィンドウに戻ります。
- 8. 指定した表示形式で時刻が入力されたことを確認します。「時:分:秒」の値を覚えます。
- 9. 1度ファイルを保存して閉じます。再び同じファイルを開き、挿入した日付と時刻が自動的に更新されていることを確認します。
ファイルの保存方法は、「ファイルの保存」を参照してください。
【ワンポイント2】 印刷した場合は、印刷時の時刻になります。
操作の結果はサンプルデータdayandtime2_kk.docx「日付と時刻2(結果).docx」をご覧ください。