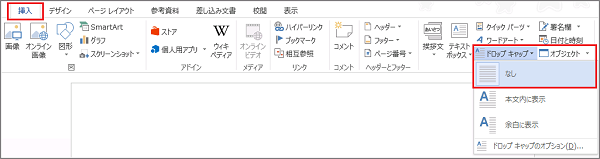「ドロップキャップ」とは
「ドロップキャップ」は、段落の先頭の文字を大きく表示する機能です。「ドロップキャップ」を設定すると段落の開始位置が強調されるので、文章の区切りをわかりやすくすることができます。特に長文に使用することで、単調な文章にアクセントを加え、すっきりとしたデザインにできるとても効果的な機能です。
「ドロップキャップ」は「イニシャルキャップ」のひとつで、古くから利用されてきたレイアウトの手法です。特に欧米の文書には、段落の先頭に華美な装飾文字を用いたデザインが多く利用されてきました。
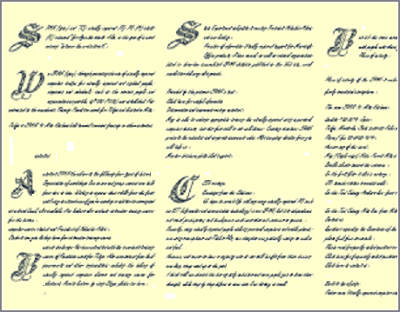
「ドロップキャップ」は、リボンの「挿入」タブの「ドロップキャップ」のドロップダウン メニューから設定します。ドロップキャップを挿入する位置には、「本文内に表示」と「余白に表示」の2種類があります。「本文内に表示」の場合、先頭の文字は行内に埋まるように下げて表示され、「余白に表示」の場合は、行からはみ出して余白部分に表示されます。
ドロップキャップは、初期状態では3行分の高さで表示されます。例えば、1行目が「あいうえお」、2行目が「かきくけこ」、3行目が「さしすせそ」、4行目が「たちつてと」で、これらが1つの段落になっている場合、Word 2013の標準設定(フォント MS明朝10.5ポイント)でドロップキャップを設定すると、「あ」の文字の大きさは、5文字分の幅で3行分の高さとなります。
ドロップキャップの位置やドロップダウンする行数、本文との距離などは、「ドロップキャップ」のダイアログ ボックスから設定できます。「挿入」タブの「ドロップキャップ」のドロップダウン ボタンから「ドロップキャップのオプション」を選択してください。
(注) 「イニシャルキャップ」には、「ドロップキャップ」のほかに、レーズドキャップ(段落の先頭の文字を段落から上部に出るように配置するレイアウト)とハンギングキャップ(段落の先頭の文字を脇にずらして横にはみ出るように配置するレイアウト)があります。
【ワンポイント】 横方向の幅は、使用しているフォントやフォントサイズにより異なります。
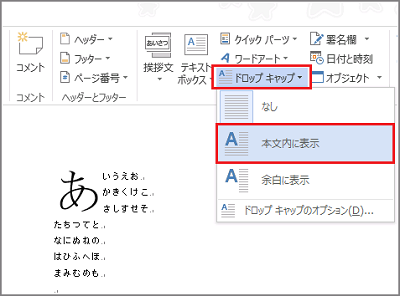
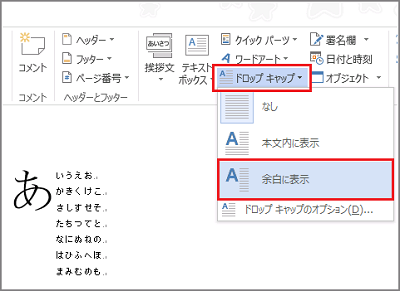
ドロップキャップを設定する
ここでは、サンプルデータの2つの段落に「本文内に表示」の形式でドロップキャップを設定する手順を説明します。
サンプルデータdropcap1_es.docx「ドロップキャップ1(演習).docx」を開きます。このサンプルデータには、2つの段落があります。
- 1. 3行目の「SPANは「視覚障害者パソコンアシストネットワーク」の略です。」と書かれている段落に移動します。
- 2. Alt キーを押してリボンに移動します。
- 3. 左右方向 キーを押して「挿入」タブに移動します。
- 4. Tab キーを押して「ドロップキャップ」に移動してEnter キーを押します。「ドロップキャップ」のドロップダウン メニューが開きます。
* アクセスキー: Alt N R C
(注) 「R C」はDrop Capのうち、Dropの2文字目の「r」とCapの頭文字の「C」です。Capは英語で「大文字」や「頭文字」という意味です。
- 5. 上下方向 キーを押して「本文内に表示」に移動してEnter キーを押します。ドロップキャップが設定され、先頭文字の「S」が大きくなります。
- 6. 下方向 キーを押して9行目の「視覚障害者…」と書かれている段落に移動し、上記2.から5.までの操作を繰り返します。
【ワンポイント1】 直前に使用したコマンドを繰り返すときは、下記のショートカットキーが便利です。
* ショートカットキー コマンドの繰り返し: Ctrl + Y キー
【ワンポイント2】 ドロップキャップは、段落ごとに指定できます。対象の段落内にカーソルを移動させてから設定してください。
操作の結果はサンプルデータdropcap1_kk.docx「ドロップキャップ1(結果).docx」をご覧ください。
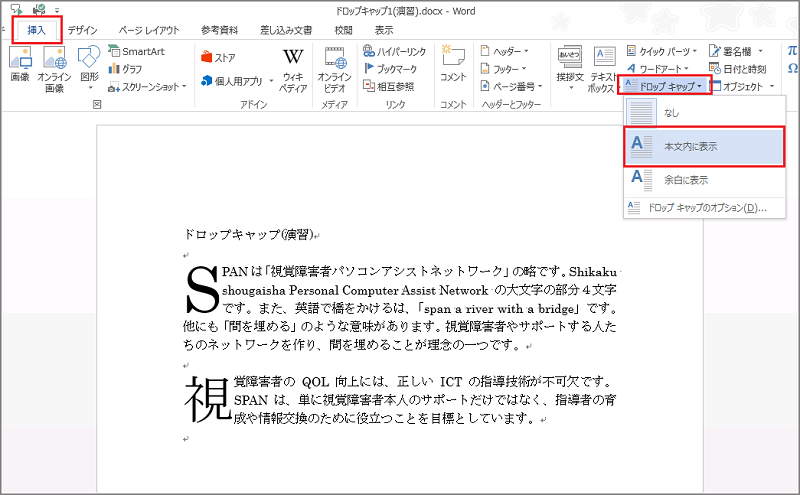
ドロップキャップのオプション
ドロップキャップの「位置」「フォント」「ドロップする行数」「本文との距離」は、ドロップキャップのオプションから設定することができます。
ここでは、「ドロップキャップのオプション」から「本文内に表示」の形式で2行分の高さのドロップキャップを設定する手順を説明します。
サンプルデータdropcap2_es.docx「ドロップキャップ2(演習).docx」を開きます。
- 1. 3行目の「SPANは「視覚障害者パソコンアシストネットワーク」の略です。」と書かれている段落に移動します。
- 2. Alt キーを押してリボンに移動します。
- 3. 左右方向 キーを押して「挿入」タブに移動します。
- 4. Tab キーを押して「ドロップキャップ」に移動してEnter キーを押します。「ドロップキャップ」のドロップダウン メニューが開きます。
* アクセスキー: Alt N R C
- 5. 上下方向 キーを押して「ドロップキャップのオプション」に移動してEnter キーを押します。「ドロップキャップ」のダイアログ ボックスが開き、「位置」のオプションの中の「なし」が選択されています。
- 6. 左右方向 キーを押して「本文内に表示」に移動します。
- 7. Tab キーを押して「ドロップする行数」のエディット ボックスに移動します。
- 8. 下方向 キーを押して「2」に移動します。
【ワンポイント1】 半角英数字を直接入力して行数を指定することもできます。
- 9. Tab キーを押して「OK」ボタンに移動してEnter キーを押します。ドロップキャップが設定され、先頭文字の「S」が2行分の高さになります。
【ワンポイント2】 設定済みのドロップキャップを変更するときも同じ手順で設定します。
操作の結果はサンプルデータdropcap2_kk.docx「ドロップキャップ2(結果).docx」をご覧ください。
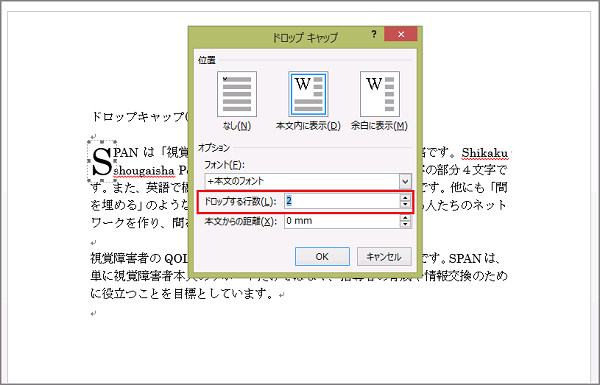
ドロップキャップの解除
設定したドロップキャップを解除するには、解除したい段落にカーソルを移動して「挿入」タブの「ドロップキャップ」のドロップダウン メニューから「なし」に移動してEnter キーを押します。