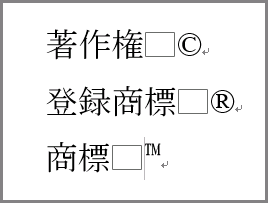記号と特殊文字
Wordの文書には、キーボードにはない記号や特殊文字を入力することができます。これらの記号や特殊文字は、リボンの「挿入」タブにある「記号と特殊文字」のグリッドドロップダウン メニューを使用して挿入します。
「記号と特殊文字」のグリッドドロップダウン メニューには、最近使用した記号や特殊文字20個が横に5個、縦に4個の格子状のグリッド ビューで表示され、その下には、「記号と特殊文字」のダイアログ ボックスを開くための「その他の記号」があります。
グリッド ビューに目的の記号や特殊文字が表示されている場合は、ここから選択してEnter キーを押すだけで簡単に記号や特殊文字を挿入することができます。
(注) グリッド ビューに表示される記号と特殊文字の内容は、利用した状況によって変わります。また、スクリーンリーダーではうまく読み上げないことがあるので注意してください。
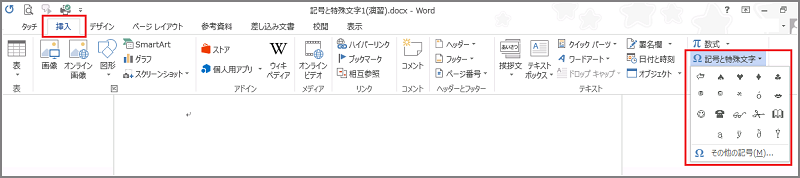
記号と特殊文字の挿入
(1) 「記号と特殊文字」タブを利用した挿入
「記号と特殊文字」のダイアログ ボックスには、「記号と特殊文字」と「特殊文字」の2つのタブがあります。「記号と特殊文字」タブには、「フォント」のコンボ ボックス、「種類」のプルダウン ボックス、「記号と特殊文字の一覧」「最近使用した記号」「文字コード」のエディット ボックス、「コード体系」のプルダウン ボックス、「オートコレクト」ボタン、「ショートカットキー」ボタンが配置されています。
挿入できる記号や特殊文字の種類は、使用するフォントに依存し、さまざまな記号や特殊文字を選択することができます。例えば、記号専用のフォント「Wingdings」は、アナログ時代からの絵文字のフォントで、「手紙」や「時計」「ハサミ」などの装飾的な記号を入力することができます。また、Unicode体系で表示される種類の一覧では、ギリシャ文字やロシア文字(キリル文字)などの英語以外の言語を選択することもできます。
ただし、これらの記号や特殊文字は、一部のスクリーンリーダーでは読み上げない場合があるので、注意が必要です。
(注) 「記号と特殊文字」のダイアログ ボックスで表示される「種類」のプルダウン ボックスは、選択した「フォント」にサブセットがある場合のみ表示されます。
サンプルデータkigou1_es.docx「記号と特殊文字1(演習).docx」を開きます。このサンプルデータは、白紙です。
ここでは、「本を開いた絵」のマークを使用して、「私は本が大好きです。」という文章を作成する手順を説明します。
- 1. 『私は』と入力します。
- 2. Alt キーを押してリボンに移動します。
- 3. 左右方向 キーを押して「挿入」タブに移動します。
- 4. Tab キーを押して「記号と特殊文字」のドロップダウン ボタンに移動してEnter キーを押します。「記号と特殊文字」のグリッドドロップダウン メニューが開きます。
- 5. 下方向 キーを押して「その他の記号」に移動してEnter キーを押します。「記号と特殊文字」のダイアログ ボックスが開き、「記号と特殊文字」タブの「記号と特殊文字の一覧」の中の左上の空白が選択されています。
* アクセスキー: Alt N U M
【ワンポイント1】 「記号と特殊文字」のダイアログ ボックスを開いたときに選択されている「記号と特殊文字の一覧」は、前回選択した「フォント」と「種類」の一覧です。
- 6. Shift + Tab キーを押して「フォント」のコンボ ボックスに移動します。
- 7. 下方向 キーを押してリストを開き、上下方向 キーを押して「Wingdings」に移動してEnter キーを押します。
【ワンポイント2】 「フォント」のリストで早く移動するには、半角で『win』と最初の文字を何文字か入力した後で下方向 キーを押してください。
【ワンポイント3】 「Wingdings」は記号専用のフォントです。メモ帳で文字コードを「Wingdings」に切り替えて『ABCD』と入力すると「手でチョキ」「手でOK」「手で親指を上にたてる」「手で親指を下に向ける」が表示されます。「$」(ドルマーク)を入力すると「メガネ」のマークになり、「&」(アンド)を入力すると「本を開いた絵」のマークになります。
- 8. Tab キーを 1 回押して「記号と特殊文字の一覧」に移動します。ここは「記号と特殊文字」が縦横に並んでいるボタン群で、最初は左上の空白が選択されています。
- 9. 右方向 キーを 6 回押して「本を開いた絵」のマークに移動します。
(注1) この画面では、カーソルを動かしても何も読み上げません。
- 10. Tab キーを押して「コード体系」のプルダウン ボックスに移動します。
- 11. 下方向 キーを押してリストを開き、上下方向 キーを押して「記号(10進)」に移動してEnter キーを押します。
- 12. Shift + Tab キーを押して「文字コード」のエディット ボックスに移動し、「38」と表示されていることを確認します。
(注2) 「本を開いた絵」のマークの「文字コード」は、「記号(10進)」なら「38」、「記号(16進)」なら「0026」です。
- 13. Tab キーを押して「挿入」ボタンに移動してEnter キーを押します。文書に「本を開いた絵」のマークが挿入されます。
- 14. フォーカスは次の「閉じる」ボタンに移動しているので、そのままEnter キーを押します。文書ウィンドウに戻ります。
- 15. 『が大好きです。』と入力してEnter キーを押します。これで「私は本が大好きです。」(本は特殊文字)の入力が終了しました。
操作の結果はサンプルデータkigou1_kk.docx「記号と特殊文字1(結果).docx」をご覧ください。
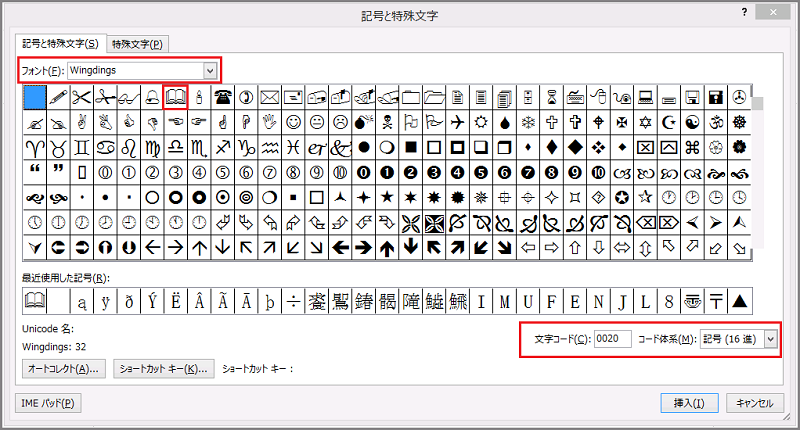
(2) 「特殊文字」タブを利用した特殊文字の挿入
「特殊文字」タブには、一般的に使用される特殊文字とその説明を一覧で表示しています。一覧の項目は「特殊文字」「特殊文字の説明」、その文字に割り当てられている「ショートカットキー」です。一覧の下には「オートコレクト」「ショートカットキー」「挿入」「キャンセル」ボタンがあります。
(注1) 一覧の「ショートカットキー」は、定義されていない文字もあります。
サンプルデータkigou2_es.docx「記号と特殊文字2(演習).docx」を開きます。このサンプルデータは、白紙です。
ここでは、「SPAN」の右肩に「商標」のマークである「TM」をつける手順を説明します。
- 1. 『SPAN』と入力します。
- 2. Alt キーを押してリボンに移動します。
- 3. 左右方向 キーを押して「挿入」タブに移動します。
- 4. Tab キーを押して「記号と特殊文字」のドロップダウン ボタンに移動してEnter キーを押します。「記号と特殊文字」のグリッドドロップダウン メニューが開きます。
- 5. 下方向 キーを押して「その他の記号」に移動してEnter キーを押します。「記号と特殊文字」のダイアログ ボックスが開きます。
* アクセスキー: Alt N U M
- 6. Tab キーを押して「記号と特殊文字」タブに移動します。
- 7. 左右方向 キーを押して「特殊文字」タブに切り替えます。
(注2) このダイアログ ボックスでは、Ctrl + Tab キーを押してタブを切り替えることができません。
- 8. 下方向 キーを押して「TとMが文字の右肩に表示される「商標」」に移動します。
- 9. Tab キーを押して「挿入」ボタンに移動してEnter キーを押します。「商標」のマークが挿入されます。
- 10. 「キャンセル」ボタンが「閉じる」ボタンに変わり、フォーカスは「閉じる」ボタンに移動するので、そのままEnter キーを押します。「SPAN」の右肩に「商標」マークの「TM」が表示されました。
操作の結果はサンプルデータkigou2_kk.docx「記号と特殊文字2(結果).docx」をご覧ください。
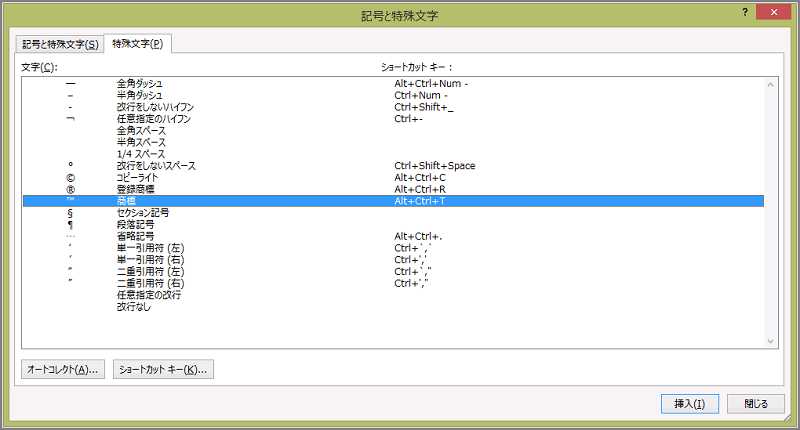
文字コードを直接入力してUnicode文字を挿入する
挿入する記号や特殊文字がUnicodeで表示できる場合は、文字コードを直接入力することができます。例えば、温泉マークを挿入するには、半角で文字コード『2668』と入力し、Alt + X キーを押します。文字コードが温泉マークに変換されます。
また、すでに入力されているUnicode文字の文字コードを表示することもできます。文書に入力されているUnicode文字の直後にカーソルを置き、Alt + X キーを押すと、文字コードに変換されます。
(注) この操作は、Unicode文字以外では利用できません。
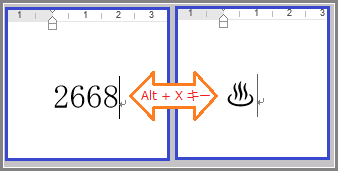
キーボードから入力できる記号や特殊文字
使用頻度の多い記号や特殊文字は、キーボードから入力することができます。「☆」(星マーク)や「♡」(ハートマーク)などのように、それぞれ『ほし』『はーと』と入力して変換から入力できるものは多くありますが、ここでは、変換せずに1度で入力できる記号について紹介します。それぞれショートカットキーが割り当てられているので、「記号と特殊文字」のダイアログ ボックスの「特殊文字」タブで確認することができます。
以下に3つの記号について、説明します。
| 記号 | 記号の説明 | 入力(半角) | ショートカットキー | 変換での入力文字 |
|---|---|---|---|---|
| © | 著作権マーク(丸の中にCの文字) | (c) | Alt + Ctrl + C キー | 『ちょさくけん』『こぴーらいと』 |
| ® | 登録商標マーク(丸の中にRの文字) | (r) | Alt + Ctrl + R キー | 『とうろくしょうひょう』 |
| ™ | 商標マーク(前に入力されている文字の右上にTMを表示) | (tm) | Alt + Ctrl + T キー | 『しょうひょう』『とれーどまーく』 |