ページ番号
Wordには、文書内に連続したページ番号を挿入するための便利な機能が用意されています。
ページ番号は、「挿入」タブの「ページ番号」のドロップダウン ボタンから挿入します。ここでは、ページの表示位置を次の4つから選択することができます。「ページの上部」「ページの下部」「ページの余白」「現在の位置」、それぞれにデザイン性の高い表示形式が用意されているので、一覧から選択するだけで簡単にページ番号を挿入することができます。
また、「ページ番号の書式設定」から独自の書式を作ることもできます。表示位置の「ページの上部」「ページの下部」「ページの余白」はヘッダーとフッターに含まれ、挿入したページ番号はヘッダーやフッターと同様に「ヘッダー/フッター ツール」の「デザイン」タブから書式設定や位置の調整をすることができます。
(注1) 文書ウィンドウにカーソルがある状態で、「現在の位置」の表示位置を選択した場合は、ページ番号はそのページのみに表示され、書式設定の変更は文書ウィンドウで行います。
(注2) 「ページの上部」「ページの下部」からページ番号を挿入すると、既存のヘッダーやフッターは置き換えられるので注意してください。文書内にヘッダーやフッターがすでに作成されていて、その情報を失わずにページ番号を追加したい場合は、ヘッダーまたはフッターにカーソルを移動させてから、「現在の位置」からページ番号を挿入してください。
ページ番号は、初期設定ではすべてのページに連続した通し番号が表示されますが、表紙だけ別指定することや、偶数と奇数のページでの使い分け、セクションごとの別表示なども可能です。
セクションについては、「セクション[制作中]」を参照してください。
ヘッダーとフッターについては、「ヘッダーとフッター」を参照してください。
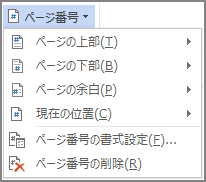
ページ番号の挿入
ここでは、「ページの下部」(フッター)に「太字の番号 3」のページ番号を挿入する手順を説明します。
【ワンポイント1】 「太字の番号 3」は、「X/Y ページ」形式で、ページの右端にページ番号と合計ページ数を太字で表示するページ番号です。
サンプルデータpagenumber1_es.docx「ページ番号1(演習).docx」を開きます。このサンプルデータには、余白の大きさをわかりやすくするため、本文の1ページ目から4ページ目を「□」(四角)で埋めています。
- 1. Alt キーを押してリボンに移動します。
- 2. 左右方向 キーを押して「挿入」タブに移動します。
- 3. Tab キーを押して「ページ番号」のドロップダウン ボタンに移動してEnter キーを押します。「ページ番号」のドロップダウン メニューが開きます。
* アクセスキー: Alt N N U
(注1) アクセスキーの「N U」はNumberの先頭2文字です。
- 4. 上下方向 キーを押して「ページの下部」に移動してEnter キーを押します。挿入するページ番号の表示形式の一覧が開きます。
- 5. 上下方向 キーを押して「太字の番号 3」に移動してEnter キーを押します。ヘッダーとフッターの編集モードに切り替わり、フッターにページ番号が挿入されます。カーソルは、挿入されたページ番号の左側に移動します。
(注2) ヘッダーやフッター内にカーソルがあるとき、リボンに「ヘッダー/フッター ツール」の「デザイン」タブが追加表示されます。
- 6. Esc キーを押してヘッダーとフッターの編集モードを終了します。文書ウィンドウに戻ります。
操作の結果はサンプルデータpagenumber1_kk.docx「ページ番号1(結果).docx」をご覧ください。
【ワンポイント2】 「ページ番号」のドロップダウン ボタンは、「ヘッダー/フッター ツール」の「デザイン」タブからも選択することができます。
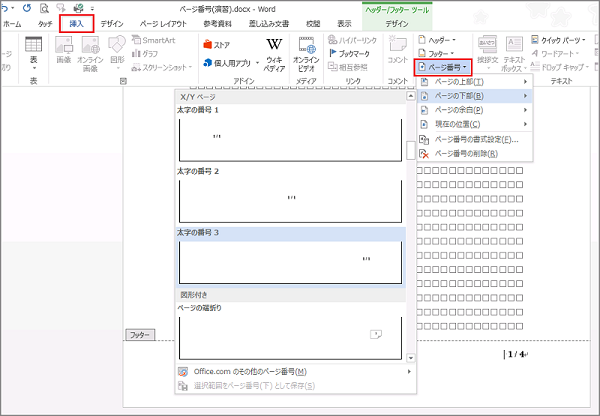
表紙だけ別指定する
ページ番号は、初期設定では文書の1ページ目から順に表示されますが、1ページ目だけ別設定にすることができます。例えば、文書の1ページ目に表紙や目次がある場合は、2ページ目からページ番号をつける設定にすることが多くあります。
この設定は、「ヘッダー/フッター ツール」の「デザイン」タブから簡単に設定することができ、ページ番号だけでなく、ヘッダーやフッターにも適用されます。
サンプルデータpagenumber2_es.docx「ページ番号2(演習).docx」を開きます。このサンプルデータには、4ページの文書が作成されています。1ページ目は表紙と目次で、本文は2ページ目から始まっています。フッターには「番号のみ 3」のページ番号が表示されています。余白の大きさをわかりやすくするため、本文を「□」(四角)で埋めています。
【ワンポイント1】 「番号のみ 3」は、ページの右端に番号のみを書式設定や強調なしで表示するページ番号です。
ここでは、表紙のページ番号を非表示にした後、2ページ目のページ番号を「1」に変更する手順を説明します。
- 1. 1ページ目の表紙に移動します。1ページ目であればどこでも構いません。
- 2. Alt キーを押してリボンに移動します。
- 3. 左右方向 キーを押して「挿入」タブに移動します。
- 4. Tab キーを押して「フッター」のドロップダウン ボタンに移動してEnter キーを押します。「フッター」のドロップダウン メニューが開きます。
* アクセスキー: Alt N O
- 5. 上方向 キーを押して「フッターの編集」に移動してEnter キーを押します。ヘッダーとフッターの編集モードに切り替わり、フッター内のページ番号の左側にカーソルが移動します。
(注) ヘッダーやフッター内にカーソルがあるとき、リボンに「ヘッダー/フッター ツール」の「デザイン」タブが追加表示されます。
- 6. 右方向 キーを押してフッターに「1」のページ番号が表示されていることを確認します。
- 7. Alt キーを押してリボンに移動します。
- 8. 左右方向 キーを押して「ヘッダー/フッター ツール」の「デザイン」タブに移動します。
- 9. Tab キーを押して「先頭ページのみ別指定」のチェック ボックスに移動し、Space キーを押してチェックをつけます。1ページ目のフッター内が空白になり、カーソルはフッターの左端に移動します。
* アクセスキー: Alt J H A
- 10. 右方向 キーを押して1ページ目のフッターのページ番号が非表示になったことを確認します。
- 11. Alt キーを押してリボンに移動します。
- 12. 左右方向 キーを押して「ヘッダー/フッター ツール」の「デザイン」タブに移動します。
- 13. Tab キーを押して「次へ」に移動してEnter キーを押します。カーソルが2ページ目のフッターのページ番号の左側に移動します。
【ワンポイント2】 設定の異なるヘッダーやフッター間は、「ヘッダー/フッター ツール」の「デザイン」タブから「前へ」または「次へ」に移動してEnter キーを押して移動することができます。このコマンドは、ヘッダーまたはフッターに異なる設定がされている場合に有効です。
- 14. 右方向 キーを押して2ページ目のフッターに「2」のページ番号が表示されていることを確認します。
- 15. Alt キーを押してリボンに移動します。
- 16. 左右方向 キーを押して「ヘッダー/フッター ツール」の「デザイン」タブに移動します。
- 17. Tab キーを押して「ページ番号」のドロップダウン ボタンに移動してEnter キーを押します。「ページ番号」のドロップダウン メニューが開きます。
* アクセスキー: Alt J H N U
- 18. 上下方向 キーを押して「ページ番号の書式設定」に移動してEnter キーを押します。「ページ番号の書式」のダイアログ ボックスが開き、「番号書式」のメニューが選択されています。
- 19. Tab キーを押して「開始番号」のプルダウン メニューに移動します。
- 20. 下方向 キーを押して「0」に移動します。
- 21. Tab キーを押して「OK」ボタンに移動してEnter キーを押します。2ページ目のページ番号が「1」に変更されます。
- 22. Esc キーを押してヘッダーとフッターの編集モードを終了します。文書ウィンドウに戻ります。
【ワンポイント3】 「ページ番号の書式」のダイアログ ボックスの「開始番号」では、1ページ目のページ番号を指定します。「開始番号」で設定できるのは、1ページ目のページ番号のみで、「0」から、「1000000」まで指定することができます。例えば、「開始番号」を「0」にした場合は、1ページ目が「0」になり、2ページ目以降は、「1、2、3・・・」と振られる設定になります。3ページ目以降を「1」にしたい場合や、文書内にいくつかのページ番号を設定したいときは、セクション区切りを設定してください。セクションについては「セクション[制作中]」を参照してください。
操作の結果はサンプルデータpagenumber2_kk.docx「ページ番号2(結果).docx」をご覧ください。
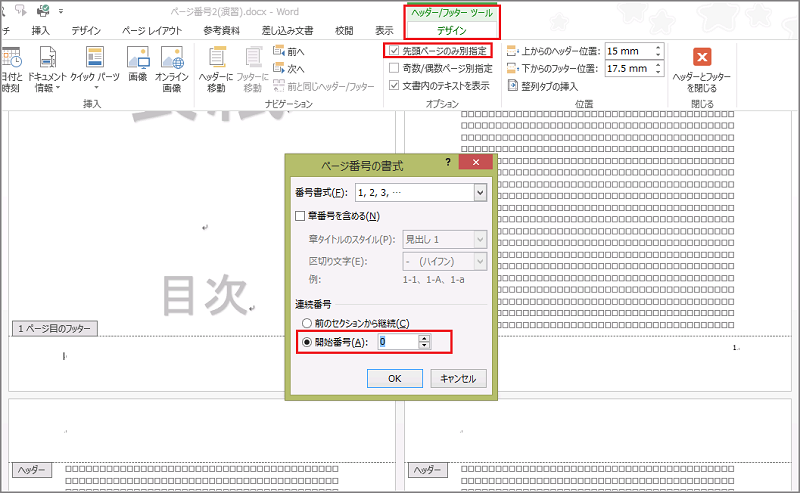
奇数と偶数で別設定する
ページ番号を「ページの上部」「ページの下部」「ページの余白」の表示位置に挿入した場合、初期設定ではすべてのページに共通の表示形式で連続したページ番号が表示されますが、奇数ページと偶数ページで別の表示形式を設定することができます。
この設定は、「ヘッダー/フッター ツール」の「デザイン」タブから簡単に設定することができ、ページ番号だけでなくヘッダーやフッターにも適用されます。
サンプルデータpagenumber3_es.docx「ページ番号3(演習).docx」を開きます。このサンプルデータは4ページあり、フッターに「番号のみ 3」のページ番号が挿入されています。余白の大きさをわかりやすくするため、本文の1ページ目から4ページ目を「□」(四角)で埋めています。
ここでは、偶数ページのページ番号を「番号のみ 1」に変更して、本の見開きのように左右にページ番号を表示する手順を説明します。
【ワンポイント1】 「番号のみ 3」はフッターの右端に、「番号のみ 1」はフッターの左端に表示されるページ番号です。どちらも書式設定や強調なしのシンプルな数字のみが表示されます。
- 1. Alt キーを押してリボンに移動します。
- 2. 左右方向 キーを押して「挿入」タブに移動します。
- 3. Tab キーを押して「フッター」のドロップダウン ボタンに移動してEnter キーを押します。「フッター」のドロップダウン メニューが開きます。
* アクセスキー: Alt N O
- 4. 上方向 キーを押して「フッターの編集」に移動してEnter キーを押します。ヘッダーとフッターの編集モードに切り替わり、フッター内のページ番号の左側にカーソルが移動します。
(注) ヘッダーやフッター内にカーソルがあるとき、リボンに「ヘッダー/フッター ツール」の「デザイン」タブが追加表示されます。
- 5. 右方向 キーを押してフッターに「1」のページ番号が表示されていることを確認します。
- 6. Alt キーを押してリボンに移動します。
- 7. 左右方向 キーを押して「ヘッダー/フッター ツール」の「デザイン」タブに移動します。
- 8. Tab キーを押して「奇数/偶数ページ別指定」のチェック ボックスに移動し、Space キーを押してチェックをつけます。
* アクセスキー: Alt J H V
- 9. Alt キーを押してリボンに移動します。
- 10. 左右方向 キーを押して「ヘッダー/フッター ツール」の「デザイン」タブに移動します。
- 11. Tab キーを押して「次へ」に移動してEnter キーを押します。カーソルが2ページ目のフッターへ移動します。
* アクセスキー: Alt J H X
【ワンポイント2】 設定の異なるヘッダーやフッター間は、「ヘッダー/フッター ツール」の「デザイン」タブから「前へ」または「次へ」に移動してEnter キーを押して移動することができます。このコマンドは、ヘッダーまたはフッターに異なる設定がされている場合に有効です。
- 12. 2ページ目のフッターが「偶数ページのフッター」になり、ページ番号が表示されていないことを確認します。
- 13. Alt キーを押してリボンに移動します。
- 14. 左右方向 キーを押して「ヘッダー/フッター ツール」の「デザイン」タブに移動します。
- 15. Tab キーを押して「ページ番号」のドロップダウン ボタンに移動してEnter キーを押します。「ページ番号」のドロップダウン メニューが開きます。
* アクセスキー: Alt J H N U
- 16. 上下方向 キーを押して「ページの下部」に移動してEnter キーを押します。挿入するページ番号の表示形式の一覧が開きます。
- 17. 上下方向 キーを押して「番号のみ 1」に移動してEnter キーを押します。フッターにページ番号が挿入され、カーソルはページ番号の左側に移動します。これで偶数ページのフッターに「番号のみ 1」のページ番号が挿入されました。
- 18. Esc キーを押してヘッダーとフッターの編集モードを終了します。文書ウィンドウに戻ります。
操作の結果はサンプルデータpagenumber3_kk.docx「ページ番号3(結果).docx」をご覧ください。
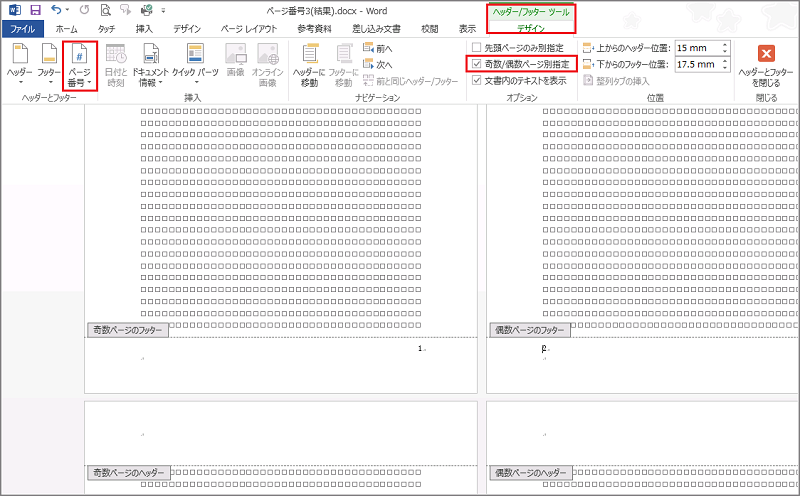
ページ番号の書式設定
挿入したページ番号は、本文と同様に「ホーム」タブからフォントや色の設定をすることができます。また、「ページ番号の書式設定」には、アルファベットや漢数字などの表記メニューが用意されています。
サンプルデータpagenumber4_es.docx「ページ番号4(演習).docx」を開きます。このサンプルデータは4ページあり、フッター左端に「番号のみ 1」のページ番号が挿入されています。余白の大きさをわかりやすくするため、本文の1ページ目から4ページ目を「□」(四角)で埋めています。
ここでは、「ページ番号の書式設定」を使用して、ページ番号の書式を「A、B、C」アルファベットの大文字に変更する手順を説明します。
- 1. Alt キーを押してリボンに移動します。
- 2. 左右方向 キーを押して「挿入」タブに移動します。
- 3. Tab キーを押して「ページ番号」のドロップダウン ボタンに移動してEnter キーを押します。「ページ番号」のドロップダウン メニューが開きます。
* アクセスキー: Alt N N U
- 4. 上下方向 キーを押して「ページ番号の書式設定」に移動してEnter キーを押します。「ページ番号の書式」のダイアログ ボックスが開き、「番号書式」のメニューが選択されています。
- 5. 下方向 キーを押して「番号書式」のプルダウン メニューを開きます。ここには、さまざまな番号書式が用意されています。
- 6. 上下方向 キーを押して「A、B、C」アルファベットの大文字の番号書式に移動します。
- 7. Tab キーを押して「OK」ボタンに移動してEnter キーを押します。ページ番号が選択した「A、B、C」アルファベットの大文字の番号書式に変更されます。
操作の結果はサンプルデータpagenumber4_kk.docx「ページ番号4(結果).docx」をご覧ください。
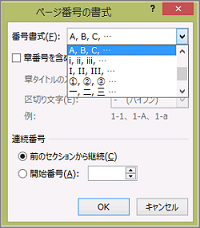
ページ番号の削除
すべてのページ番号を削除するには、「挿入」タブの「ページ番号」のドロップダウン ボタンから「ページ番号の削除」に移動してEnter キーを押します。
特定のページを個別に削除するには、セクション区切りを設定してから上記操作を行ってください。セクション区切りの方法は、「セクション[制作中]」を参照してください。