「ヘッダー」と「フッター」とは
ヘッダーはページの上部、フッターはページの下部にある余白部分の領域です。ヘッダーやフッターは、コメントやページ番号、資料名、ファイル名、日付、画像など、複数のページに共通する内容を表示するときに利用します。
ヘッダーやフッターは、初期設定では、すべてのページに同じ内容が表示されますが、表紙だけ別指定することや、偶数と奇数のページでの使い分け、セクションごとの別表示などもできます。
挿入したヘッダーやフッターは、書式設定や位置の調整をすることができます。またWord 2013に用意されている「組み込み」のスタイルを利用すれば、あらかじめデザインされた書式設定で簡単に完成度の高いヘッダーとフッターが作成できます。
余白については、「Wordの標準的な余白」を参照してください。
ページ番号、表紙だけ別指定、奇数と偶数の使い分けについては、「ページ番号」[制作中]を参照してください。
セクションについては、「セクション」[制作中]を参照してください。
ヘッダーとフッターの挿入
ヘッダーとフッターは「挿入」タブの「ヘッダー」と「フッター」の各ドロップダウン ボタンを使用して挿入します。
このドロップダウン ボタンを実行して開くドロップダウン メニューは下方向 キーを押せば、すべての項目を利用できますが、視覚的にはいくつかのグループに分かれています。
「ヘッダー」の場合、上部には、「組み込み」のスタイルグループが表示されます。このグループの一番上の項目は「空白」のヘッダーです。「テキストを入力」のフィールドが1箇所あります。次の項目は「空白(3箇所)」のヘッダーです。左端、中央、右端にそれぞれ「テキストを入力」のフィールドがあります。その下の項目からは、「組み込み」のスタイルの一覧が表示されます。
「組み込み」のスタイルグループの下部には、「Office.comのその他のヘッダー」「ヘッダーの編集」「ヘッダーの削除」「選択範囲をヘッダーギャラリーに保存」があります。フッターも同様のつくりになっているので、同じ操作で設定することができます。
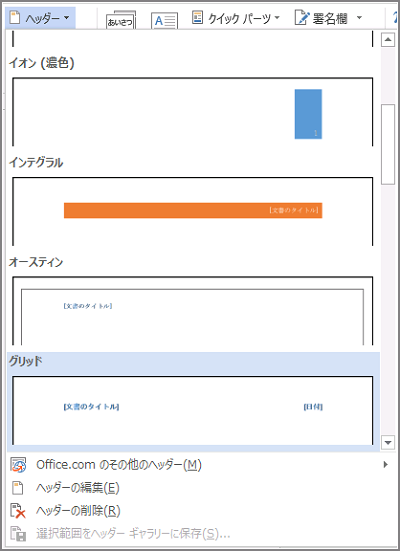
基本的な挿入方法
サンプルデータheader-footer1_es.docx「ヘッダーとフッター1(演習).docx」を開きます。 このサンプルデータには、1ページの文書が作成されています。余白の大きさをわかりやすくするため、本文を「□」(四角)で埋めています。
ここでは、ヘッダーに「ここがヘッダー」の文字列を表示する手順を説明します。
- 1. Alt キーを押してリボンに移動します。
- 2. 左右方向 キーを押して「挿入」タブに移動します。
- 3. Tab キーを押して「ヘッダー」のドロップダウン ボタンに移動してEnter キーを押します。「ヘッダー」のドロップダウン メニューが開きます。
* アクセスキー: Alt N H
- 4. 上方向 キーを押して「ヘッダーの編集」に移動してEnter キーを押します。ヘッダーとフッターの編集モードに切り替わり、ヘッダー内にカーソルが移動します。
(注) ヘッダーやフッター内にカーソルがあるとき、リボンに「ヘッダー/フッター ツール」の「デザイン」タブが追加表示されます。
- 5. 『ここがヘッダー』と入力します。
- 6. Esc キーを押してヘッダーとフッターの編集モードを終了します。文書ウィンドウに戻ります。
【ワンポイント1】 フッターも「フッター」のドロップダウン ボタンから同じ操作で設定することができます。
【ワンポイント2】 ヘッダーとフッターの編集モードを終了するには、「ヘッダー/フッター ツール」の「デザイン」タブから「ヘッダーとフッターを閉じる」を選択しても実行することができます。
【ワンポイント3】 ヘッダーとフッターを切り替えるには、「ヘッダー/フッター ツール」の「デザイン」タブから「ヘッダーに移動」あるいは「フッターに移動」を選択します。
操作の結果はサンプルデータheader-footer1_kk.docx「ヘッダーとフッター1(結果).docx」をご覧ください。
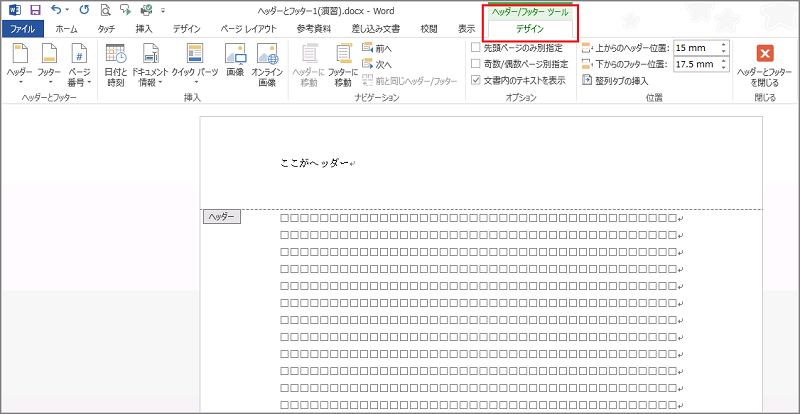
「組み込み」のスタイルの挿入方法
Word 2013には、さまざまな「組み込み」のスタイルが用意されています。これは、あらかじめフォントの書式や図形などを組み合わせてデザインされたパーツのことです。「組み込み」のスタイルを使用すれば、デザイン性の高いヘッダーやフッターが簡単に作成できます。
サンプルデータheader-footer2_es.docx「ヘッダーとフッター2(演習).docx」を開きます。 このサンプルデータには、ヘッダーとフッターが作成されていません。余白の大きさをわかりやすくするため、本文の1ページ目から4ページ目を「□」(四角)で埋めています。
ここでは、ヘッダーに「組み込み」のスタイルの「グリッド」を設定し、「文書のタイトル」と「日付」を入力する手順を説明します。
- 1. Alt キーを押してリボンに移動します。
- 2. 左右方向 キーを押して「挿入」タブに移動します。
- 3. Tab キーを押して「ヘッダー」のドロップダウン ボタンに移動してEnter キーを押します。「ヘッダー」のドロップダウン メニューが開きます。
* アクセスキー: Alt N H
- 4. 上下方向 キーを押して「組み込み」のスタイルグループの「グリッド」に移動してEnter キーを押します。ヘッダーとフッターの編集モードに切り替わり、ヘッダー内にカーソルが移動します。
【ワンポイント1】 「グリッド」は、ヘッダーの左端に「文書のタイトル」、右端に「日付」のフィールドを配置したシンプルなデザインです。
(注) 「ページ番号」や「作成者名」が含まれるヘッダーを選択した場合は、自動的に表示されます。
- 5. 右方向 キーを 1 回押して「文書のタイトル」のフィールドに移動して『ヘッダーとフッター』と入力します。
- 6. Tab キーを押して「日付」のフィールドに移動して日付を入力します。
【ワンポイント2】 「日付」のフィールドには、カレンダーから選択して日付を挿入することもできます。「日付」のフィールド内にカーソルがある状態で、Alt キー + 下方向 キーを押すとカレンダーが表示され、その日の日付が選択されています。上下左右方向 キーで目的の日付を選択しEnter キーを押します。
- 7. Esc キーを押してヘッダーとフッターの編集モードを終了します。文書ウィンドウに戻ります。
【ワンポイント3】 「グリッド」の書式情報は、初期状態の「Office」テーマでは、フォント「Arial」、フォントサイズ「12」、フォントの色「青、アクセント 1」ですが、テーマに合わせて変化します。この情報は「ホーム」タブの「フォント」ボタンから「フォント」設定のダイアログ ボックスを開いて確認できます。
【ワンポイント4】 フッターも「フッター」のドロップダウン ボタンから同じ操作で設定することができます。
操作の結果はサンプルデータheader-footer2_kk.docx「ヘッダーとフッター2(結果).docx」をご覧ください。
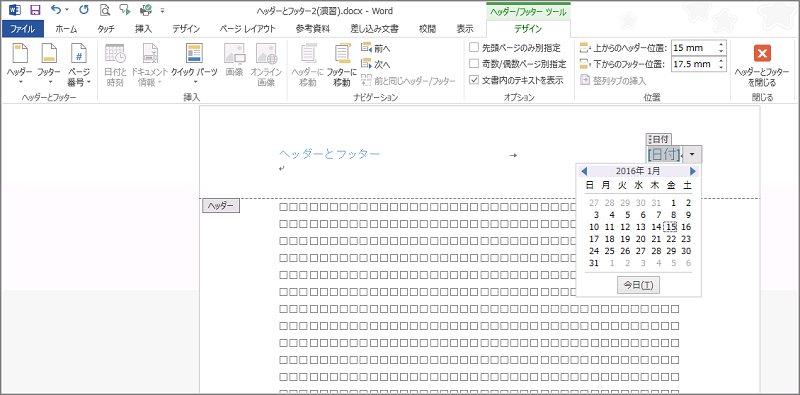
日付と時刻の挿入
ヘッダーやフッターに日付や時刻を挿入するには、「ヘッダー/フッター ツール」の「デザイン」タブにある「日付と時刻」から、「日付と時刻」のダイアログ ボックスを開きます。「日付と時刻」のダイアログ ボックスには、さまざまな表示形式が用意されているので、文書にあったものを選択してください。表示される日時は、使用しているパソコンの日時です。
ここでは、新規文書を使用してフッターに「○年○月○日」形式の日付を挿入する手順を説明します。新規文書が表示されている状態からの手順を説明します。
- 1. Alt キーを押してリボンに移動します。
- 2. 左右方向 キーを押して「挿入」タブに移動します。
- 3. Tab キーを押して「フッター」のドロップダウン ボタンに移動してEnter キーを押します。「フッター」のドロップダウン メニューが開きます。
* アクセスキー: Alt N O
- 4. 上方向 キーを押して「フッターの編集」に移動してEnter キーを押します。ヘッダーとフッターの編集モードに切り替わり、フッター内にカーソルが移動します。
(注) ヘッダーやフッター内にカーソルがあるとき、リボンに「ヘッダー/フッター ツール」の「デザイン」タブが追加表示されます。
- 5. Alt キーを押してリボンに移動します。
- 6. 左右方向 キーを押して「ヘッダー/フッター ツール」の「デザイン」タブに移動します。
- 7. Tab キーを押して「日付と時刻」に移動してEnter キーを押します。「日付と時刻」のダイアログ ボックスが開き、「表示形式」のリストが選択されています。
- 8. Tab キーを 1 回押して「言語の選択」に移動し、下方向 キーを押してリストを開きます。
- 9. 上下方向 キーを押して「日本語」に移動します。
- 10. Tab キーを押して「カレンダーの種類」に移動し、下方向 キーを押してリストを開きます。
- 11. 上下方向 キーを押して「グレゴリオ暦」に移動します。
- 12. Tab キーを押して「表示形式」のリストに移動します。
- 13. 上下方向 キーを押して「○年○月○日」の表示形式に移動します。
- 14. Tab キーを押して「OK」ボタンに移動してEnter キーを押します。フッターに指定した「○年○月○日」の表示形式で、Enter キーを押した時点の日付が挿入されます。
- 15. Esc キーを押してヘッダーとフッターの編集モードを終了します。文書ウィンドウに戻ります。
【ワンポイント1】 日時を自動的に更新する場合は、「日付と時刻」のダイアログ ボックスの中で、Tab キーで「自動的に更新する」のチェック ボックスに移動してSpace キーを押してチェックを入れます。
【ワンポイント2】 フッターも「フッター」のドロップダウン ボタンから同じ操作で設定することができます。
ドキュメント情報とクイックパーツ
ヘッダーやフッターには、作成者情報や文書のプロパティを表示させることができます。「ヘッダー/フッター ツール」の「デザイン」タブにある「ドキュメント情報」は、Word 2013から導入されたコマンドで、「作成者」「ファイル名」「ファイルのパス」「ドキュメントタイトル」「文書のプロパティ」「フィールド」を表示させることができます。
同じく「ヘッダー/フッター ツール」の「デザイン」タブにある「クイックパーツ」は、文書を作成するときによく利用する要素を「文書パーツ」として登録し、簡単に挿入できるようにした機能です。「クイックパーツ」からは、「定型句」「文書のプロパティ」「フィールド」「文書パーツオーガナイザー」「選択範囲をクイックギャラリーに保存」を表示させることができます。
「文書パーツオーガナイザー」では、登録した「文書パーツ」だけでなく、Word内のすべての「文書パーツ」を表示して、プロパティの編集や挿入をすることができます。あらかじめ組み込まれたスタイルを持った「文書パーツ」には、「テキストボックス」「フッター」「ページ番号」「ヘッダー」「数式」「透かし」「表」「表紙」「文献目録」「目次」といったものがあります。これらは、通常、分類ごとにそれぞれのリボンのコマンドからギャラリーを表示して挿入しますが、「文書パーツオーガナイザー」からも挿入することができます。
【ワンポイント1】 「プロパティ」と「フィールド」は「ドキュメント情報」と「クイックパーツ」どちらからでも選択することができます。
【ワンポイント2】 「ヘッダー/フッター ツール」の「デザイン」タブにある「クイックパーツ」は、「挿入」タブにある「クイックパーツ」と同じです。
サンプルデータheader-footer3_es.docx「ヘッダーとフッター1(演習).docx」を開きます。 このサンプルデータの本文は、余白の大きさをわかりやすくするため「□」(四角)で埋めています。
ここでは、フッターに「ファイル名」を表示する手順を説明します。
- 1. Alt キーを押してリボンに移動します。
- 2. 左右方向 キーを押して「挿入」タブに移動します。
- 3. Tab キーを押して「フッター」のドロップダウン ボタンに移動してEnter キーを押します。「フッター」のドロップダウン メニューが開きます。
* アクセスキー: Alt N O
- 4. 上方向 キーを押して「フッターの編集」に移動してEnter キーを押します。ヘッダーとフッターの編集モードに切り替わり、フッター内にカーソルが移動します。
(注) ヘッダーやフッター内にカーソルがあるとき、リボンに「ヘッダー/フッター ツール」の「デザイン」タブが追加表示されます。
- 5. Alt キーを押してリボンに移動します。
- 6. 左右方向 キーを押して「ヘッダー/フッター ツール」の「デザイン」タブに移動します。
- 7. Tab キーを押して「ドキュメント情報」のドロップダウン ボタンに移動してEnter キーを押します。「ドキュメント情報」のドロップダウン メニューが開きます。
* アクセスキー: Alt J H I
- 8. 上下方向 キーを押して「ファイル名」に移動してEnter キーを押します。フッターに「ヘッダーとフッター3(演習).docx」というファイル名が表示されます。
- 9. Esc キーを押してヘッダーとフッターの編集モードを終了します。文書ウィンドウに戻ります。
【ワンポイント3】 ヘッダーも「ヘッダー」のドロップダウン ボタンから同じ操作で設定することができます。
操作の結果はサンプルデータheader-footer3_kk.docx「ヘッダーとフッター3(結果).docx」をご覧ください。
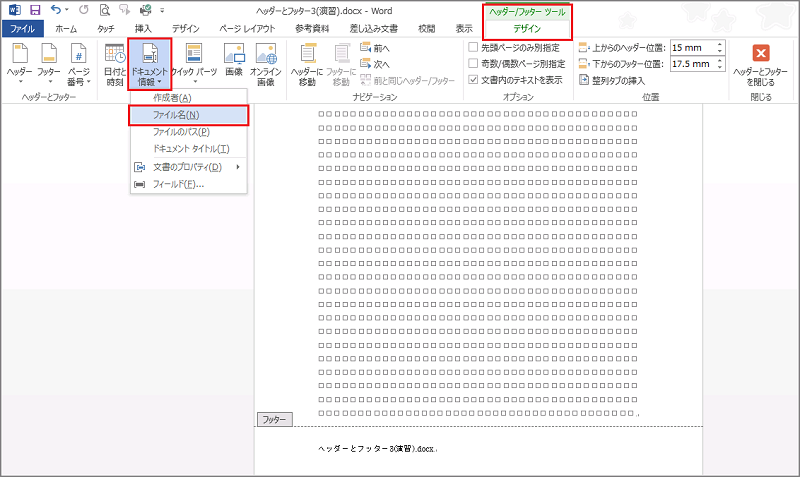
ヘッダーとフッターの位置調整
挿入したヘッダーやフッターの位置は、「ヘッダー/フッター ツール」の「デザイン」タブから用紙の上端と下端からの距離を指定することで設定できます。また、本文と同じように「ホーム」タブから「左揃え」や「中央揃え」などの位置やフォントの変更などの書式設定をすることができます。
サンプルデータheader-footer4_es.docx「ヘッダーとフッター4(演習).docx」を開きます。 このサンプルデータの本文は、余白の大きさをわかりやすくするため「□」(四角)で埋めています。
ここでは、ヘッダーに表示されている「ファイル名」の位置を、上からのヘッダーの位置「15mm」から「10mm」に変更する手順を説明します。
- 1. Alt キーを押してリボンに移動します。
- 2. 左右方向 キーを押して「挿入」タブに移動します。
- 3. Tab キーを押して「ヘッダー」のドロップダウン ボタンに移動してEnter キーを押します。「ヘッダー」のドロップダウン メニューが開きます。
* アクセスキー: Alt N H
- 4. 上方向 キーを押して「ヘッダーの編集」に移動してEnter キーを押します。ヘッダーとフッターの編集モードに切り替わり、ヘッダー内にカーソルが移動します。ここには「ヘッダーとフッター4(演習)」が表示されていることを確認します。
- 5. Alt キーを押してリボンに移動します。
- 6. 左右方向 キーを押して「ヘッダー/フッター ツール」の「デザイン」タブに移動します。
- 7. Tab キーを押して「上からのヘッダーの位置」のエディット ボックスに移動します。ここでは、「15」が選択されています。
* アクセスキー: Alt J H T
- 8. 上下方向 キーを押して「10」を選択してEnter キーを押します。ヘッダーの位置が用紙の上端「15mm」から「10mm」に移動します。
【ワンポイント】 「上からのヘッダーの位置」のエディット ボックスは、半角英数字で直接入力して指定することもできます。
- 9. Esc キーを押してヘッダーとフッターの編集モードを終了します。文書ウィンドウに戻ります。
操作の結果はサンプルデータheader-footer4_kk.docx「ヘッダーとフッター4(結果).docx」をご覧ください。
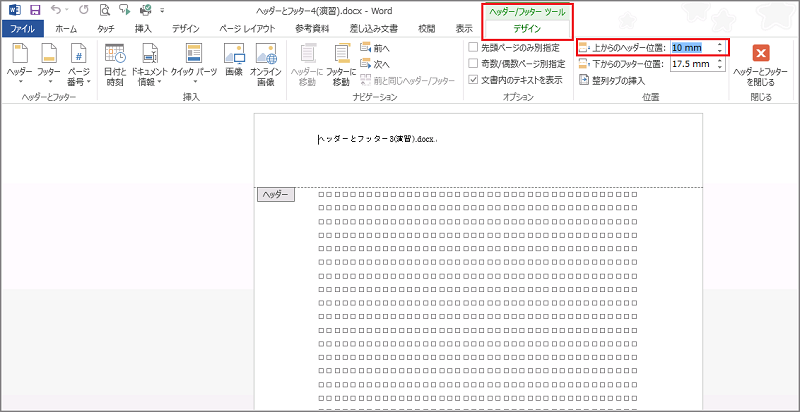
ヘッダーとフッターの削除
すべてのヘッダーまたはフッターを削除するには、「挿入」タブの「ヘッダー」または「フッター」のドロップダウン ボタンから「ヘッダーの削除」または「フッターの削除」を選択します。
特定のページを個別に削除するには、セクション区切りを設定してから上記操作を行ってください。
セクション区切りの方法は、「セクション」[制作中]を参照してください。