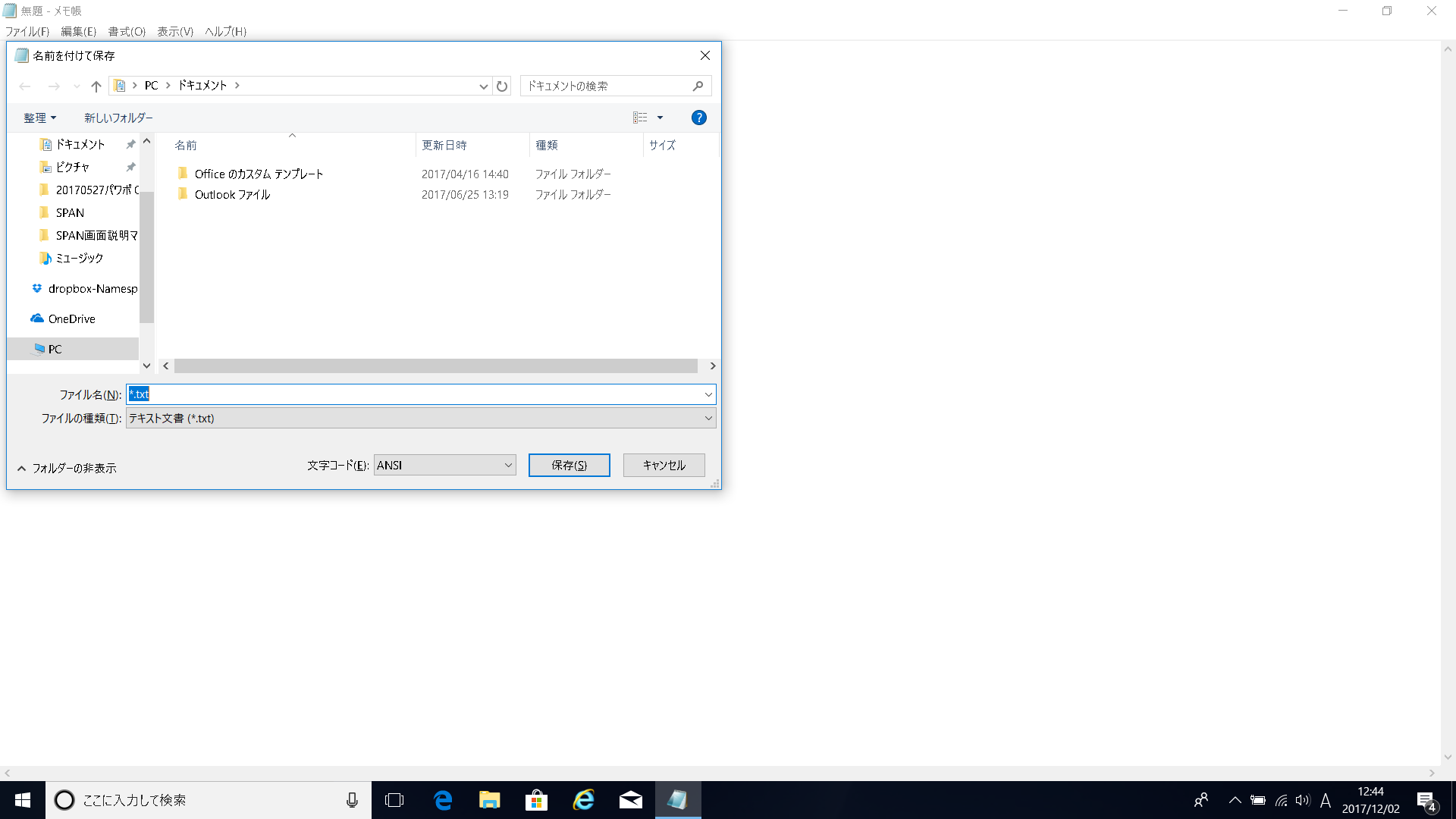■ はじめに
「ダイアログ ボックス」とは、Windowsの操作の過程で、入力やメッセージの確認のために一時的に開かれる小さなウィンドウです。「ダイアログ」が「対話」という意味を持つように、ダイアログ ボックスはユーザーに情報を提供したり、必要に応じてユーザーに何かを入力してもらったりと、ユーザーとWindowsの間の対話に用いられます。
ダイアログ ボックスは、現在作業中のアプリのウィンドウの上(一番手前)に重なるように表示され、ユーザーが見逃すことのないようになっています。
ダイアログ ボックスには、通常、「OK」と「キャンセル」の2つの選択項目(ボタン)があります。「OK」はユーザーが設定したダイアログ ボックスの各項目を実行するようアプリに命令し、ダイアログ ボックスを閉じます。「キャンセル」は何も変更せず、ダイアログ ボックスを閉じます。
一般的なダイアログ ボックスは、それを閉じるまでは作業中のアプリを操作できないようになっています。
ここでは、「メモ帳」のアプリで新規作成したテキスト ファイルを保存するために、「名前を付けて保存」のダイアログ ボックスを最初に開いたときを例として説明します。
■ 画面全体の構成
メモ帳のメニュー バーから「ファイル」→「名前を付けて保存」を選択すると、「名前を付けて保存」のダイアログ ボックスが開きます。
このダイアログ ボックスは、メモ帳のウィンドウの上(一番手前)に重なるように表示されます。
「名前を付けて保存」のダイアログ ボックスの画面構成は、「エクスプローラー」の画面に複数の設定項目が融合したような作りになっています。
上から4分の3は、ファイルの保存先を指定するための領域で、外観はエクスプローラーとほぼ同じです。「タイトル バー」、「アドレス バー」、「ツール バー」が上から順に縦方向に並び、その下に左右に分かれた広い領域があります。左側が「ナビゲーション ウィンドウ」、右側が「ファイルやフォルダーの表示領域」です。
残り4分の1は、ファイル名などを指定するための領域で、3行構成になっています。1行目には「ファイル名」を入力するコンボ ボックスがあります。2行目には「ファイルの種類」を選択するコンボ ボックスがあります。3行目には左から「フォルダーの非表示」ボタン、「文字コード」を選択するコンボ ボックス、「保存」ボタン、「キャンセル」ボタンが配置されています。
(注) コンボ ボックスとは、文字入力と項目選択の両方を受け付けることができる入力領域のことです。文字入力のための領域(テキスト ボックス)と項目選択リスト(リスト ボックスまたはドロップダウン リスト)を組み合わせたものであるため、このように(コンボ:combinationの略)呼ばれます。
ダイアログ ボックスの大きさは、サイズが固定されているものと変更できるものがあります。メモ帳の「ページ設定」や「印刷」のダイアログ ボックスは、サイズが固定されているため、大きさを変更することはできません。これに対して、「名前を付けて保存」のダイアログ ボックスは、通常のウィンドウのように大きさを変更することができます。大きさを変更できるダイアログ ボックスは、右下の角に小さな直角三角形のようなマークが表示されています。
■ 構成要素の詳細説明
「名前を付けて保存」のダイアログ ボックスを構成する要素について、詳しく説明します。
- タイトル バー
タイトル バーは、ダイアログ ボックスの最上部にある1行分の帯状の領域です。タイトル バーには、メモ帳のアイコンと「名前を付けて保存」という文字が表示されています。タイトル バーは、ダイアログ ボックスの「移動」、「サイズ変更」、「最大化」、「閉じる」などを選択するためのシステム メニューを提供します。タイトル バーの右端には「閉じる」ボタンがあります。 - アドレス バー
アドレス バーは、ダイアログ ボックスの上から2番目にある1行分の領域です。アドレス バーにはファイルの保存先のパスが表示されます。パスとは、ファイルやフォルダーが置いてある場所を示すPC内の住所のようなものです。メモ帳で作成したテキスト ファイルは、Windows 10の初期設定では、「PC」の「ドキュメント」フォルダーに保存されるようになっています。したがって、「名前を付けて保存」のダイアログ ボックスを開いた直後は、アドレス バーには「PC>ドキュメント>」というパスが表示されています。
アドレス バーの左側には、選択しているフォルダーやファイルから移動するためのボタンが4つ並んでいます。左から「戻る」ボタン、「進む」ボタン、「最近表示した場所」ボタン、「上へ」ボタンがあります。- 「戻る」ボタン
このボタンを押すと、1つ前に表示していたフォルダーに戻ります。 - 「進む」ボタン
このボタンを押すと、「戻る」ボタンと逆の動作をします。すなわち、「戻る」動作を取り消す形で、フォルダーを1つ進みます。 - 「最近表示した場所」ボタン
このボタンを押すと、ドロップダウン メニューが現れ、PC内で最近表示した場所が一覧で示されます。 - 「上へ」ボタン
このボタンを押すと、1つ上の階層のフォルダーに移動します。
アドレス バーの右側には、「最新の情報に更新」ボタンと「検索ボックス」があります。 - 「戻る」ボタン
- ツール バー
ツール バーは上から3番目にある帯状の領域で、4つのボタンが配置されています。
左側には、「整理」ボタンと「新しいフォルダー」ボタンがあります。
右側には、「表示」ボタンと「ヘルプ」ボタンがあります。 - 「整理」ボタン
このボタンを押すと、フォルダーの内容を整理するためのオプションがドロップダウン メニューで表示されます。 - 「新しいフォルダー」ボタン
このボタンを押すと、現在選択されている場所(Windows 10の初期設定では「ドキュメント」フォルダー内)に新しいフォルダーを作成します。 - 「表示」ボタン
表示ボタンは、後で説明する「ファイルやフォルダーの表示領域」での表示形式を指定するためのボタンです。アイコンの右に、下向き三角(▼)のオプション ボタンが付いています。このボタンを押すと、8種類の表示形式がドロップダウン メニューで表示されます。 - 「ヘルプ」ボタン
このボタンを押すと、既定のブラウザー(Windows 10の初期設定ではMicrosoft Edge)が起動し、「Windows 10のヘルプ」の画面が開きます。 - ナビゲーション ウィンドウ
上から4番目の領域は、最も面積が大きく、左右2つの領域に分かれています。左側の領域はナビゲーション ウィンドウと呼ばれ、PC内のドライブやフォルダーなどの階層構造を表示します。Window 10の初期設定では、「ドキュメント」フォルダーが選択された状態になっています。 - ファイルやフォルダーの表示領域
ナビゲーション ウィンドウの右側の領域は「ファイルやフォルダーの表示領域」です。ナビゲーション ウィンドウで保存先のフォルダーを選択すると、そのフォルダーの内容が右側の「ファイルやフォルダーの表示領域」に表示されます。(連動して、上のアドレス バーにも選択したフォルダーへのパスが表示されます。)
前述の通り、「ファイルやフォルダーの表示領域」での表示形式は8種類あります。例えば「詳細」という表示形式が選択されている場合、「ファイルやフォルダーの表示領域」には「名前」「更新日時」「種類」「サイズ」などの見出しが表示され、その下にファイルやフォルダーが一覧表示されます。 - ファイル名を入力するコンボ ボックス
保存するファイルの「ファイル名」を入力する1行分のコンボ ボックスです。「名前を付けて保存」のダイアログ ボックスを最初に開いたとき、フォーカスはこの領域にあります。メモ帳の場合、「*.txt」という文字列が反転した状態で入力されています。(ファイル名を入力すると反転した文字は消えます。)
(注) 「txt」はファイルの種類を表す拡張子です。ファイル名のうち、「.」(ピリオド)で区切られた末尾部分の英数字(3文字程度)を拡張子と呼びます。拡張子とそれを開くアプリは関連づけられています。メモ帳で作成したテキスト ファイルの拡張子は「txt」となります。 - ファイルの種類を選択するコンボ ボックス
「ファイルの種類」を選択する1行分のコンボ ボックスです。メモ帳の場合、初期設定では「テキスト文書(*.txt)」が選択されています。 - フォルダーの非表示ボタン
このボタンを押すと、ナビゲーション ウィンドウと「ファイルやフォルダーの表示領域」が非表示になり、ダイアログ ボックス全体が上方向へ畳まれた状態になります。 - 文字コードを選択するコンボ ボックス
「文字コード」を選択する1行分のコンボ ボックスです。メモ帳の初期設定では、「ANSI」が選択されています。 - 保存ボタン
このボタンを押すと、ファイルを指定した場所に指定したファイル名で保存し、ダイアログ ボックスを閉じます。 - キャンセルボタン
このボタンを押すと、ファイルを保存せずに、ダイアログ ボックスを閉じます。
■ キー操作
「名前を付けて保存」のダイアログ ボックスの開閉、および各構成要素に関するキー操作について説明します。
「名前を付けて保存」のダイアログ ボックスが開いた直後は、フォーカスは「ファイル名」を入力するコンボ ボックスにあります。
その後はTab キーを押すたびに、フォーカスが「ファイルの種類」のコンボ ボックス→「フォルダーの非表示」ボタン→「文字コード」のコンボ ボックス→「保存」ボタン→「キャンセル」ボタン→「上へ」ボタン(アドレス バーの左隣)→「アドレス バー」→「検索ボックス」→「整理」ボタン→「ナビゲーション ウィンドウ」→「ファイルやフォルダーの表示領域」へと移動します。(「ファイルやフォルダーの表示領域」に見出しがある場合は、続いて見出しへ移動します。)もう一度Tab キーを押すと、「ファイル名」のコンボ ボックスに戻ります。
| メモ帳を新規作成し、「名前を付けて保存」の ダイアログ ボックスを最初に開く |
Ctrl + S キーを押します。 |
|---|---|
| 「名前を付けて保存」のダイアログ ボックスを 閉じる |
Alt + F4 キーを押します。 |
| タイトル バーの読み上げ | PC-Talker 10では、Ctrl + Alt + 1 キーまたはCtrl + Alt + 5 キーで現在開いているウィンドウのタイトル バーを読み上げます。 |
| タイトル バーでダイアログ ボックスを操作 | Alt + Space キーでタイトル バーのシステム メニューを表示します。 上下方向キーで項目を選択します。 |
| アドレス バーへの移動 | Alt + D キーを押します。 (注) アドレス バーの右隣にある「最新の情報に更新」ボタンへは、キー操作では移動できないようです。 F5 キーを押すことで最新の情報に更新することができます。 |
| 検索ボックスへの移動 | Ctrl + E キー または Ctrl + F キーを押します。 |
| ツール バーへの移動 | Tab キーで「整理」ボタンへ移動します。 「新しいフォルダー」ボタン、「表示」ボタン、「ヘルプ」ボタンへは右方向キーで移動します。 |
| ナビゲーション ウィンドウへの移動 | Tab キーでナビゲーション ウィンドウへ移動します。 ナビゲーション ウィンドウ内は、上下方向キーで移動します。 |
| 「ファイルやフォルダーの表示領域」への移動 | Tab キーで「ファイルやフォルダーの表示領域」へ移動します。 「ファイルやフォルダーの表示領域」内は、上下方向キーで移動します。 |
| 「ファイル名」のコンボ ボックスへの移動 | Alt + N キーを押します。 |
| 「ファイルの種類」のコンボ ボックスへの移動 | Alt + T キーを押します。 |
| 「文字コード」のコンボ ボックスへの移動 | Alt + E キーを押します。 |
| 「保存」ボタンへの移動 | Tab キーで「保存」ボタンへ移動します。 |
| 「キャンセル」ボタンへの移動 | Tab キーで「キャンセル」ボタンへ移動します。 |