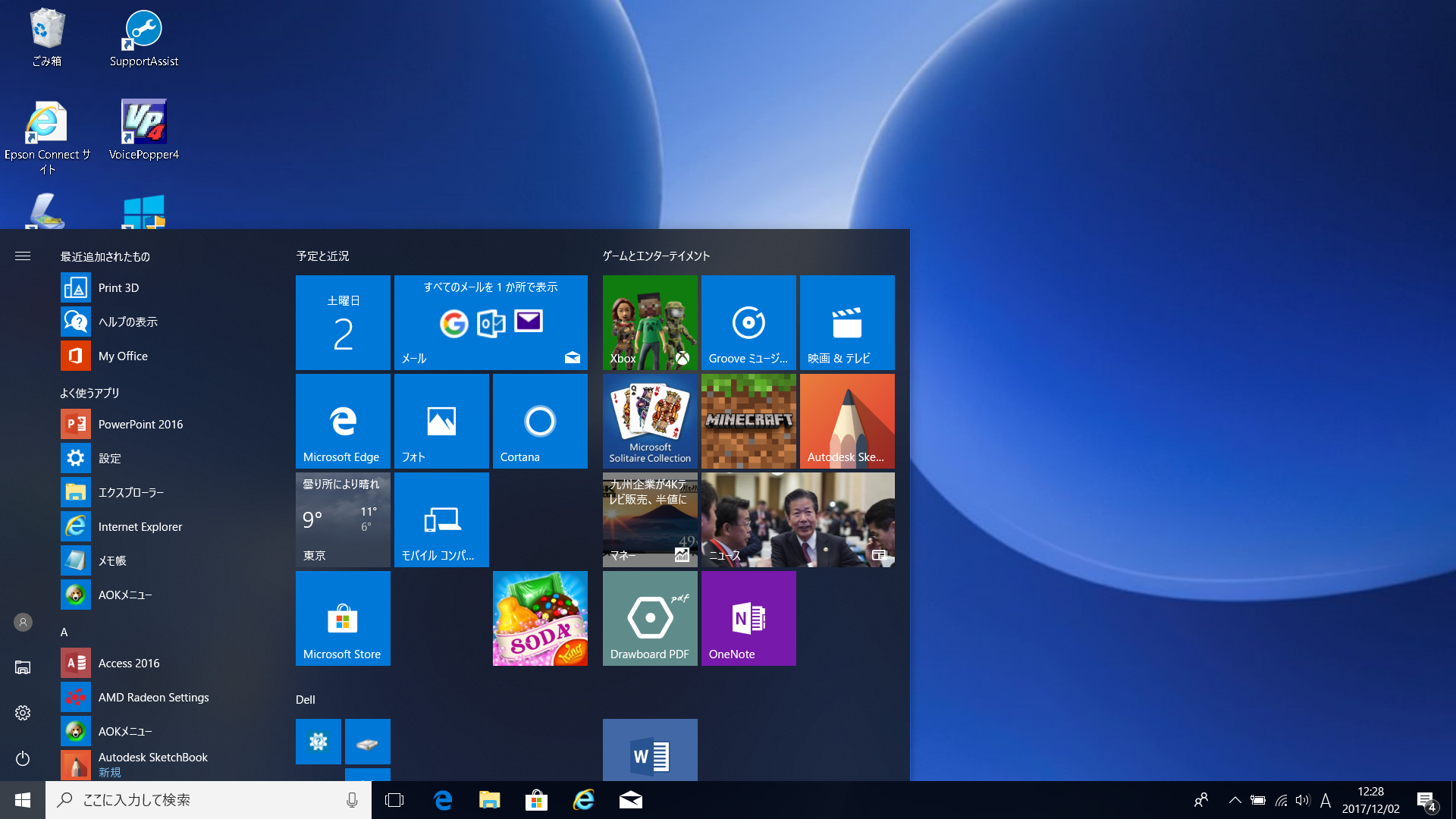■ はじめに
Windows 10には、通常のPC操作に適した「デスクトップ モード」とタブレット端末でのタッチ操作に適した「タブレット モード」があります。
通常のPCでは「デスクトップ モード」、タブレット端末では「タブレット モード」で動作します。
「デスクトップ モード」では、「スタート メニュー」が表示されます。「スタート メニュー」では、左側に縦方向のメニュー、右側にタイルが表示されます。
「タブレット モード」では、「スタート画面」が表示されます。「スタート画面」では、画面全体にタイルが表示されます。
本マニュアルでは、「デスクトップ モード」での「スタート メニュー」の画面構成について説明します。
また、PC-Talker 10をインストールすると、「マイスタート メニュー」というメニューが自動的に組み込まれます。ただし、本マニュアルでは、Windows標準の「スタート メニュー」の画面構成について説明します。
■ 画面全体の構成
スタート メニューは、アプリを起動したり、設定画面を表示したりと、Windows 10の操作の起点となるものです。
キーボードのWindows ロゴ キーを押すと、画面左下の角にあるスタート ボタンの上にスタート メニューが四角形の形で開き、デスクトップの一部が覆われます。スタート メニューの背景色は黒色ですが、厚いすりガラスを通して向こう側を見たときのように、デスクトップの背景がうっすらと透けて見えます。
Windows 10のスタート メニューは、Windows 7以前のスタート メニューとWindows 8.1のスタート画面の要素が融合されたものになっています。
基本的にWindows 10 スタート メニューの左半分がWindows 7以前のスタート メニューに相当し、右半分がWindows 8.1のスタート画面に相当します。
まず左半分の領域について説明します。
この領域は2列で構成されています。左側の列は縦方向に複数のアイコンが並んでいます。一番上は「展開」のアイコンです。そこから離れた下の方の位置に「ユーザー アカウント」、「エクスプローラー」、「設定」、「電源」などのアイコンがまとまって並んでいます。ここに何のアイコンが表示されるかはPCの設定によって異なります。
右側の列は「アプリの一覧」です。ここにはPCにインストールされているアプリが縦方向に一覧表示されます。それぞれのアプリは横書きで表され、左側にそのアプリをあらわすアイコン、右側にアプリの名称が書かれています。
「アプリの一覧」の表示順は、一番上が「最近追加されたもの」で、その下に「よく使うアプリ」や「おすすめ」などが並びます。続いてPC内のすべてのアプリがアルファベット順、その後は、あいうえお順に並びます。「アプリの一覧」に表示される内容はPCの設定によって異なります。
アプリの数が多くて「アプリの一覧」に一度に表示できない場合は、右側のスクロール バーを縦方向に動かすことで表示させることができます。
次に、右半分の領域について説明します。
右半分には、よく使うアプリがタイル状に配置されており、すぐに起動できるようになっています。
タイルは正方形または長方形の四角形で、例えばWindows 10から搭載されたブラウザーであるMicrosoft Edgeのタイルは青色で、中央に白い文字でアルファベットのeをデザインしたものが表示されています。タイルとして表示される内容はPCによって異なります。
タイルには、「ライブ タイル」と呼ばれるものもあります。これは、情報を自動的に一定間隔で取得し、最新情報を表示するものです。「天気」「ニュース」「マネー」といったアプリがこのライブ タイル機能に対応しています。例えば、「天気」でライブ タイル機能をオンにしておけば、タイルに「東京 晴れ 10°」といった情報が表示されるので、わざわざアプリを立ち上げなくても最新の情報をチェックすることができます。
これら複数のタイルは、類似したタイルごとにまとまってグループ化されています。それぞれのグループには、「予定と近況」や「ゲームとエンターテイメント」といったグループ名が付けられています。グループ名は、ヘッダーとして左上のタイルのすぐ上に横書きで書かれています。
タイルは自分で追加・削除したり、サイズや位置を自由に変更したりすることができます。
タイルの数が多くて一度に表示できない場合は、右側のスクロール バーを縦方向に動かすことで表示させることができます。
■ キー操作
スタート メニューの開閉および構成要素へ移動するためのキー操作について説明します。
スタート メニューが開いた直後は、フォーカスは「検索ボックス」にあります。
(Windows 10では、「検索ボックス」はスタート メニューではなく、タスク バーに配置されています。)
その後はTab キーを押すたびに、フォーカスが「検索のためのマイクボタン」(タスク バーに配置)→「展開」のアイコン→「アプリの一覧」の先頭→「タイルのグループのヘッダー」へと移動します。もう一度Tab キーを押すと、「検索ボックス」へ戻ります。
(注) 「展開」のアイコンは、画面読み上げソフトでは「展開」と読み上げない場合があります。例えばPC-Talker 10では、「ナビゲーション メニュー項目の切り替え」と読み上げます。
| スタート メニューの開閉 | Windows ロゴ キーを押します。 |
|---|---|
| 「ユーザー アカウント」「エクスプローラー」「設定」「電源」などのアイコンへの移動 | Tab キーで「展開」アイコンへ移動後、上下方向キーを押します。 |
| 「アプリの一覧」内の目的のアプリへの移動 | Tab キーで「アプリの一覧」の先頭へ移動後、上下方向キーを押します。 |
| 目的のタイルへの移動 | Tab キーで「タイルのグループのヘッダー」へ移動後、下方向キーを押すと左上のタイルに移動します。その後は上下左右方向キーでタイル間を移動することができます。 |