ワークシートにデータを入力していく中で、より正確に、かつ効率的な作業をするために、例えば以下のようなニーズが出てくると思います。
- 特定のセルでは日本語が入力できるようにしたい。
- 月を入力する項目では、1から12以外のデータが入力できないようにしたい。
- 性別や都道府県など、決まった内容の項目では、リストから選べるようにしたい。
こうしたニーズに対しては「入力規則」を設定することで入力する値を制限することができます。
また、ほかに日付や時刻、長さを指定した文字列などの入力規則を設定することができます。
サンプルデータinputrule_es.xlsx「入力規則(演習)」を開きます。
日本語入力の制御
シート「入力規則の設定」を選択します。
このシートのリストの中で「会員氏名」では自動的に日本語が入力できるようにすると効率的ですが、逆に「入会月」などでは日本語が入力できない状態にしておきたいところです。
こうした場合には「会員氏名」のセルだけに日本語が入力できるように入力規則を設定します。
- 1. セルB6を選択します。
- 2. Alt キーを押してリボンに移動します。
- 3. 左右方向 キーを押して「データ」タブに移動します。
- 4. Tab キーを押して「データの入力規則」に移動してEnter キーを押します。データの入力規則のメニューが開きます。
- 5. 上下方向 キーを押して「データの入力規則」に移動してEnter キーを押します。データの入力規則のダイアログ ボックスが開きます。
- 6. Ctrl + Tab キーで「日本語入力」タブに移動します。
- 7. Tab キーを押して「日本語」のコンボ ボックスに移動し、下方向 キーを押して「オン」に移動します。
- 8. Tab キーを押して「OK」ボタンに移動してEnter キーを押します。セルB6では自動的に日本語入力がオンになりました。
- 9. セルB6をコピーします。
- 10. セルB7からB10までを範囲選択します。
- 11. Alt キーを押してリボンに移動します。
- 12. 左右方向 キーを押して「ホーム」タブに移動します。
- 13. Tab キーを押して「貼り付け」に移動してEnter キーを押します。貼り付けのメニューが開きます。
- 14. 上下方向 キーを押して「形式を選択して貼り付け」に移動してEnter キーを押します。形式を選択して貼り付けのダイアログ ボックスが開きます。
- 15. 上下方向 キーを押して「入力規則」に移動してEnter キーを押します。セルB6の入力規則がセルB7からB10に反映されます。
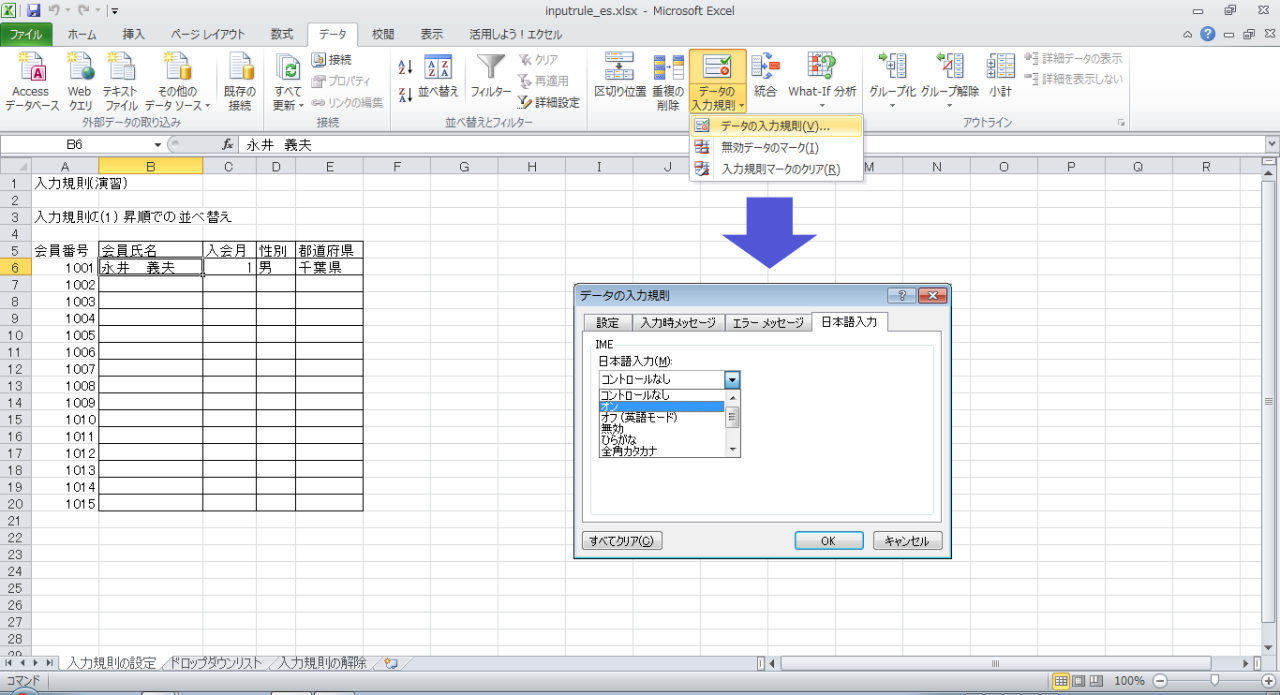
値の範囲を制限する
シート「入力規則の設定」の中の「入会月」では、1から12以外の数字を入力できないようにしたいところです。
こうした場合には、入力できる値を1から12に制限する設定をします。
- 1. セルC6を選択します。
- 2. Alt キーを押してリボンに移動します。
- 3. 左右方向 キーを押して「データ」タブに移動します。
- 4. Tab キーを押して「データの入力規則」に移動してEnter キーを押します。データの入力規則のメニューが開きます。
- 5. 上下方向 キーを押して「データの入力規則」に移動してEnter キーを押します。データの入力規則のダイアログ ボックスが開きます。
- 6. Ctrl + Tab キーで「設定」タブに移動します。 ,LI>7. Tab キーを押して「入力値の種類」のコンボ ボックスに移動し、下方向 キーを押して「整数」に移動します。
- 8. Tab キーを押して「データ」のコンボ ボックスに移動し、下方向 キーを押して「次の値の間」に移動します。
- 9. Tab キーを押して「最小値」のエディット ボックスに移動し『1』と入力します。
- 10. Tab キーを押して「最大値」のエディット ボックスに移動し『12』と入力します。
- 11. Tab キーを押して「OK」ボタンに移動してEnter キーを押します。セルC6では1から12までの値だけが入力できるようになります。
- 12. セルC6をコピーします。
- 13. セルC7からC10までを範囲選択します。
- 14. Alt キーを押してリボンに移動します。
- 15. 左右方向 キーを押して「ホーム」タブに移動します。
- 16. Tab キーを押して「貼り付け」に移動してEnter キーを押します。貼り付けのメニューが開きます。
- 17. 上下方向 キーを押して「形式を選択して貼り付け」に移動してEnter キーを押します。形式を選択して貼り付けのダイアログ ボックスが開きます。
- 18. 上下方向 キーを押して「入力規則」に移動してEnter キーを押します。セルC6の入力規則がセルC7からC10に反映されます。
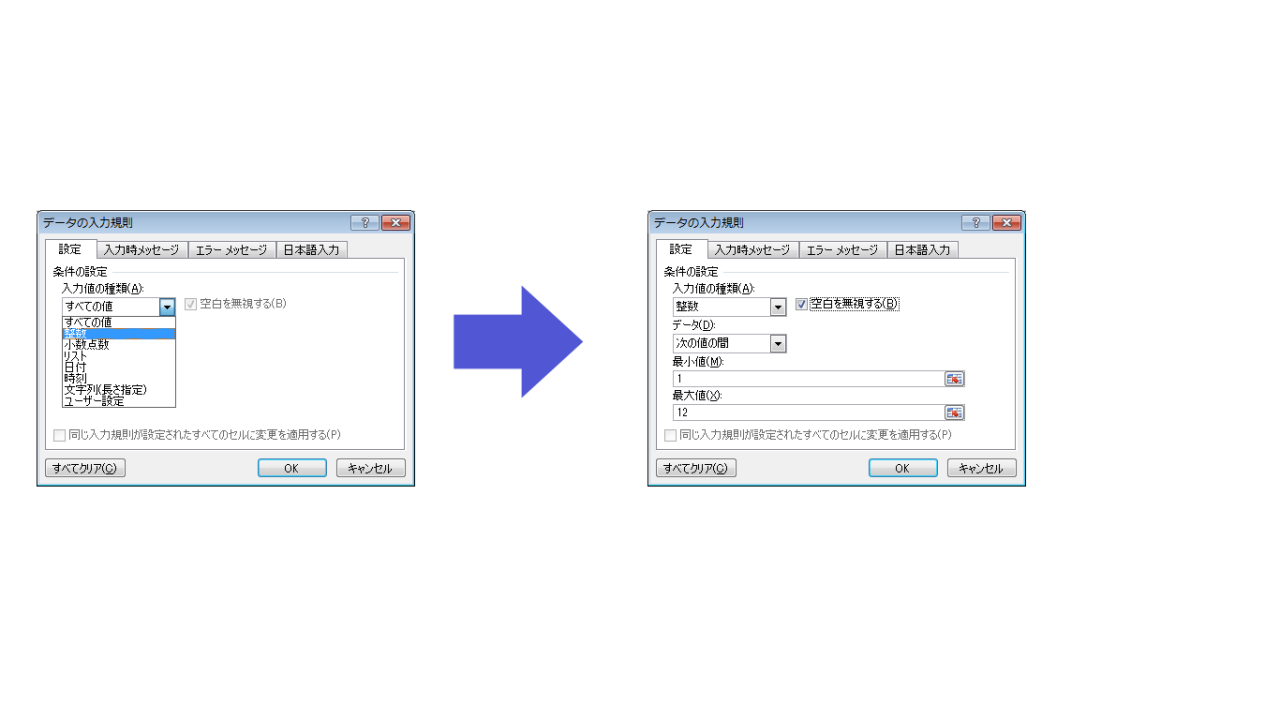
ドロップダウンリストの設定
シート「入力規則の設定」の中では、例えば「性別」や「都道府県」など値が決まっているものについては、いちいち手入力するのではなく、リストから選択したほうが効率的ですし、何より間違いがありません。
こうした場合には、ドロップダウンリストから選択できるように設定します。
リストからの選択の設定は、設定ダイアログ ボックスで値を指定する方法と、選択する値が入っているセル範囲を指定する方法があります。
(1) 値を指定する方法
ここではD列の「性別」を入力する設定をします。
- 1. セルD6を選択します。
- 2. Alt キーを押してリボンに移動します。
- 3. 左右方向 キーを押して「データ」タブに移動します。
- 4. Tab キーを押して「データの入力規則」に移動してEnter キーを押します。データの入力規則のメニューが開きます。
- 5. 上下方向 キーを押して「データの入力規則」に移動してEnter キーを押します。データの入力規則のダイアログ ボックスが開きます。
- 6. Ctrl + Tab キーで「設定」タブに移動します。
- 7. Tab キーを押して「入力値の種類」のコンボ ボックスに移動し、下方向 キーを押して「リスト」に移動します。
- 8. Tab キーを押して「元の値」のエディット ボックスに移動し『男,女』(男女の間は半角のコンマ)と入力します。
- 9. Tab キーを押して「OK」ボタンに移動してEnter キーを押します。セルD6では、下方向 キーを押すとコンボ ボックスが開き「男」か「女」かがリストから選択できるようになります。
- 10. セルD6をコピーします。
- 11. セルD7からD10までを範囲選択します。
- 12. Alt キーを押してリボンに移動します。
- 13. 左右方向 キーを押して「ホーム」タブに移動します。
- 14. Tab キーを押して「貼り付け」に移動してEnter キーを押します。貼り付けのメニューが開きます。
- 15. 上下方向 キーを押して「形式を選択して貼り付け」に移動してEnter キーを押します。形式を選択して貼り付けのダイアログ ボックスが開きます。
- 16. 上下方向 キーを押して「入力規則」に移動してEnter キーを押します。セルD6の入力規則がセルD7からD10に反映されます。
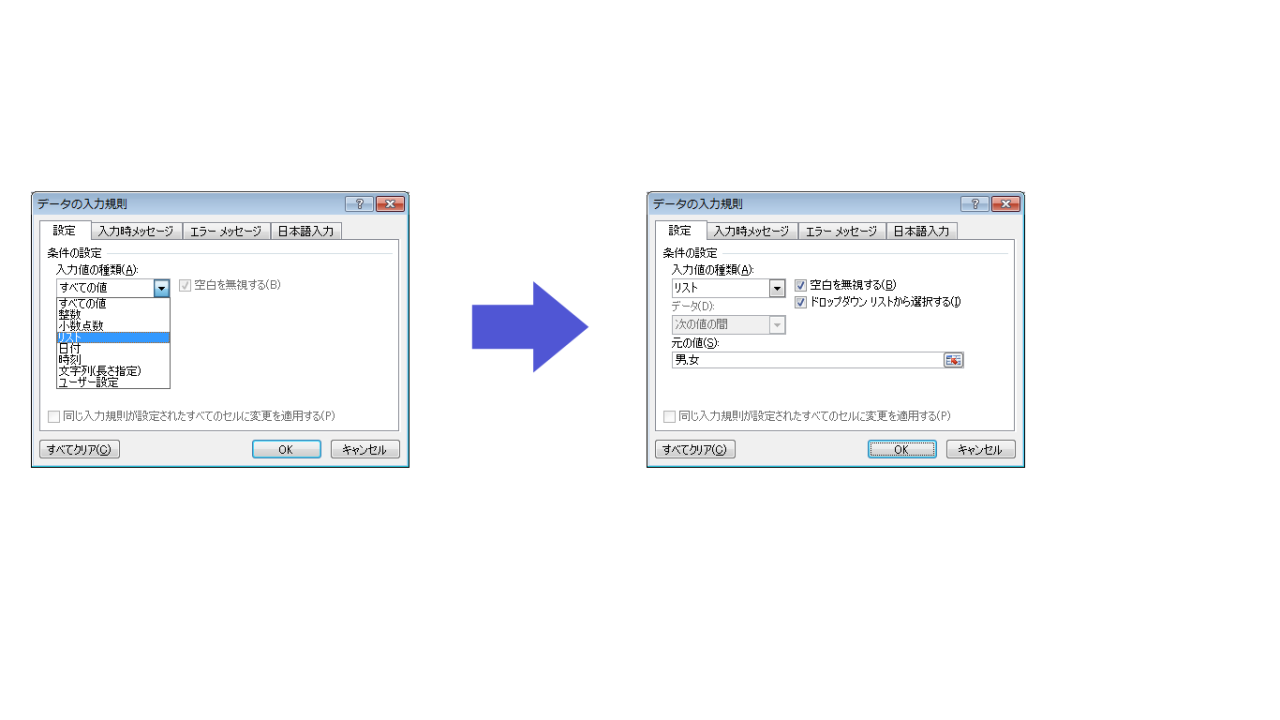
(2) セル範囲を指定する方法
都道府県名など選択する値が多い場合は、直接値を指定する方法では手間がかかります。その場合は、選択する値が入っているセルを指定する方法で入力規則を設定します。
ここではE列の「都道府県」を入力する設定をします。
この設定を行うためには、あらかじめ選択する値をシートに入力しておく必要があります。
- 1. シート「ドロップダウンリスト」を選択します。
- 2. セルA4からA50に、北海道から沖縄県までの都道府県名を入力しておきます。ただ、ここで使用しているサンプルデータではすでに値は入力されています。
- 3. シート「入力規則の設定」を選択します。
- 4. セルE6を選択します。
- 5. Alt キーを押してリボンに移動します。
- 6. 左右方向 キーを押して「データ」タブに移動します。
- 7. Tab キーを押して「データの入力規則」に移動してEnter キーを押します。データの入力規則のメニューが開きます。
- 8. 上下方向 キーを押して「データの入力規則」に移動してEnter キーを押します。データの入力規則のダイアログ ボックスが開きます。
- 9. Ctrl + Tab キーで「設定」タブに移動します。
- 10. Tab キーを押して「入力値の種類」のコンボ ボックスに移動し、下方向 キーを押して「リスト」に移動します。
- 11. Tab キーを押して「元の値」のエディット ボックスに移動し『=ドロップダウンリスト!$a$4:$a$50』と入力します。
- 12. Tab キーを押して「OK」ボタンに移動してEnter キーを押します。セルE6では、下方向 キーを押すとコンボ ボックスが開き、都道府県名がリストから選択できるようになります。
- 13. セルE6をコピーします。
- 14. セルE7からE10までを範囲選択します。
- 15. Alt キーを押してリボンに移動します。
- 16. 左右方向 キーを押して「ホーム」タブに移動します。
- 17. Tab キーを押して「貼り付け」に移動してEnter キーを押します。貼り付けのメニューが開きます。
- 18. 上下方向 キーを押して「形式を選択して貼り付け」に移動してEnter キーを押します。形式を選択して貼り付けのダイアログ ボックスが開きます。
- 19. 上下方向 キーを押して「入力規則」に移動してEnter キーを押します。セルE6の入力規則がセルE7からE10に反映されます。
(注1) Excel 2007から、別シートでの選択範囲の指定もできるようになりました。
(注2) 「=ドロップダウンリスト!$A$4:$A$50」の「=」(半角のイコール)は数式を表し、「!」(半角の感嘆符)はシートを指定する記号です。
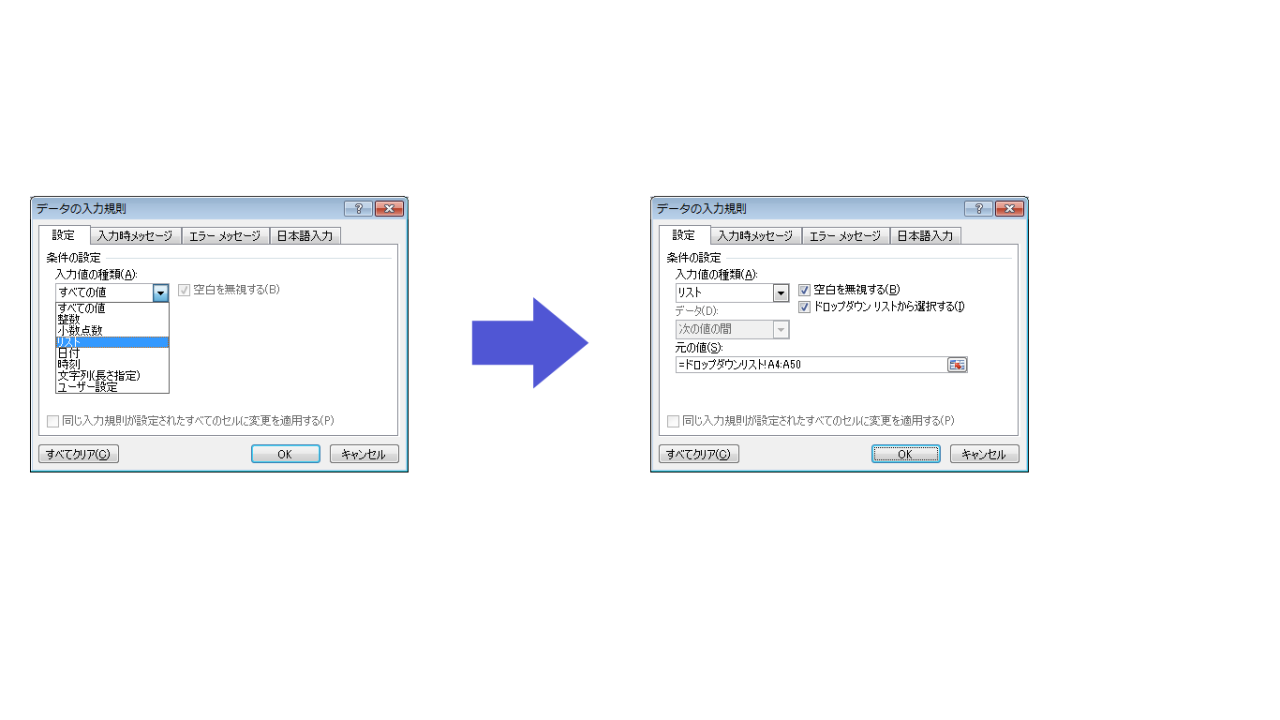
メッセージの設定
ユーザーが入力規則を設定したセルを選択した際に、リストから選択ができることを知らせる入力時メッセージや、規則に合わない値が入力された場合のエラーメッセージを表示させることができます。
(1) 入力時メッセージ
ここでは「性別」と「都道府県」を入力する際にリストからの選択を促すメッセージを表示させます。
- 1. セルD6を選択します。
- 2. Alt キーを押してリボンに移動します。
- 3. 左右方向 キーを押して「データ」タブに移動します。
- 4. Tab キーを押して「データの入力規則」に移動してEnter キーを押します。データの入力規則のメニューが開きます。
- 5. 上下方向 キーを押して「データの入力規則」に移動してEnter キーを押します。データの入力規則のダイアログ ボックスが開きます。
- 6. Ctrl + Tab キーで「入力時メッセージ」タブに移動します。
- 7. Tab キーを押して「セルの選択時にメッセージを表示する」のチェック ボックスにチェックが入っていることを確認します。
- 8. Tab キーを押して「タイトル」のエディット ボックスに移動し『性別』と入力します。
- 9. Tab キーを押して「メッセージ」のエディット ボックスに移動し『ドロップダウンリストから選択してください。』と入力します。
- 10. Tab キーを押して「OK」ボタンに移動してEnter キーを押します。
- 11. セルE6を選択します。
- 12. Alt キーを押してリボンに移動します。
- 13. 左右方向 キーを押して「データ」タブに移動します。
- 14. Tab キーを押して「データの入力規則」に移動してEnter キーを押します。データの入力規則のメニューが開きます。
- 15. 上下方向 キーを押して「データの入力規則」に移動してEnter キーを押します。データの入力規則のダイアログ ボックスが開きます。
- 16. Ctrl + Tab キーで「入力時メッセージ」タブに移動します。
- 17. Tab キーを押して「セルの選択時にメッセージを表示する」のチェック ボックスにチェックが入っていることを確認します。
- 18. Tab キーを押して「タイトル」のエディット ボックスに移動し『都道府県』と入力します。
- 19. Tab キーを押して「メッセージ」のエディット ボックスに移動し『ドロップダウンリストから選択してください。』と入力します。
- 20. Tab キーを押して「OK」ボタンに移動してEnter キーを押します。セルD6とE6では、セルを選択するとメッセージが表示されます。
- 21. セルD6からE6をコピーします。
- 22. セルD7からD10までを範囲選択します。
- 23. Alt キーを押してリボンに移動します。
- 24. 左右方向 キーを押して「ホーム」タブに移動します。
- 25. Tab キーを押して「貼り付け」に移動してEnter キーを押します。貼り付けのメニューが開きます。
- 26. 上下方向 キーを押して「形式を選択して貼り付け」に移動してEnter キーを押します。形式を選択して貼り付けのダイアログ ボックスが開きます。
- 27. 上下方向 キーを押して「入力規則」に移動してEnter キーを押します。セルD6からE6の入力規則がセルD7からE10に反映されます。
(注) 入力時メッセージは、PC-Talkerを含めスクリーンリーダーでは読み上げません。
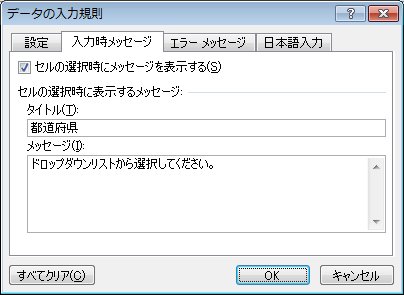
(2) エラーメッセージ
入力規則に合わない値が入力されると、初期設定では「入力した値は正しくありません。」というエラーメッセージが表示されますが、これだとどこに問題があるのかがユーザーにうまく伝わらないことがあります。
そのため、エラーメッセージを分かりやすい表現に訂正しておくと親切です。
ここでは「入会月」に1から12以外の値が入力された場合に、ユーザーにどこに問題があるのかが分かるようなメッセージを表示させるようにします。
- 1. セルC6を選択します。
- 2. Alt キーを押してリボンに移動します。
- 3. 左右方向 キーを押して「データ」タブに移動します。
- 4. Tab キーを押して「データの入力規則」に移動してEnter キーを押します。データの入力規則のメニューが開きます。
- 5. 上下方向 キーを押して「データの入力規則」に移動してEnter キーを押します。データの入力規則のダイアログ ボックスが開きます。
- 6. Ctrl + Tab キーで「エラー メッセージ」タブに移動します。
- 7. Tab キーを押して「無効なデータが入力されたらメッセージを表示する」のチェック ボックスにチェックが入っていることを確認します。
- 8. Tab キーを押して「スタイル」のコンボ ボックスに移動し、上下方向 キーを押して「停止」を選択します。
- 9. Tab キーを押して「タイトル」のエディット ボックスに移動し『入会月の値を確認』と入力します。
- 10. Tab キーを押して「エラーメッセージ」のエディット ボックスに移動し『1から12までの数値を入力してください。』と入力します。
- 11. Tab キーを押して「OK」ボタンに移動してEnter キーを押します。セルC6で入力規則で指定した範囲外の値が入力されるとメッセージが表示されます。
- 12. セルC6をコピーします。
- 13. セルC7からC10までを範囲選択します。
- 14. Alt キーを押してリボンに移動します。
- 15. 左右方向 キーを押して「ホーム」タブに移動します。
- 16. Tab キーを押して「貼り付け」に移動してEnter キーを押します。貼り付けのメニューが開きます。
- 17. 上下方向 キーを押して「形式を選択して貼り付け」に移動してEnter キーを押します。形式を選択して貼り付けのダイアログ ボックスが開きます。
- 18. 上下方向 キーを押して「入力規則」に移動してEnter キーを押します。セルC6の入力規則がセルC7からC10に反映されます。
(注) 「スタイル」には「停止」のほか「注意」と「情報」があります。
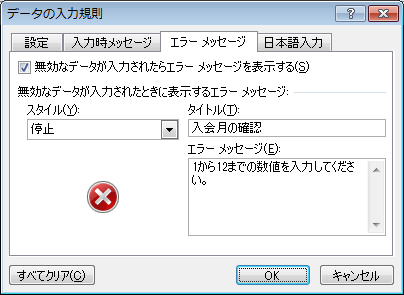
入力規則の解除
設定した入力規則は以下の手順で解除できます。
解除の方法には、選択した範囲の設定に対するものと、同じ入力規則が設定されている範囲に対するものがあります。
シート「入力規則の解除」を選択します。
(1) 選択した範囲の解除
ここでは「入会月」のセルC4からC8に設定された入力規則を解除します。
- 1. セルC4からC8を選択します。
- 2. Alt キーを押してリボンに移動します。
- 3. 左右方向 キーを押して「データ」タブに移動します。
- 4. Tab キーを押して「データの入力規則」に移動してEnter キーを押します。データの入力規則のメニューが開きます。
- 5. 上下方向 キーを押して「データの入力規則」に移動してEnter キーを押します。データの入力規則のダイアログ ボックスが開きます。
- 6. Ctrl + Tab キーで「設定」タブに移動します。
- 7. Tab キーを押して「すべてクリア」のボタンに移動してEnter キーを押します。
- 8. Tab キーを押して「OK」ボタンに移動してEnter キーを押します。セルC4からC8に設定された入力規則が解除されます。
(注) 入力規則が設定されていないセルでは「すべてクリア」のボタンは表示されません。
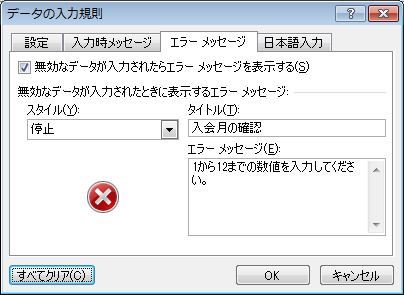
(2) 同じ入力規則が設定された範囲の解除
同じ入力規則が設定されている場合は、範囲選択をしなくても解除することができます。
ここでは「性別」のセルD4からD8、「都道府県」のセルE4からE8に設定された入力規則を解除します。
- 1. セルD4を選択します。
- 2. Alt キーを押してリボンに移動します。
- 3. 左右方向 キーを押して「データ」タブに移動します。
- 4. Tab キーを押して「データの入力規則」に移動してEnter キーを押します。データの入力規則のメニューが開きます。
- 5. 上下方向 キーを押して「データの入力規則」に移動してEnter キーを押します。データの入力規則のダイアログ ボックスが開きます。
- 6. Ctrl + Tab キーで「設定」タブに移動します。
- 7. Tab キーを押して「同じ入力規則が設定されたすべてのセルに変更を適用する」のチェック ボックスに移動し、Space キーを押してチェックをつけます。
- 8. Tab キーを押して「すべてクリア」のボタンに移動してEnter キーを押します。
- 9. Tab キーを押して「OK」ボタンに移動してEnter キーを押します。セルD4からD8に設定された入力規則が解除されます。
- 10. セルE4を選択します。
- 11. Alt キーを押してリボンに移動します。
- 12. 左右方向 キーを押して「データ」タブに移動します。
- 13. Tab キーを押して「データの入力規則」に移動してEnter キーを押します。データの入力規則のメニューが開きます。
- 14. 上下方向 キーを押して「データの入力規則」に移動してEnter キーを押します。データの入力規則のダイアログ ボックスが開きます。
- 15. Ctrl + Tab キーで「設定」タブに移動します。
- 16. Tab キーを押して「同じ入力規則が設定されたすべてのセルに変更を適用する」のチェック ボックスに移動し、Space キーを押してチェックをつけます。
- 17. Tab キーを押して「すべてクリア」のボタンに移動してEnter キーを押します。
- 18. Tab キーを押して「OK」ボタンに移動してEnter キーを押します。セルE4からE8に設定された入力規則が解除されます。
(注) 入力規則が設定されていないセルでは「すべてクリア」のボタンは表示されません。
操作の結果は★サンプルデータ「入力規則(結果).xlsx」をご覧ください。操作の結果はサンプルデータinputrule_kk.xlsx「入力規則(結果)」をご覧ください。