VBEとは
VBE(Visual Basic Editor)は、VBAを作成するための統合開発環境ソフトです。
VBEは、プログラムを入力・修正するためのエディタ機能を持ち、フォームの作成やソースコードのコンパイル、実行、デバッグ作業を容易にし、コード、フォーム、ワークシートなどを一括管理しています。
【ワンポイント1】 エディタ(テキストエディタ:Text Editor)
文字のみのテキストファイルを作成・編集するためのアプリケーションソフトです。Windowsに標準装備されている「メモ帳」が有名です。
【ワンポイント2】 コンパイル
プログラムは、人間が理解できる言語で書いてあるのでコンピューターが理解できる言語に変換する必要があります。この作業がコンパイル(翻訳)です。
【ワンポイント3】 デバッグ
プログラムは1回で正しく書くことはまれで、何らかのエラーが潜んでいる可能性があります。それがバッグ(虫)です。それを取り除くのがデバッグといわれる処理です。(デバッグの「デ」は接頭語で減ずるという意味があります)
VBEの起動
VBEを起動するには以下の2通りの方法があります。(2)を推奨します。
(1) リボンからVBEを起動する
ワークシート画面で、リボンからVBEを起動する場合、まず開発タブを表示させる必要があります。手順は次の通りです。
- 1. Alt キーを押してリボンに移動します。
- 2. 左右方向 キーを押して「ファイル タブ」のボタンを選択してEnter キーを押します。「ファイル」タブのメニューが表示されます。
- 3. 上下方向 キーを押して「オプション」を選択してEnter キーを押します。「オプション」のダイアログ ボックスが開きます。
- 4. 下方向 キーを押して「リボンのユーザー設定」を選択します。
- 5. Tab キーを押して「リボンのユーザー設定」のコンボ ボックスまで移動します。ここで「メインタブ」が選択されていることを確認します。
- 6. Tab キーを押してから下方向 キーを押して「開発」のチェック ボックスに移動し、Space キーでチェックを入れます。
- 7. Tab キーを押して「OK」ボタンまで移動してEnter キーを押します。
- 8. ワークシート画面に戻るので、Alt キーを押してリボンに移動し、左右方向 キーを押して「開発」タブを選択します。
- 9. Tab キーを押して「Visual Basic」を選択してEnter キーを押します。VBEが起動します。
ショートカットキーでの起動
ワークシート画面上で、以下のショートカットキーで起動できます。- Alt + F11 キーを押します。VBEが起動します。
VBEの終了
VBEの終了は以下の手順で行います。
- Alt キーを押してメニューバーに移動します。
- 「ファイル」メニューで、上下方向 キーを押して「終了してMicrosoft Excelへ戻る」を選択します。ワークシート画面に戻ります。
【ワンポイント】 VBEでAlt + F11 キーを押してもワークシート画面に戻るくとができます。
Excel事態の終了についてはExcel 2010の起動と終了を参照してください。
ファイルの保存
Excel 2010では、VBAを含んだファイルを保存する場合、ファイル形式を「Excelマクロ有効ブック」にする必要があります。手順は次の通りです。
- 1. Alt キーを押してリボンに移動します。
- 2. 左右方向 キーを押して「ファイル タブ」のボタンを選択してEnter キーを押します。「ファイル」タブのメニューが表示されます。
- 3. 上下方向 キーを押して「名前を付けて保存」を選択してEnter キーを押します。「名前を付けて保存」のダイアログ ボックスが開きます。
- 4. 「ファイル名」のエディット ボックスにフォーカスがあるので名前を入力します。
- 5. Tab キーを押して「ファイルの種類」のコンボ ボックスに移動して、上下方向 キーを押して「Excelマクロ有効ブック」を選択します。
- 6. Tab キーを押して「保存」のボタンに移動してEnter キーを押します。
【ワンポイント】 必要があれば保存するフォルダーやメディアを選択してください。
Visual Basic Editorのウィンドウ画面
VBE画面は、大きく分けて作業バーと作業ウィンドウに分けられます。
「作業バー」は、上から「タイトルバー」「メニューバー」「ツールバー」などが表示されています。これはほかのアプリケーションソフトと大体同じです。
「タイトルバー」には「利用ソフト名」「プロジェクト名」が表示されます。例えば「Microsoft Visual Basic − エクセルのファイル名」です。
その下に、一般的には4つの作業ウィンドウがあります。その画面構成はプロジェクトエクスプローラ、プロパティウィンドウ、コードウィンドウ、イミディエイトウィンドウです。
もし表示されていなければ表示しておいてください。
VBE画面を最初に表示したときは「プロジェクトエクスプローラ」「プロパティウィンドウ」だけの可能性があります。
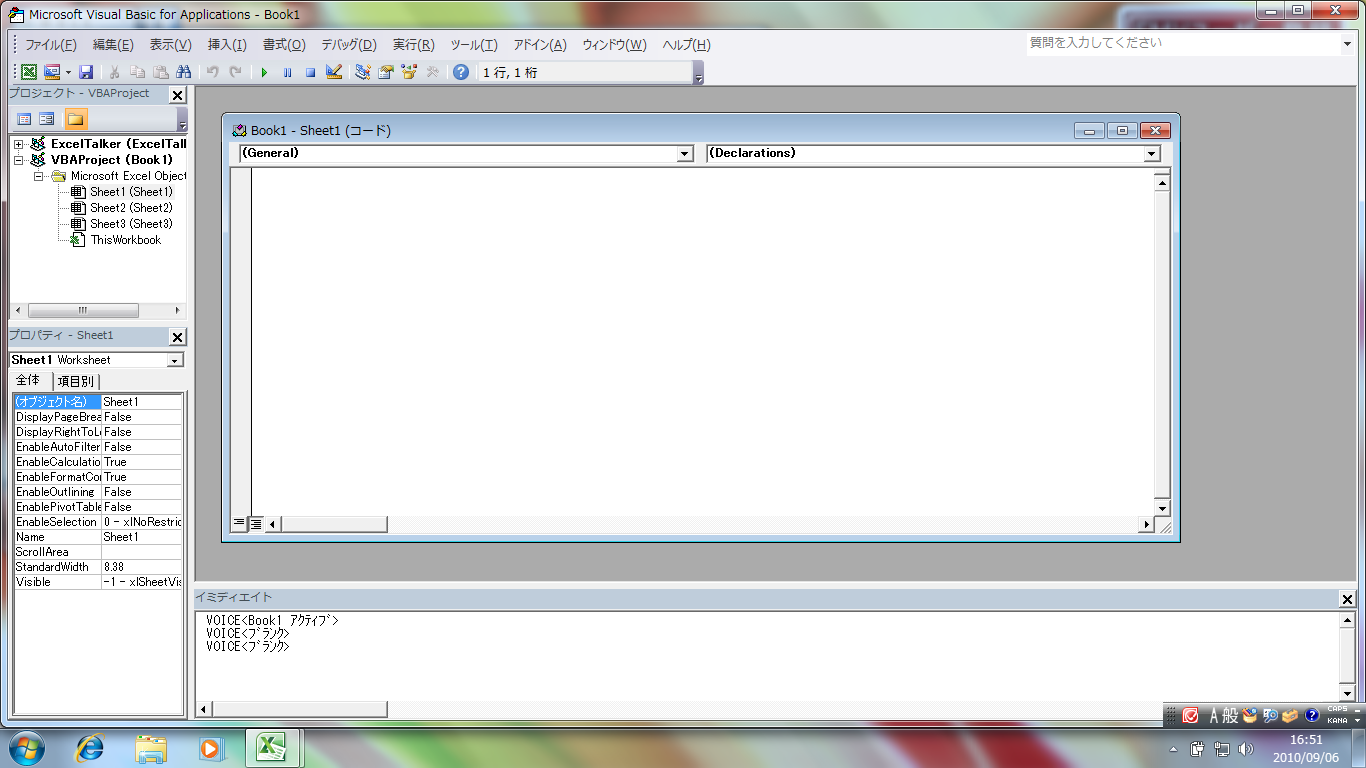
4つのウィンドウの表示方法
- プロジェクトエクスプローラ: Ctrl + R キーで表示しますが、すでに表示されている時にはカーソルがプロジェクトエクスプローラに移動します。
- プロパティウィンドウ: F4 キーで表示しますが、すでに表示されている時にはカーソルがプロパティウィンドウに移動します。
- イミディエイトウィンドウ: Ctrl + G キーで表示しますが、すでに表示されている時にはカーソルがイミディエイトウィンドウに移動します。必ず表示しておきましょう。
- コードウィンドウ: F7 キーで表示しますが、すでに表示されている時にはカーソルがコードウィンドウに移動します。
4つのウィンドウの使用目的の説明をします。
(1) プロジェクトエクスプローラ
VBEでは,作成したモジュール、フォーム、レポートなどをプロジェクトとして管理します。これを管理するのがプロジェクトエクスプローラです。新しくモジュールを挿入したり,フォームを作成すると自動的にここに追加されます。クラスオブジェクト、標準モジュール、クラスモジュールが階層的に表示されています。
最初は3つのワークシートと1つのワークブックがツリー構造で表示されています。上下方向 キーで確認することができます。
各オブジェクトに対するコードウィンドウを表示したい場合は、表示したいオブジェクトを選択してEnter キーを押すだけです。
(注) オブジェクトとは、操作する対象になるものです。たとえば、ワークシート、ブック、フォームなどです。
コードウィンドウによく使う標準モジュールを追加するには「挿入」メニューの「標準モジュール」を選択して[Enter]キーを押します。
そうすると、プロジェクトエクスプローラの標準モジュールの下に「Module1」という名で追加されます。
(2) コードウィンドウ
今回学ぶVBAコードの作成/編集を行う場所です。ワークシート、フォーム、標準用にモジュ−ルが用意されています。プロジェクトエクスプローラからプロジェクト内容を、アプリケーション キーを押して、コンテキスト メニューを表示して、[コードの表示]を選択すれば表示できます。
(3) プロパティウィンドウ
オブジェクトのプロパティを管理しているのがプロパティウィンドウです。あまり使用しませんがモジュール名を変更するときに使用します。
(4) イミディエイトウィンドウ
プロシジャの実行結果や変数の値などを表示できます。使用方法は、直接イミディエイトウィンドウに計算式や関数を記述して基本操作を確認します。または、正常に稼動していないプロシジャの中で、「Debug.Print」ステートメントを入れて、途中結果をここに表示して動作確認をするために利用します。
(注) 2回目以降のVBE起動時、カーソルは前回終了した時点のカーソル位置にいます。
【便利なショートカットキー】 (各ウィンドウへの移動)
- プロジェクトウィンドウへ移動: Ctrl + R キー
- プロパティウィンドウへ移動: F4 キー
- コードウィンドウへ移動: F7 キー
- イミディエイトウィンドウの表示、移動: Ctrl + G キー
【重要】 4つのウィンドウの特性を覚えるために、上の操作を繰り返して、この4つのショートカットキーは必ず覚えてください。かつ、カーソルがどの場所に行くかも確認しておきましょう。