ファイルの保存
Word 2010で作成した文書はさまざまな形式で保存することができます。また、パスワードを設定して文書を保護したり、編集に制限を加えることもできます。
保存できるファイルの形式
文書ファイルはさまざまな形式で保存することができます。ここでは「Word 2010」「Word 2003」「PDF」の各形式での保存の手順を説明します。
また、Word 2010で保存できる形式をまとめてみました。
(1) Word 2010形式での保存
「ファイルの種類」で特に指定しなければ「Word 2010」形式で保存されます。また、Word 2010の初期値では、ファイルは「ドキュメント」に保存されます。
Word 2010を起動して文書を入力し「ドキュメント」の中に「ファイルの保存.docx」(Word 2010形式)の名前で保存します。
Word 2010の起動方法については、「Word 2010の起動と終了」を参照してください。
- 1. Word 2010が起動したら『Word 2010形式で保存』と入力します。
- 2. Alt キーを押してリボンに移動します。
- 3. 左右方向 キーを押して「ファイル」タブのボタンを選択してEnter キーを押します。「ファイル」タブが開きます。
- 4. 上下方向 キーを押して「名前を付けて保存」を選択してEnter キーを押します。「名前を付けて保存」のダイアログ ボックスが開き、「ファイル名」のコンボ ボックスが選択されています。
* アクセスキー: Alt F A
- 5. 「ファイル名」のコンボ ボックスに『ファイルの保存』と入力します。
- 6. Tab キーを押して「保存」のボタンに移動してEnter キーを押します。「ファイルの保存.docx」の名前で「ドキュメント」内に保存されます。
操作の結果はサンプルデータfilesave_kk.docx「ファイルの保存(結果)」をご覧ください。
(2) Word 2003以前の形式での保存
Word 2010形式で保存された文書ファイルは、そのままではWord 2003以前のバージョンでは開くことができません。
そこで「ファイルの種類」を「Word 2003以前の形式」で保存することで、これらのバージョンのWordで開くことができるようになります。
Word 2010を起動して文書を入力し「ドキュメント」の中に「ファイルの保存.doc」(Word 97-2003形式)の名前で保存します。
Word 2010の起動方法については、「Word 2010の起動と終了」を参照してください。
- 1. Word 2010が起動したら『Word 2003形式で保存』と入力します。
- 2. Alt キーを押してリボンに移動します。
- 3. 左右方向 キーを押して「ファイル」タブのボタンを選択してEnter キーを押します。「ファイル」タブが開きます。
- 4. 下方向 キーを押して「名前を付けて保存」を選択してEnter キーを押します。「名前を付けて保存」のダイアログ ボックスが開き「ファイル名」のコンボ ボックスが選択されています。
* アクセスキー: Alt F A
- 5. 「ファイル名」のコンボ ボックスに『ファイルの保存』と入力します。
- 6. Tab キーを押して「ファイルの種類」のコンボ ボックスに移動し、下方向 キーを押してコンボ ボックスを開きます。
- 7. 下方向 キーを押して「Word 97-2003文書」を選択します。
- 8. Tab キーを押して「保存」のボタンに移動してEnter キーを押します。「ファイルの保存.doc」の名前で「ドキュメント」内に保存されます。
操作の結果はサンプルデータfilesave_kk.doc「ファイルの保存(結果)」をご覧ください。
(3) PDF形式での保存
PDF(Portable Document Format)は、Adobe Systems社によって開発されたフォーマットで、多くの企業や官公庁などでの文書配布形式として利用されています。
その特徴は、相手のコンピューターや環境に左右されることなくイメージを再生できることで、文字情報だけでなく、文字書式やレイアウト、また画像なども保存できます。
そのため、印刷会社に原稿をデータで渡す際の標準的な形式としても広く利用されています。
Word 2007では、アドインを組み込むことでPDF形式で保存していましたが、Word 2010になって、標準でPDFでの保存ができるようになりました。
手順は「ファイルの種類」で「PDF」を選択するだけです。
ここでは、サンプルデータ「日本国憲法の前文」をPDF形式で保存します。
サンプルデータfilesave1_es.docx「ファイルの保存1(演習).docx」を開きます。
- 1. Alt キーを押してリボンに移動します。
- 2. 左右方向 キーを押して「ファイル」タブのボタンを選択してEnter キーを押します。「ファイル」タブが開きます。
- 3. 下方向 キーを押して「名前を付けて保存」を選択してEnter キーを押します。「名前を付けて保存」のダイアログ ボックスが開き、「ファイル名」のコンボ ボックスが選択されています。
* アクセスキー: Alt F A
- 4. Tab キーを押して「ファイルの種類」のコンボ ボックスに移動し、下方向 キーを押してコンボ ボックスを開きます。
- 5. 下方向 キーを押して「PDF」を選択します。
- 6. Tab キーを押して「保存」のボタンに移動してEnter キーを押します。「ファイルの保存1(演習).pdf」の名前で「ドキュメント」内に保存されます。
操作の結果はサンプルデータfilesave1_kk.pdf「ファイルの保存1(結果)」をご覧ください。
(4) 保存できる形式一覧
上記3つを含めて、Word 2010で保存できるファイル形式を以下に示します。
いずれも「ファイルの種類」で形式を指定することで保存できます。
| 拡張子 | ファイル形式 | 説明 |
|---|---|---|
| .docx | Word文書 | Word 2010およびWord 2007で使用できる既定のファイル形式。 |
| .docm | Word マクロ有効文書 | Word 2010およびWord 2007で使用できるマクロ有効ファイル形式。Visual Basic for Applications(VBA)マクロのコードが保存できます。 |
| .doc | Word 97-2003文書 | Word 97-2003のファイル形式。 |
| .dotx | Wordテンプレート | マクロを含まない新しいWord 2010ファイルおよびWord 2007ファイルを作成するためのテンプレート。 |
| .dotm | Wordマクロ有効テンプレート | マクロを含む新しいWord 2010ファイルおよびWord 2007ファイルを作成するためのテンプレート。マクロをテンプレートに含める場合は、このファイル形式を使用します。 |
| .dot | Word 97-2003テンプレート | Word 97-2003ファイル用のテンプレート。 |
| .pdfファイル形式。PDFファイル形式のファイルは、Word 2010での保存はできますが、開くことはできません。 | ||
| .xps | XPS文書 | XPS(XML Paper Specification)は、文書の書式設定を維持し、ファイルの共有を容易にするファイル形式です。設定されている書式が正確に維持される上、データは簡単に変更できないのが特徴です。XPS文書ファイル形式のファイルは、Word 2010での保存はできますが、開くことはできません。 |
| .mht, .mhtml | 単一ファイルWebページ | .htmのほか、イメージやサウンド、またスタイルシート、スクリプトなどが単一ファイルとして保存できるWebページ。 |
| .htm, .html | Webページ | .htmのほか、イメージやサウンド、またスタイルシート、スクリプトなどがフォルダーとして保存できるWebページ。 |
| .htm, .html | Webページ(フィルター後) | Webページ(フィルター後)形式で保存すると、Microsoft Office固有のタグが削除されます。 |
| .rtf | リッチテキスト形式 | RTFは、画面上と印刷結果の両方について、外観と書式設定が制御されるファイル形式です。.rtfファイル形式を使用すると、異なるオペレーティングシステムやアプリケーション間でのデータ共有が可能です。 |
| .txt | 書式なし | テキストのみが保存される形式です。 |
| .xml | Word XML文書 | Word 2010およびWord 2007でサポートされているXMLファイル形式(Open XML)。 |
| .xml | Word 2003 XML文書 | Word 2003でサポートされているXML形式。 |
| .odt | OpenDocumentテキスト | OpenDocument形式を使用する文書アプリケーションでWord 2010ファイルを開くことができるように保存されるファイル形式。.ods形式の文書はWord 2010で開くこともできます。 |
| .wps | Works 6-9文書 | Microsoft WorksのVer.6.0から9.0までの既定のファイル形式。 |
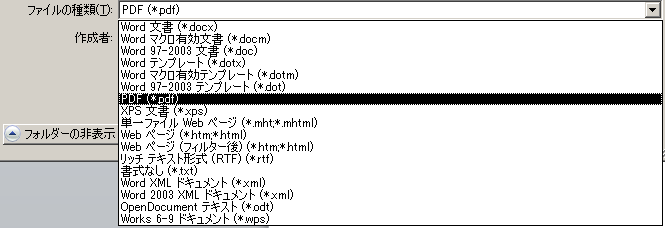
保存する場所の指定
Word 2010で作成した文書ファイルを保存する場所の指定は以下の手順で行います。場所を指定しない場合、ファイルは「ドキュメント」に保存されます。
ここでは、サンプルデータ「日本国憲法の前文」を「ドキュメント」内の「ファイル練習」というフォルダーに保存します。
保存の操作を行う前に「ドキュメント」内に「ファイル練習」というフォルダーを作成しておきます。
(注1) ただ、この手順は、Windows 7でのもので、ほかのOS(Windows XP)などとは異なります。
サンプルデータfilesave2_es.docx「ファイルの保存2(演習).docx」を開きます。
- 1. Alt キーを押してリボンに移動します。
- 2. 左右方向 キーを押して「ファイル」タブのボタンを選択してEnter キーを押します。「ファイル」タブが開きます。
- 3. 上下方向 キーを押して「名前を付けて保存」を選択してEnter キーを押します。「名前を付けて保存」のダイアログ ボックスが開き「ファイル名」のコンボ ボックスが選択されています。
* アクセスキー: Alt F A
- 4. Tab キーを押して「ツリービュー ドキュメント プラス」と読み上げる項目まで移動します。
PC-Talker: 「フォルダーのフォルダー選択 ドキュメント プラス」
(注2) パソコンによっては「ドキュメント」以外の名前を読み上げることがあります。
- 5. 「ドキュメント」が選択されている場合は、そのままEnter キーを押します。それ以外の場合は、下方向 キーを押して「ドキュメント」を選択してEnter キーを押します。
- 6. Tab キーを 3 回押して「ドキュメント」内のフォルダーのリストに移動します。最初のフォルダーが選択されています。
PC-Talker: 「項目ビューの選択」 - 7. 下方向 キーを押して「ファイル練習」フォルダーを選択してEnter キーを押します。
- 8. Shift + Tab キーを押して「保存」のボタンに移動してEnter キーを押します。サンプルデータ「ファイルの保存2(演習).docx」が「ドキュメント」内の「ファイル練習」フォルダーに保存されます。
- 9. フォルダーを開いてファイルが保存されているか確認します。
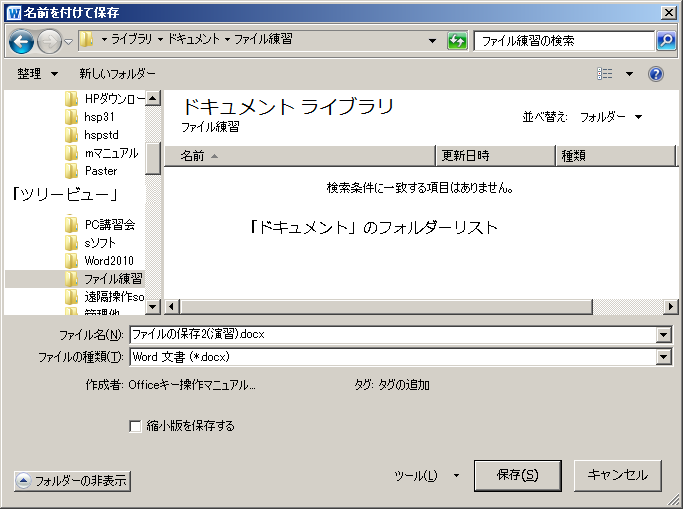
文書の保護や編集の制限
Word 2010で作成した文書ファイルは、保護をかけたり、編集に制限を加えることができます。
この操作は、「ファイル」タブのボタンにある「Backstage ビュー」の中の「情報」タブで行います。
ここでは、サンプルデータ「日本国憲法」にパスワードを設定して保護をかけます。
サンプルデータfilesave3_es.docx「ファイルの保存3(演習).docx」を開きます。
- 1. Alt キーを押してリボンに移動します。
- 2. 左右方向 キーを押して「ファイル」タブのボタンを選択してEnter キーを押します。「ファイル」タブが開き「情報」タブが選択されています。
- 3. 「情報」タブでTab キーを押して「文書の保護」のドロップダウン ボタンを選択してEnter キーを押します。「ファイルの保護」のメニューが開き、「最終版にする」が選択されています。
- 4. 上下方向 キーを押して「パスワードを使用して暗号化」を選択してEnter キーを押します。「パスワード入力」のウィンドウが開き、「パスワード入力」のエディット ボックスが選択されています。
- 5. 「パスワード入力」のエディット ボックスに『pw110502』と入力します。
- 6. Tab キーを押して「OK」ボタンに移動してEnter キーを押します。「パスワード確認」のウィンドウが開き、「パスワード再入力」のエディット ボックスが選択されています。
- 7. 「パスワード再入力」のエディット ボックスに『pw110502』と入力します。
(注1) パスワードを入力する際、スクリーンリーダーは「スラッシュ スラッシュ」などと読み上げる場合があります。
- 8. Tab キーを押して「OK」ボタンに移動してEnter キーを押します。パスワードが設定され、「情報」タブに戻ります。
- 9. Esc キーを押します。文書ウィンドウに戻ります。これで、このファイルを開く際にはパスワード入力が求められます。
(注2) 自分で設定したパスワードを忘れてしまうとファイルを開くことができなくなりますので注意してください。
【ワンポイント】 「文書の保護」のメニューには「パスワードを使用して暗号化」のほか、以下の選択肢があります。
最終版にする: 文書を最終版とし、読み取り専用に設定します。
編集の制限: この文書に対してユーザーが行える変更の種類を管理します。
デジタル署名の追加: 表示されないデジタル署名を追加し、文書の完全性を確保します。
(注3) 「デジタル署名」とは、作成された文書の正当性を保証するために付けられる暗号化された署名情報やその技術をいいます。具体的には、文書の送信者を証明し、その文書が改竄されていないことを保証するものです。
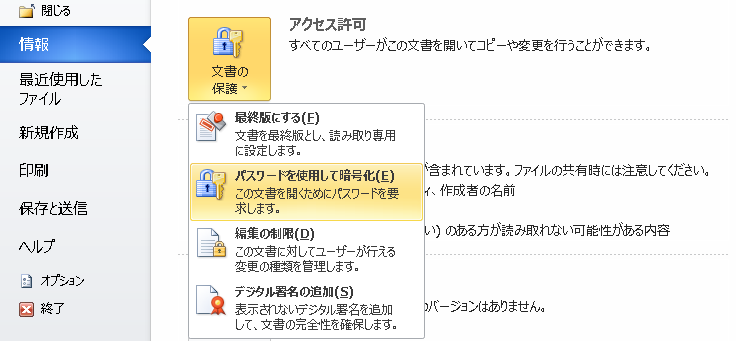
操作の結果はサンプルデータfilesave3_kk.docx「ファイルの保存3(結果)」をご覧ください。