文字列の体裁3(並べ替え)
「段落」グループの「並べ替え」を使用すると、指定した範囲について、文字コード順または数値の順に並べることができます。
サンプルデータsort font_es.docx「文字列の体裁3(並べ替え)(演習)」を開きます。
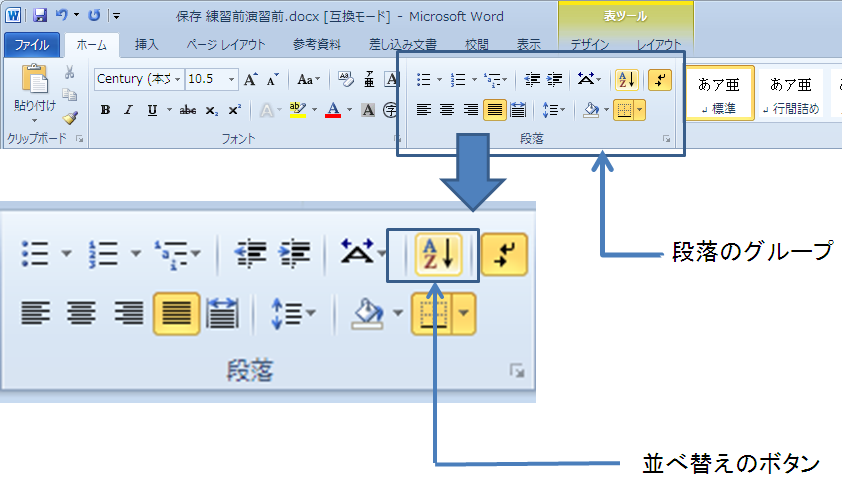
対象は表だけでなく、文章でも適用可能です。一番上の行をタイトルにすることもできます。並べ替えの方法は数値と文字コードなどを選ぶことができます。並べ替える基準を「キー」と呼びますが、複数のキーを指定することも可能です。例えば、クラス番号と出席番号の2項目を基準として並べることができます。
ここでは、「表」「タブで区切られた表でない文」「段落単位」の3種類の並べ方について説明します。
例えば、「123とABC」の間にタブがある場合、カーソルを左端から右方向に移動させると
「1」「2」「3」「タブ」「A」「B」「C」と聞こえます。
表の並べ替え
果物と生産量の表を「生産量」の順に並べ替えます。選択範囲の一番上の行は、各列の説明がある「タイトル行」として、処理します。
- 1. 「表1 果物と生産量」と書かれている行に移動します。
- 2. 下方向 キーを 1 回押します。「品番」「品名」「生産量 トン」と表の1行目であるタイトルの3項目を読み上げます。
- 3. Shift + 下方向 キーを3回押して、表の左端をすべて選択します。
- 4. 右方向 キーを2回押して、表全体を選択します。
- 5. Alt キーを押してリボンに移動します。
- 6. 左右方向 キーを押して「ホーム」タブに移動します。
- 7. Tab キーを押して「並べ替え」まで移動してEnter キーを押します。「並べ替え」のダイアログ ボックスが開きます。
* アクセスキー: Alt H S O
(注1) 現在フォーカスを持っている場所は「最優先されるキー」です。下方向 キーを押してその内容を聞くと「列1」「列2」「列3」と聞こえます。これは、先頭の行をタイトルとして認識していないことを示しています。タイトルを指定しない場合は、「列1」「列2」「列3」と表示されます。

- 8. Tab キーを押して「タイトル行」まで移動します。ここには、「あり」「なし」のラジオ ボタンがあります。
- 9. 左方向 キーを1回押して「あり」を選びます。1行目がタイトル行として設定されます。
- 10. Tab キーを1回押して「最優先されるキー」に移動します。
- 11. 上下方向 キーを押して「生産量 トン」まで移動してEnter キーを押します。

- 12. Tab キーを押して「種類」に移動します。下方向 キーを押して「種類」のリストを開くと、「JISコード」「数値」「日付」「五十音順」から選ぶことができます。
- 13. 上下方向 キーを押して「数値」まで移動してEnter キーを押します。
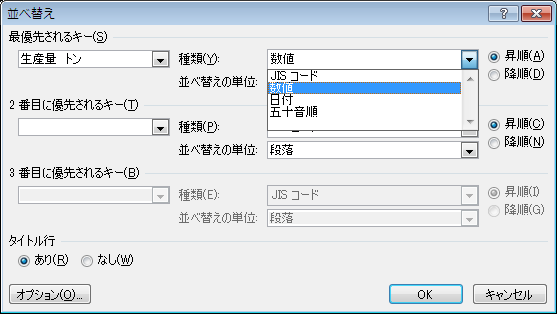
- 14. Tab キーを押して「OK」ボタンまで移動してEnter キーを押します。リストが「生産量 トン」をキーに昇順で並べ替えられます。
- 15. 下方向 キーを押して表の選択状態を解除します。このときカーソルは表の下の行の先頭にあります。
- 16. 上方向 キーを押して、表の左上に移動します。下方向 キーを押して生産量が昇順になっていることを確認してください。
(注2) 標準では「昇順」、つまりだんだんと数値が大きくなる順番に並べられます。したがって、表は生産量が少ない順になっています。数値の大きい順にしたい場合は、「降順」にしてください。
タブで区切られた文の並び替え
並べ替えの対象は表だけでなく、タブで区切られたテキストでも可能です。例え表になっていなくてもタブで区切られていれば、表と同じように並べ替えることができます。
ただ、Wordの標準設定では、タブなどの編集記号は表示されません。音声では、非表示の状態でもカーソルを移動すれば、タブが読み上げられます。編集記号の表示・非表示を切り替える手順は以下の通りです。
- 1. Alt キーを押してリボンに移動します。
- 2. 左右方向 キーを押して「ファイル」タブのボタンに移動します。
- 3. Enter キーを押して「ファイル」タブを開きます。
- 4. 上下方向 キーを押して「オプション」まで移動してEnter キーを押します。「Wordのオプション」のダイアログ ボックスが開きます。
- 5. 下方向 キーを押して「表示」まで移動し、Tab キーを押して「表示」の設定画面に移動します。
- 6. Tab キーを押して「タブ」のチェック ボックスに移動し、Space キーを押してチェックをつけます。
- 7. Tab キーを押して「OK」ボタンに移動してEnter キーを押します。「Wordのオプション」のダイアログ ボックスが閉じます。
【便利なショートカットキー】
編集記号の表示・非表示: Ctrl + Shift + 「(開き括弧) キー」
下の表は、項目と項目の間に「タブ」が挿入されています。
品番 品名 生産量 トン
90 りんご 300
205 なし 200
301 みかん 100
ここでは、果物と生産量の表の品名を「五十音順」に並べ替えます。
- 1. 「表2 果物の生産量」まで移動します。
- 2. 下方向 キーを押して「品番」まで移動します。
- 3. Shift + 下方向 キーを4回押して、表全体を選択します。
- 4. Alt キーを押してリボンに移動します。
- 5. 左右方向 キーを押して「ホーム」タブに移動します。
- 6. Tab キーを押して「並べ替え」まで移動してEnter キーを押します。「並べ替え」のダイアログ ボックスが開きます。
* アクセスキー: Alt H S O

- 7. Tab キーを押して「タイトル行」まで移動します。ここには、「あり」「なし」のラジオ ボタンがあります。
- 8. 左方向 キーを1回押して「あり」を選びます。
- 9. Tab キーを押して「最優先されるキー」に移動します。下方向 キーを押して、「最優先されるキー」のリストを開きます。
- 10. 上下方向 キーを押して「品名」まで移動してEnter キーを押します。
- 11. Tab キーを押して「種類」に移動します。下方向 キーを押して、「種類」のリストを開きます。

- 12. 上下方向 キーを押して「五十音順」まで移動してEnter キーを押します。
- 13. Tab キーを押して「OK」ボタンまで移動してEnter キーを押します。リストが「品名」をキーに五十音順に並べ替えられます。
- 14. 上方向 キーを押して選択状態を解除します。カーソルは選択されていた領域の左上に移動します。
- 15. 下方向 キーを押して、並べ替えの状態を確認します。
並べ替え キーを2種類使用する方法
サンプルデータのリストの項目は、「クラス」「出席番号」「名前」です。クラスごとにまとめ、その中で出席番号順に並べることができます。それでは、試してみましょう。
- 1. 上下方向 キーを押して「クラス」まで移動します。
- 2. Shift + 下方向 キーを6回押して、表の左端をすべて選択します。
- 3. 右方向 キーを2回押して、表全体を選択します。
- 4. Alt キーを押してリボンに移動します。
- 5. 左右方向 キーを押して「ホーム」タブに移動します。
- 6. Tab キーを押して「並べ替え」まで移動してEnter キーを押します。「並べ替え」のダイアログ ボックスが開きます。
* アクセスキー: Alt H S O
- 7. Tab キーを押して「タイトル行」まで移動します。ここには、「あり」「なし」のラジオ ボタンがあります。
- 8. 左方向 キーを1回押して「あり」を選びます。
- 9. Tab キーを押して「最優先されるキー」に移動します。下方向 キーを押して、「最優先されるキー」のリストを開きます。
- 10. 上下方向 キーを押して「クラス」まで移動してEnter キーを押します。
- 11. Tab キーを押して「種類」まで移動します。下方向 キーを押して、「種類」のリストを開きます。
- 12. 上下方向 キーを押して「数値」を選びます。
- 13. Tab キーを押して「2番目に優先されるキー」まで移動します。下方向 キーを押して、「2番目に優先されるキー」のリストを開きます。
- 14. 上下方向 キーを押して「出席番号」まで移動してEnter キーを押します。
- 15. Tab キーを押して「種類」まで移動します。下方向 キーを押して、「種類」のリストを開きます。
- 16. 上下方向 キーを押して「数値」を選びます。
- 17. Tab キーを押して「OK」ボタンまで移動してEnter キーを押します。リストが「クラス」と「出席番号」をキーに並べ替えられます。
- 18. 上方向 キーを押して選択状態を解除します。
- 19. 下方向 キーを押して、内容を確認します。
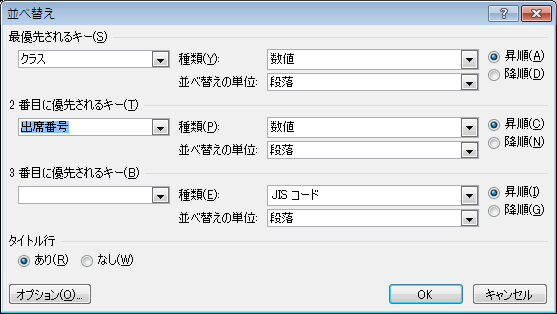
段落単位の並べ替え
一般の文章の場合、各段落の先頭で並べ替えることができます。例えば、各段落の先頭が「手順010」「手順020」「手順011」となっていれば、「手順010」「手順011」「手順020」の順に並べ替えることができます。それでは、今並べ替えた表の下にある文章を段落単位に並べ替えてみましょう。ここでは、タイトルはありません。
- 1. 上下方向 キーを押して「案02」まで移動します。
- 2. Alt キーを押してリボンに移動します。
- 3. 左右方向 キーを押して「ホーム」タブに移動します。
- 4. Tab キーを押して「並べ替え」まで移動してEnter キーを押します。「並べ替え」のダイアログ ボックスが開きます。
* アクセスキー: Alt H S O

- 5. 下方向 キーを押して「最優先されるキー」を開きます。
- 6. 上下方向 キーを押して「段落」を選びます。
- 7. Tab キーを押して「種類」に移動します。下方向 キーを押して、「種類」のリストを開きます。
- 8. 上下方向 キーを押して「JISコード」を選びます。
- 9. Tab キーを押して「OK」ボタンまで移動してEnter キーを押します。リストが段落単位でJISコード順に並べ替えられます。
- 10. 上方向 キーを押して選択状態を解除します。
【ワンポイント1】 数値の並べ替えでは、数字に全角と半角の区別はありません。
【ワンポイント2】 数値の並べ替えの場合、漢数字は数値として正しく取り扱われません。
【ワンポイント3】 JISコードで「1」「2」「11」を並べ替えると、左から1文字づつ調べるので「1」「11」「2」になります。
操作の結果はサンプルデータsort font_kk.docx「文字列の体裁3(並べ替え)(結果)」をご覧ください。