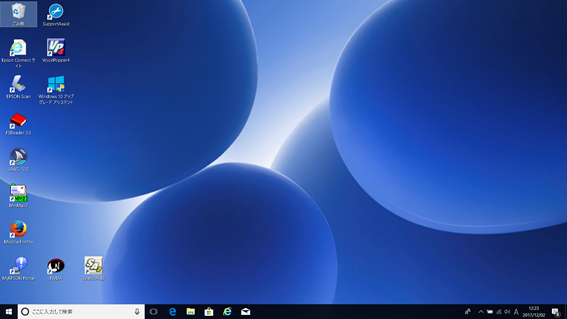■ はじめに
Windows 10ではデスクトップの表示方法が2つあり、通常のPC操作に適した「デスクトップ モード」とタブレット端末でのタッチ操作に適した「タブレット モード」があります。本マニュアルでは「デスクトップ モード」での画面構成について説明します。
■ 画面全体の構成
Windows を起動して最初に表示される画面をデスクトップといいます。デスクトップは「机の上」を意味し、PCで作業するときの作業スペースとなります。この「机の上」に作業したい物(アプリ)を棚から探して持ってきて使うイメージです。
デスクトップは、画面下部の帯状の領域とその上の画面の大半を占める領域との2つに分かれています。
まず、画面上部の広い領域について説明します。背景色は青色です。その青色の背景の中に、Windowsのロゴマークがガラスのように透明で、画面右半分の中央に斜めに表示されています。ロゴマークに画面右奥から左に向かって斜めに光が射しているデザインで、奥行きが感じられます。 この青色の背景を壁紙と呼び、お気に入りの写真など好みのものに自由に変えることができます。 この壁紙は、机の上のテーブルクロスのようなイメージです。アプリのウィンドウを最大化して作業している間は、壁紙はウィンドウの下に隠れて見えなくなります。
デスクトップ上には「デスクトップ アイコン」があります。画面の左上端から縦一列に並んでいます。 アイコンは絵のついたボタンのようなものです。アイコンの種類や数は使う人の必要に応じて異なりますが、初めからあるのは「ごみ箱」のアイコンです。
次に、画面下部の帯状の領域について説明します。 これは画面の左端から右端までの細長い帯状の領域で「タスク バー」と呼びます。 デスクトップを机の上と考えると、タスク バーは引き出しのようなイメージです。この引き出しの中に、Windowsで作業するのに便利な道具が並んでいます。 特にタスク バーの右側の領域は、PCの状態を知らせる「通知領域(タスク トレイ)」と呼ばれます。
タスク バーにある便利な道具は6つの領域に分けられます。
左端から「スタート ボタン」・「検索ボックス」・「タスク ビュー ボタン」・「実行中のアプリ」・「通知領域(タスク トレイ)」・「デスクトップの表示 ボタン」です。
各領域を左から順に説明します。詳しい説明は■ 構成要素の詳細説明をご覧ください。
- 左端(画面全体の左下角)にある「スタート ボタン」はWindowsのロゴマークが表示されています。Windows 10では白1色で描かれています。
- その右隣は「検索ボックス」です。パソコン内やインターネットで調べたいキーワードを入力します。「検索ボックス」の右端に「聞き取り開始 ボタン」があります。音声で操作指示を開始するためのボタンで、マイクの絵が描かれています。
- 「タスク ビュー ボタン」を表すマークは、正方形の左右に小さい長方形が描かれています。
- 「タスク ビュー ボタン」の右隣には、実行中のアプリやよく使うアプリがアイコンで表示されます。
- 「通知領域(タスク トレイ)」には、時計やスピーカーなどの状態を確認するためのアイコンや、Microsoft IMEや無線LANなどの設定のためのアイコンがあります。
- 「タスク バー」の右端(画面全体の右下角)には、現在実行中のアプリを全て最小化してデスクトップを表示する「デスクトップの表示 ボタン」があります。
■ 構成要素の詳細説明
デスクトップを構成する要素の外観と機能について、詳しく説明します。
- デスクトップ アイコン
アイコンとは、ファイルやフォルダー、アプリなど、PCでの処理の内容や対象を小さな絵や記号で視覚的に表現したものです。
アイコンの形はその役割によって異なり、例えば、削除したファイルやフォルダーが入っている「ごみ箱」のアイコンはごみ箱の絵、「フォルダー」のアイコンはフォルダーの絵で表現されています。
絵の下にはアプリ等の名称が記載されています。アイコンを選択してEnter キーを押すと、そのアプリが起動したり、フォルダーの内容が表示されたりします。
デスクトップ アイコンの表示は画面の左上端から始まります。左上端から左下端へ向かって、縦方向かつ等間隔に並びます。
アイコンの表示数が増えて下端まで並ぶと、次はその列の先頭のアイコンの右隣に表示されます。
このように、アイコンは数が増えるにつれて少しずつ右方向に広がって行きます。
デスクトップには、よく使うアプリのショートカットのアイコンを追加することもできます。 - タスク バー
タスク バーは常に表示されており、たくさんのウィンドウが開いても隠れることなく、いつでも使えるようになっています。
タスク バーは左から順に、「スタート ボタン」・「検索ボックス」・「タスク ビュー ボタン」・「実行中のアプリ」・「通知領域(タスク トレイ)」・「デスクトップの表示 ボタン」の6つから構成されています。 - (1) スタート ボタン
スタート ボタンとは、スタート メニューを表示するためのボタンです。 スタート ボタンを押すと、ボタンのすぐ上にスタート メニューが表示されます。再度スタート ボタンを押すと、表示されているスタート メニューは消えます。 このように、スタート ボタンは同一の操作でスタート メニューの表示・非表示を切り替える仕組みとなっています。 - (2) 検索ボックス
パソコン内やインターネットで調べたいキーワードを入力します。キーワード入力を完了すると自動で検索が始まり、検索ボックスのすぐ上に検索結果一覧が表示されます。
検索ボックスの右端には「聞き取り開始 ボタン」があり、マイクの絵が描かれています。これはWindowsの音声アシスタント機能「Cortana(コルタナ)」に音声で操作指示を開始するためのボタンです。
Cortanaを利用するためにはインターネット接続と事前設定が必要です。 - (3) タスク ビュー ボタン
タスク ビュー ボタンには、実行中のアプリを切り替える機能と、「仮想デスクトップ」を活用するための機能があります。
実行中のアプリを切り替える機能を使用するには、タスク ビュー ボタンを選択してEnter キーを押します。デスクトップ上に実行中のアプリ一覧が表示されるので、操作したいアプリを選択してEnter キーを押すと画面が切り替わります。
「仮想デスクトップ」とは、通常一つしかないデスクトップ画面を複数作成し利用できる機能です。用途ごとに複数作成したデスクトップを切り替えることで、作業を効率的に進めることができます。
仮想デスクトップを複数作成するには、タスク ビュー ボタンを選択してEnter キーを押した後にTab キーを押します。「新しいデスクトップ ボタン」が選択されるのでEnter キーを押すと、2つ目のデスクトップが作成されています。
デスクトップの切り替えは左右矢印キーで選択し、Enterで実行します。
現在表示中の仮想デスクトップを削除するにはCtrl + Windows ロゴ + F4 キーを押します。 - (4) 実行中のアプリ
タスク バーの上に乗っている各種のアプリのアイコンを指します。
Windows 10の初期設定では「Microsoft Edge」(水色で小文字「e」の文字のアイコン)、「エクスプローラー」(ブックエンドに立てられたフォルダーケースのアイコン)、「Microsoft Store」(Windowsのロゴマークをイメージさせる4色の四角が書かれた白い紙袋のアイコン)の3つです。
このアイコンを選択してEnter キーを押すと、アイコンがボタンの形に変わり、アプリが起動します。
よく使うアプリはタスク バーに登録することができます。この操作を「ピン留めする」と言います。押しピンで掲示板に貼り付けておくイメージです。
ピン留めしておくと、右側にアイコンが追加表示され、タスク バーからアプリを起動できるようになります。
なお、タスク バーにピン留めしていないアプリも、使用中はそのアイコンが自動的にタスク バー上に表示されています。 - (5) 通知領域(タスク トレイ)
通知領域とは、現在日時やスピーカーの音量、電源の状態(バッテリー残量など)、ネットワークの状態などをアイコンで表示する領域です。
通知領域の左端から順番に「通知のシェブロン ボタン」(片仮名の「ヘ」のような形で表示)、「電源」(電池とコンセントのアイコン)、「ネットワーク」(Wi-Fi接続の場合はボタンの右下角を中心とした扇形のイラストが描かれたアイコン、有線接続の場合はパソコンディスプレイとプラグが組み合わされたアイコン)、「音量」(スピーカーのアイコン)、Microsoft IMEのアイコン(大文字の「A」または「あ」の表示)、「時計」(上段に時刻h:mm、下段に日付yyyy/m/d)、「アクション センター」(漫画の吹き出しのアイコン)などが表示されています。
通知領域にあるアイコンには、常に表示されているものと隠れているものがあります。
隠れているアイコンは、通知領域左端にある「通知のシェブロン ボタン」をオンにすると表示されます。
「通知のシェブロン ボタン」の「シェブロン」とは、割り当てられたスペースに表示できない項目があることを示す小さなコントロールまたはボタンのことです。
「通知のシェブロン ボタン」をオンにすると、ボタンの上方に、隠れているアイコンが表示されます。
通知領域のアイコンの表示・非表示は、アイコンごとに設定することができます。 - (6) デスクトップの表示 ボタン
「デスクトップの表示 ボタン」の外観は、何も表示していないブランクのボタンです。このボタンを押すと現在実行中のアプリが全て最小化され、デスクトップが表示されます。
■ キー操作
各構成要素への移動は以下のキー操作により行います。
| スタート ボタンの実行 | Windows ロゴ キー |
|---|---|
| デスクトップ アイコンへの移動 | Windows ロゴ + D キー |
| アイコン間の移動 | 上下左右方向キー |
| タスク バーへの移動 | Windows ロゴ + T キー |
| 通知領域への移動 | Windows ロゴ + B キー |
| 「通知のシェブロン ボタン」をオンにする | 通知領域へ移動後、Space キー |
| 通知領域内の移動 | 左右方向キー |