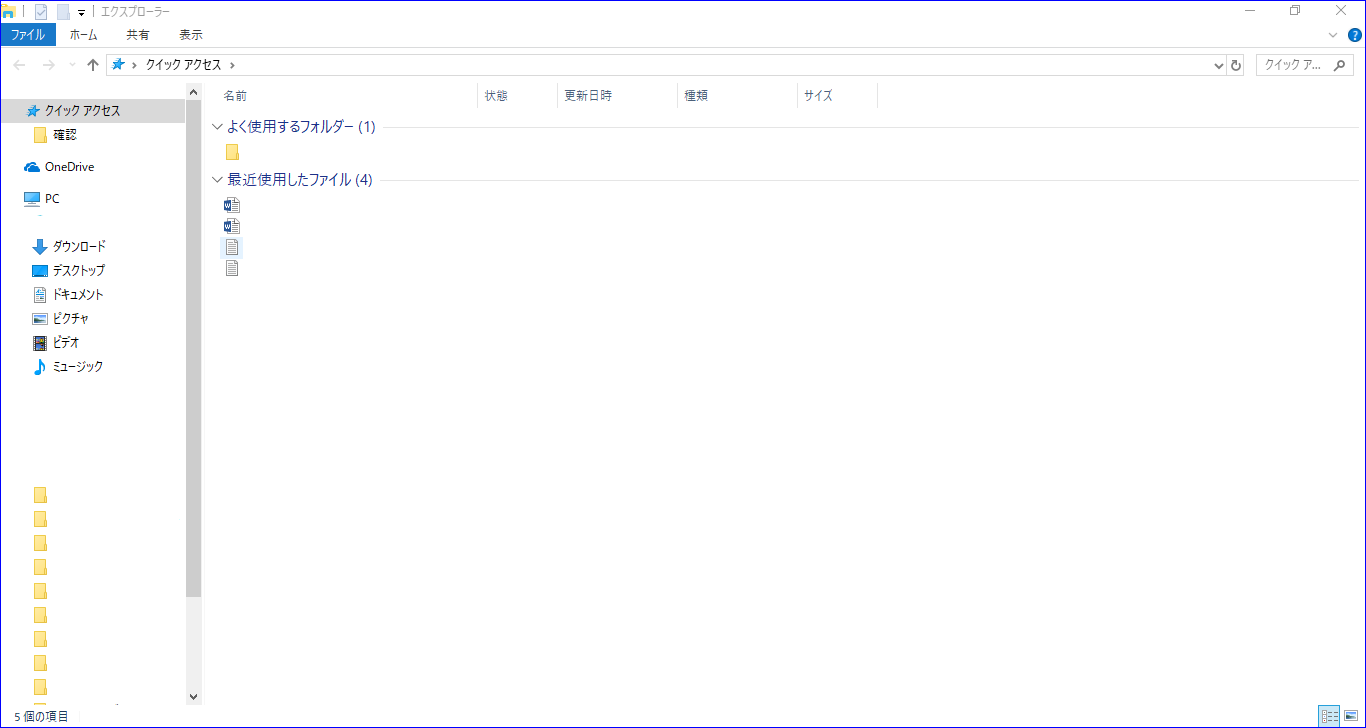■ 画面全体の構成
エクスプローラーは、ファイルやフォルダーなどを管理するWindowsに標準で装備されているソフトです。
起動直後のエクスプローラーの画面は、全体の5分の4ほどを占めるメインの領域とその上下の領域から構成されています。
画面中央のメインの領域には、「ナビゲーション ウィンドウ」と「詳細ウィンドウ」が左右に配置されています。
画面の上から5分の1の部分には、帯状に上から下へ3つ、「タイトル バー」、「リボン」、そして「アドレス バー」と「検索ボックス」が並んでいます。
また、画面の最下部には、「ステータス バー」が配置されています。
■ 構成要素の詳細説明
- タイトル バー
タイトル バーは、ウィンドウの最上部の1行分の帯状の領域です。起動しているウィンドウのソフトウェアやプログラムの名称や状態を表示します。ここには、『エクスプローラー』と表示されています。
初期状態では、タイトル バーの左端には、小さな3つのアイコンとコマンド ボタンが配置されています。一番左側のアイコンは、画面のサイズ変更や移動、閉じるためのメニューのアイコンです。 - リボン
エクスプローラーのリボンは、初期状態では最小化に設定されているので、タブのみが表示されています。
左端に「ファイル」のアプリケーション ボタン、その右側にタブが表示されています。起動直後のエクスプローラーのタブは、左から「ホーム」、「共有」、「表示」の3つです。各タブを選択することで、タブの下に帯状にリボンのコマンド メニューが展開されます。選択したタブに合わせて、リボンの表示内容が変化します。
リボンの右端には、「リボンの展開」、「ヘルプ」のコマンド ボタンが配置されています。 - アドレス バーと検索ボックス
リボンの下には、1行分の幅で「アドレス バー」と「検索ボックス」が左右に配置されています。アドレスバーの左側には、フォルダーを移動するためのアイコンが3つ並んでいます。左から、前のフォルダーを表示(履歴を1つ戻る)アイコン、次のフォルダーを表示(履歴を1つ進める)アイコン、1つ上の階層のフォルダーを表示するアイコンです。
アドレス バーには、選択しているフォルダーやファイルの場所が表示されます。ここには、『>クイックアクセス』と表示されています。
アドレス バーの右にある「検索ボックス」では、キーワードからフォルダーやファイルを検索することができます。 - ナビゲーション ウィンドウ
ナビゲーション ウィンドウは、PC内のすべての場所を階層構造でツリー状に表示しています。ここから目的のフォルダーを展開してファイルの場所を開くことができます。
初期状態の起動直後は、「クイック アクセス」が選択されています。
(注) クイック アクセスは、Windows 10以前の「お気に入り」の機能に似ています。Windows 10以前は、初期状態の起動直後は「PC」のフォルダーが選択されていました。 - 詳細ウィンドウ
ここには、ナビゲーション ウィンドウで選択したフォルダーやファイルの情報が表示されます。
初期設定の起動直後は、「クイック アクセス」が選択されているので、詳細ウィンドウでは、「よく使用するフォルダー」と「最近使用したファイル」の2つの項目が表示され、それぞれの内容が項目の下に表示されます。
(注) 詳細ウィンドウに表示される内容は、PCの使用状況によって異なります。表示形式が「詳細表示」の場合は、「名前」、「更新日時」、「種類」、「サイズ」の見出しが最上部に表示されています。 - ステータス バー
画面の最下部の1行分の領域です。ここには、選択しているファイルの数や合計サイズなどの情報を表示しています。
左端には、詳細ウィンドウに表示されている項目の合計数、その右隣には、選択された項目の数とサイズが表示されます。右端には、画面のレイアウトを表している「詳細表示」と「大アイコン表示」のコマンド ボタンがあります。
■ キー操作
| エクスプローラーを起動する | (1) Windows ロゴ + E キー (2) Windows ロゴ + T キーで「タスク バー」に移動してから、左右方向 キーで「エクスプローラー」を選択してEnter キーを押す |
|---|---|
| エクスプローラーを終了する | (1) Alt + F4 キー (2) Alt キーを押した後、F キーで「ファイル メニュー」を開き、C キー (3) Alt + Space キーを押してからC キー |
| 画面の領域を移動する | Tab キーまたは、F6 キー (注1) Tab キーとF6 キーでは、移動する場所が異なります。「検索ボックス」に移動する場合は、Tab キーを使用してください。F6 キーでは、移動できません。 |
| 検索ボックスに移動する | Ctrl + E キーまたは、Ctrl + F キーまたは、F3 キー |
| アドレス バーに移動する | Alt + D キー |
| リボンの展開と最小化の切り替え | Ctrl + F1 キー |
| リボンのコマンドを選択する | Alt キーを押した後、左右方向 キーで「タブ」を選択してEnter キーを押した後、Tab キーでリボンのコマンドを選択 (注2) リボンが展開している場合は、Enter キーは不要です。 |
| 1つ上の階層のフォルダーを表示する | Alt + 上方向 キー |
| 前のフォルダーを表示する (履歴を1つ戻る) |
Alt + 左方向 キーまたはBackSpace キー |
| 次のフォルダーを表示する (履歴を1つ進める) |
Alt + 右方向 キー |
| フォルダーやファイルのプロパティを開く | 詳細ウィンドウに移動してからAlt + Enter キー |
| 画面の最小化 | Alt + Space キーを押してからN キー |
| 画面の最大化 | Alt + Space キーを押してからX キー |
| 画面を元のサイズに戻す | Alt + Space キーを押してからR キー |