セルに罫線を引くには2つの方法があります。1つは「ホーム」タブのコマンド ボタンを利用するやり方、もう1つは「セルの書式設定」の中の「罫線」タブを使うやり方です。
2つの違いは以下の通りです。
- 1. コマンド ボタンを利用する方法は、リストから選択するだけで簡単に罫線が引けますが、選択肢が限られています。また、ここから「書式設定」の「罫線」タブを開くこともできます。
- 2. 「セルの書式設定」の「罫線」タブを利用する方法は、さまざまな場面に対応した柔軟な操作ができる上、ショートカットキーで開くこともできます。ただ、個々に設定しなければならず、多少手間がかかります。
以下に両方の手順を説明しますので、場面によって効率的な方を選択してください。
サンプルデータdraw-line_es.xlsx「罫線を引く(演習)」を開きます。
コマンド ボタンで罫線を引く
「ホーム」タブのコマンド ボタンを利用して、以下の内容で罫線を引きます。
シート「コマンドボタンで罫線を引く」を選択します。
- セルA5からF13までの外側に太線を引く。
- セルA5からF5までの下側に太線を引く。
- セルA12からF12までの上側に二重線を引く。
- その他は格子状に実線を引く。
(1) 格子と外枠の罫線を引く
コマンド ボタンでリスト全体に複数の種類の罫線を引く場合、まずもっとも多く使われている種類の罫線で格子状に引いてから必要な部分の罫線の種類を変更していく手順が効率的です。
- 1. セルA5からF13までを範囲選択します。
- 2. Alt キーを押してリボンに移動します。
- 3. 左右方向 キーを押して「ホーム」タブに移動します。
- 4. Tab キーを押して「罫線」ボタンを選択してEnter キーを押します。罫線のリストが開きます。
(注) スクリーンリーダーは「下罫線」と読み上げます。また、前に別の種類の罫線を引いた場合は、その線種を読み上げます。
PC-Talker: 「下罫線の確認」と読み上げます。また、前に別の種類の罫線を引いた場合は、その線種を読み上げます。
* アクセスキー: Alt H B
- 5. 上下方向 キーを押して「格子」を選択してEnter キーを押します。選択範囲に格子状の実線が引かれます。
- 6. Alt キーを押してリボンに移動します。
- 7. 左右方向 キーを押して「ホーム」タブに移動します。
- 8. Tab キーを押して「罫線」ボタンを選択してEnter キーを押します。罫線のリストが開きます。
- 9. 上下方向 キーを押して「外枠太罫線」を選択してEnter キーを押します。選択範囲の外側に太線が引かれます。
(注) スクリーンリーダーは、直前に選択した「格子」と読み上げます。
PC-Talker: 直前に選択した「格子の確認」と読み上げます。
* アクセスキー: Alt H B
(2) 太線の下罫線を引く
次に、5行目の見出しの下に太線の罫線を引きます。
- 1. セルA5からF5までを範囲選択します。
- 2. Alt キーを押してリボンに移動します。
- 3. 左右方向 キーを押して「ホーム」タブに移動します。
- 4. Tab キーを押して「罫線」ボタンを選択してEnter キーを押します。罫線のリストが開きます。
* アクセスキー: Alt H B - 5. 上下方向 キーを押して「下太罫線」を選択してEnter キーを押します。選択範囲の下側に太線が引かれます。
(3) 二重線の下罫線を引く
さらに、13行目の合計行の上に二重線の罫線を引きます。この場合は、12行目の下に引いた場合と同じ結果が得られます。
- 1. セルA12からF12までを範囲選択します。
- 2. Alt キーを押してリボンに移動します。
- 3. 左右方向 キーを押して「ホーム」タブに移動します。
- 4. Tab キーを押して「罫線」ボタンを選択してEnter キーを押します。罫線のリストが開きます。
* アクセスキー: Alt H B - 5. 上下方向 キーを押して「下二重罫線」を選択してEnter キーを押します。選択範囲の下側に二重線が引かれます。

「罫線」タブで罫線を引く
「セルの書式設定」の「罫線」タブを利用して、以下の内容で罫線を引きます。
シート「罫線タブで罫線を引く」を選択します。
- ・ セルA3からF11までの外側に太線を引く。
- ・ セルA3からF3までの下側に太線を引く。
- ・ セルA11からF11までの上側に二重線を引く。
- ・ セルA6からF9までの下側に点線を引く。
- ・ セルA5からA11までの右側に太線を引く。
- ・ セルE5からE11までの左側に太線を引く。
- ・ セルB5からC11までの右側に実線を引く。
- ・ セルE5からE11までの右側に実線を引く。
(1) 「セルの書式設定」のウィンドウの表示
「セルの書式設定」のウィンドウを表示させるには以下の操作を行います。
「罫線」タブは「セルの書式設定」のウィンドウから選択します。
- 1. Alt キーを押してリボンに移動します。
- 2. 左右方向 キーを押して「ホーム」タブに移動します。
- 3. Tab キーを押して「セルの書式設定」のボタンを選択してEnter キーを押します。「セルの書式設定」のウィンドウが開きます。
【ワンポイント】 「セルの書式設定」のウィンドウは、アプリケーション キーを押してコンテキスト メニューを開き、上下方向 キーを押して「セルの書式設定」に移動してEnter キーを押すことでも表示させることができます。
*アクセスキー Alt H F M 【便利なショートカットキー】 「セルの書式設定」のウィンドウの表示: Ctrl + 1 キー - 4. ここには6つのタブシートがあるので、Ctrl + Tab キーを押して「罫線」タブを選択します。
【ワンポイント】 タブの切り替えは左右方向 キーを押すことでも行えます。
(注) 「セルの書式設定」のウィンドウを開いた直後では、まだ各タブのダイアログ ボックスは表示されていません。ダイアログ ボックスを表示させるには、各タブでTab キーを押す必要があります
(2) 外側に太線を引く
「罫線」タブではさまざまな種類の罫線を引くことができます。手順は、まず外枠を引き、その後で罫線の種類ごとに順番に引いていきます。
まず太線で外枠を引きます。
尚、「セルの書式設定」のウィンドウはショートカットキーで開いた場合で説明します。
- 1. セルA3からF11までを範囲選択します。
- 2. Ctrl + 1 キーを押して「セルの書式設定」のウィンドウを開きます。
- 3. Ctrl + Tab キーを押して「罫線」タブを選択します。
- 4. Tab キーを押して「線の種類」に移動し、上下方向 キーを押して「太線」を選択します。
- 5. Tab キーを押して「アウトライン」のボタンに移動してEnter キーを押します。「線の種類」に戻ります。
(注) スクリーンリーダーは「外枠」のボタンと読み挙げる場合があります。 - 6. Tab キーを押して「OK」ボタンに移動してEnter キーを押します。選択範囲の外側に太線が引かれます。
(3) 見出しの下に太線を引く
次に、見出し行の下に太線を引きます。
尚、「セルの書式設定」のウィンドウはショートカットキーで開いた場合で説明します。
- 1. セルA3からF3までを範囲選択します。
- 2. Ctrl + 1 キーを押して「セルの書式設定」のウィンドウを開きます。
- 3. Ctrl + Tab キーを押して「罫線」タブを選択します。
- 4. Tab キーを押して「線の種類」に移動し、上下方向 キーを押して「太線」を選択します。
- 5. Tab キーを押して「下」のチェック ボックスに移動し、Space キーを押してチェックをつけます。
PC-Talker: 「下の切り替え」または「下線の切り替え」 - 6. Tab キーを押して「OK」ボタンに移動してEnter キーを押します。選択範囲の下に太線が引かれます。
(4) 明細に点線の横線を引く
次に、4行目から10行目までの明細に点線の横線を引きます。
尚、「セルの書式設定」のウィンドウはショートカットキーで開いた場合で説明します。
- 1. セルA4からF10までを範囲選択します。
- 2. Ctrl + 1 キーを押して「セルの書式設定」のウィンドウを開きます。
- 3. Ctrl + Tab キーを押して「罫線」タブを選択します。
- 4. Tab キーを押して「線の種類」に移動し、上下方向 キーを押して「点線」を選択します。
- 5. Tab キーを押して「水平」のチェック ボックスに移動し、Space キーを押してチェックをつけます。
(注) スクリーンリーダーは「内側横」のボタンと読み上げる場合があります。
PC-Talker: 「水平の切り替え」または「内側横線の切り替え」 - 6. Tab キーを押して「OK」ボタンに移動してEnter キーを押します。選択範囲に点線の横線が引かれます。
(注) 「水平」のチェック ボックスにチェックをつけた場合、選択範囲の内側に横線が引かれます。この場合は、セルA4の下からセルF10の上までに点線の横線が引かれます。
(5) 合計の上に二重線を引く
次に、合計行の上に二重線を引きます。
尚、「セルの書式設定」のウィンドウはショートカットキーで開いた場合で説明します。
- 1. セルA11からF11までを範囲選択します。
- 2. Ctrl + 1 キーを押して「セルの書式設定」のウィンドウを開きます。
- 3. Ctrl + Tab キーを押して「罫線」タブを選択します。
- 4. Tab キーを押して「線の種類」に移動し、上下方向 キーを押して「二重線」を選択します。
- 5. Tab キーを押して「上」のチェック ボックスに移動し、Space キーを押してチェックをつけます。
PC-Talker: 「上の切り替え」または「上線の切り替え」 - 6. Tab キーを押して「OK」ボタンに移動してEnter キーを押します。選択範囲の上に二重線が引かれます。
(6) 部門名の右側に太線を引く
次に、部門名の右側に太線を引きます。
尚、「セルの書式設定」のウィンドウはショートカットキーで開いた場合で説明します。
- 1. セルA3からA11までを範囲選択します。
- 2. Ctrl + 1 キーを押して「セルの書式設定」のウィンドウを開きます。
- 3. Ctrl + Tab キーを押して「罫線」タブを選択します。
- 4. Tab キーを押して「線の種類」に移動し、上下方向 キーを押して「太線」を選択します。
- 5. Tab キーを押して「右」のチェック ボックスに移動し、Space キーを押してチェックをつけます。
PC-Talker: 「右の切り替え」または「右線の切り替え」 - 6. Tab キーを押して「OK」ボタンに移動してEnter キーを押します。選択範囲の右側に太線が引かれます。
(7) 売上高に実線の縦線を引く
次に、B列からD列までの売上高に実線の縦線を引きます。
尚、「セルの書式設定」のウィンドウはショートカットキーで開いた場合で説明します。
- 1. セルB3からD11までを範囲選択します。
- 2. Ctrl + 1 キーを押して「セルの書式設定」のウィンドウを開きます。
- 3. Ctrl + Tab キーを押して「罫線」タブを選択します。
- 4. Tab キーを押して「線の種類」に移動し、上下方向 キーを押して「実線」を選択します。
- 5. Tab キーを押して「垂直」のチェック ボックスに移動し、Space キーを押してチェックをつけます。
(注) スクリーンリーダーは「内側縦」のチェック ボックスと読み上げる場合があります。
PC-Talker: 「垂直の切り替え」または「内側縦の確認」 - 6. Tab キーを押して「OK」ボタンに移動してEnter キーを押します。選択範囲に実線の縦線が引かれます。
(注) 「垂直」のチェック ボックスにチェックをつけた場合、選択範囲の内側に縦線が引かれます。この場合は、セルB3の右側からセルD11の左側までに実線の縦線が引かれます。
(8) 比率に太線と実線で縦線を引く
次に、E列「対前年同期伸び率」の左側に太線、右側に実線を引きます。
尚、「セルの書式設定」のウィンドウはショートカットキーで開いた場合で説明します。
- 1. セルE3からE11までを範囲選択します。
- 2. Ctrl + 1 キーを押して「セルの書式設定」のウィンドウを開きます。
- 3. Ctrl + Tab キーを押して「罫線」タブを選択します。
- 4. Tab キーを押して「線の種類」に移動し、上下方向 キーを押して「太線」を選択します。
- 5. Tab キーを押して「左」のチェック ボックスに移動し、Space キーを押してチェックをつけます。
PC-Talker: 「左の切り替え」または「左線の切り替え」 - 6. Tab キーを押して「線の種類」に移動し、上下方向 キーを押して「実線」を選択します。
- 7. Tab キーを押して「右」のチェック ボックスに移動し、Space キーを押してチェックをつけます。
PC-Talker: 「右の切り替え」または「右線の切り替え」 - 8. Tab キーを押して「OK」ボタンに移動してEnter キーを押します。選択範囲の左側に太線、右側に実線が引かれます。
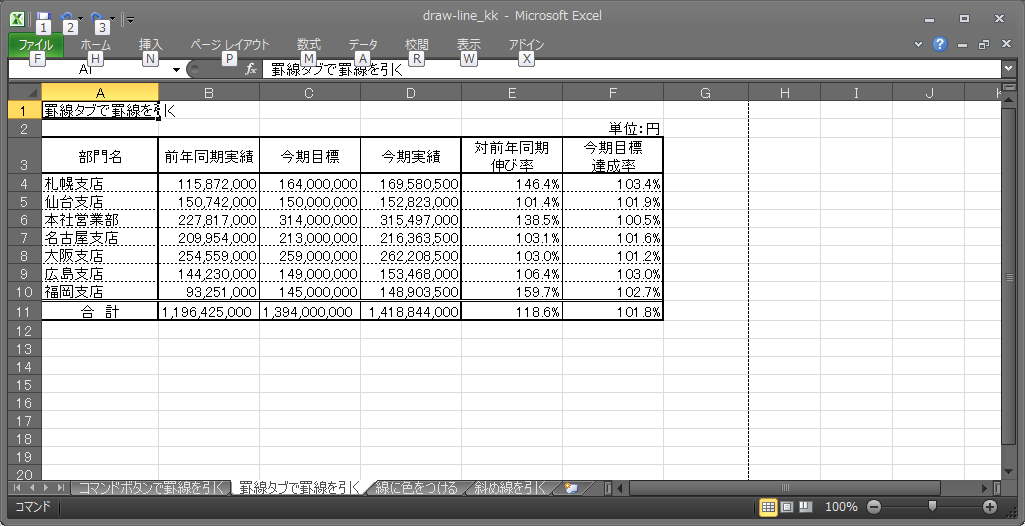
線に色をつける
罫線に色をつける場合も、コマンド ボタンを利用する方法と「セルの書式設定」の「罫線」タブを利用する方法がありますが、ここでは「罫線」タブを使う手順を説明します。
シート「罫線に色をつける」を選択します。
ここでは「対前年同期伸び率」と「今季目標達成率」が最も高い値のセルに赤色の外枠を引きます。
尚、「セルの書式設定」のウィンドウはショートカットキーで開いた場合で説明します。
まずは「対前年同期伸び率」が最も高いセルからです。
- 1. セルE10を選択します。これが「対前年同期伸び率」が最も高い値のセルです。
- 2. Ctrl + 1 キーを押して「セルの書式設定」のウィンドウを開きます。
- 3. Ctrl + Tab キーを押して「罫線」タブを選択します。
- 4. Tab キーを押して「線の種類」に移動し、上下方向 キーを押して「実線」を選択します。
- 5. Tab キーを押して「色」のボタンに移動し、下方向 キーでリストを開いてから、上下左右方向 キーを押して「赤 (255、0、0)を選択してEnter キーを押します。
- 6. Tab キーを押して「アウトライン」のボタンに移動してEnter キーを押します。「線の種類」に戻ります。
(注) スクリーンリーダーは「外枠」のボタンと読み上げる場合があります。 - 7. Tab キーを押して「OK」ボタンに移動してEnter キーを押します。選択したセルに赤色の外枠が引かれます。
次に「今季目標達成率」が最も高いセルです。
- 1. セルF4を選択します。これが「今季目標達成率」が最も高い値のセルです。
- 2. Ctrl + 1 キーを押して「セルの書式設定」のウィンドウを開きます。
- 3. Ctrl + Tab キーを押して「罫線」タブを選択します。
- 4. Tab キーを押して「線の種類」に移動し、上下方向 キーを押して「実線」を選択します。
- 5. Tab キーを押して「アウトライン」のボタンに移動してEnter キーを押します。「線の種類」に戻ります。
(注) スクリーンリーダーは「外枠」のボタンと読み上げる場合があります。 - 6. Tab キーを押して「色」のボタンに移動し、下方向 キーでリストを開いてから、上下左右方向 キーを押して「赤 (255、0、0)を選択してEnter キーを押します。
- 7. Tab キーを押して「OK」ボタンに移動してEnter キーを押します。選択したセルに赤色の外枠が引かれます。
【ワンポイント】 「フォントの色」のリストは2次元の一覧になっていて、大体の構造は、縦方向が同種の色で、横方向にさまざまな色が配置されています。
また、色の後の数字は、R(Red)・G(Green)・B(Blue)の割合を示していて「255」が最も大きく、「0」が最も小さい値です。
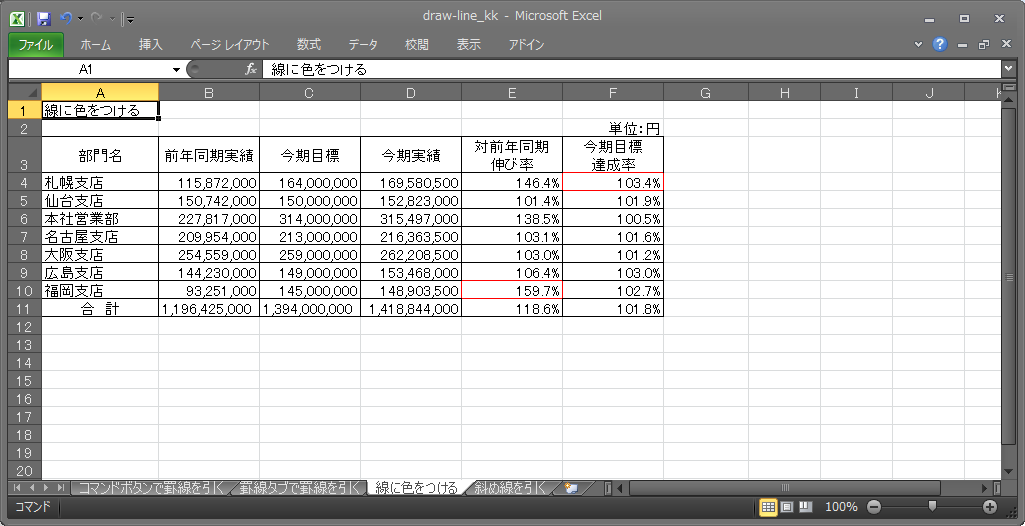
斜め線を引く
値を入力しないセルに引く斜め線の設定は「セルの書式設定」の「罫線」タブから行います。
シート「斜め線を引く」を選択します。
ここではセルA3からB3に左上から右下への実線の斜め線を、セルD8に2本の交差する実線の斜め線を引きます。
尚、「セルの書式設定」のウィンドウはショートカットキーで開いた場合で説明します。
(1) 左上から右下への斜め線
- 1. 結合セルA3からB3を選択します。
- 2. Ctrl + 1 キーを押して「セルの書式設定」のウィンドウを開きます。
- 3. Ctrl + Tab キーを押して「罫線」タブを選択します。
- 4. Tab キーを押して「線の種類」に移動し、上下方向 キーを押して「実線」を選択します。
- 5. Tab キーを押して「左下から右上」のチェック ボックスに移動し、Space キーを押してチェックをつけます。
(注) スクリーンリーダーでは「左下から右上」と読み上げますが、左上から右下に線を引くボタンです。
PC-Talker: 「右下がり斜線の切り替え」 - 6. Tab キーを押して「OK」ボタンに移動してEnter キーを押します。選択したセルに左上から右下にかけて斜め線が引かれます。
(2) 2本の交差する斜め線
- 1. セルD8を選択します。
- 2. Ctrl + 1 キーを押して「セルの書式設定」のウィンドウを開きます。
- 3. Ctrl + Tab キーを押して「罫線」タブを選択します。
- 4. Tab キーを押して「線の種類」に移動し、上下方向 キーを押して「実線」を選択します。
- 5. Tab キーを押して「左下から右上」のチェック ボックスに移動し、Space キーを押してチェックをつけます。
(注) スクリーンリーダーでは「左下から右上」と読み上げますが、左上から右下に線を引くボタンです。
PC-Talker: 「右下がり斜線の切り替え」 - 6. Tab キーを押して「線の種類」に移動し、上下方向 キーを押して「実線」を選択します。
- 7. Tab キーを押して「右上対角線」のチェック ボックスに移動し、Space キーを押してチェックをつけます。
PC-Talker: 「右上対角線の切り替え」または「右上がり斜線の切り替え」 - 8. Tab キーを押して「OK」ボタンに移動してEnter キーを押します。選択したセルに2本の交差する斜め線が引かれます。
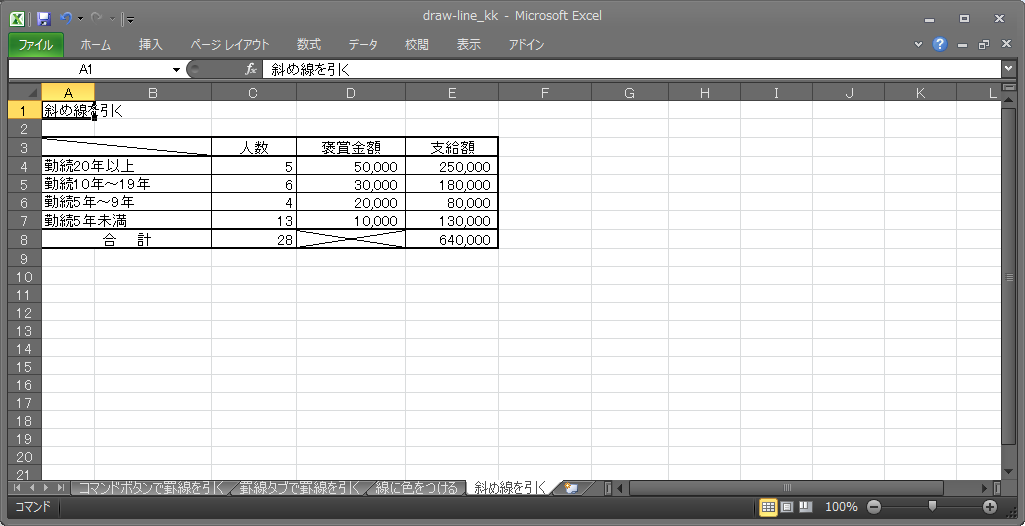
セルの罫線情報のスクリーンリーダーでの確認
セルの罫線情報をスクリーンリーダーで確認するには以下のショートカットキーを使用します。
- 1. 確認したいセルに移動します。
- 2. Ctrl + Alt + P キーを押します。フォントの種類や配置などの後、罫線情報が読み上げられます。
PC-Talker: Shift + Alt + K キー
【ワンポイント1】 PC-Talkerでは、以下のショートカットキーで罫線を引くことができます。
罫線の編集: Ctrl + Shift + K キー
【ワンポイント2】 「罫線」タブ内の操作において、「上下左右」や「水平」「垂直」また「対角線」などの選択の際に、スクリーンリーダーは「左のチェック ボックス」や「左の切り替え」などと読み上げますが、実際は「チェック ボックス」ではなく「トグル ボタン」です。
(注) トグルボタン(toggle button) クリックすることでオン/オフを切り替えるボタンのこと。通常は、くぼんだ状態が「オン」で、くぼんでいない状態が「オフ」です。
【ワンポイント】 線の種類の読み方は、FocusTalkとPC-Talkerでは以下のように異なっています。
| 種類 | FocusTalk | PC-Talker |
|---|---|---|
| 実線 | 実線 | 細線 |
| 太践 | 太い実線 | 実線 |
| 極太線 | 極太実線 | 太線 |
操作の結果はサンプルデータdraw-line_kk.xlsx「罫線を引く(結果)」をご覧ください。