サンプルデータfunction_es.xlsx「関数の入力(演習).xlsx」を開きます。
COUNT 関数
COUNT関数は指定した範囲の数値データのセルを数えます。
COUNT関数の使い方にはいくつかありますが、以下に1つの例を示します。
シート「COUNT」を選択します。
ここでは、新入社員スキルチェックの受講人数をCOUNT関数を使用して、セルE2に求めます。
- 1. セルE2を選択します。
- 2. Alt キーを押してリボンに移動します。
- 3. 左右方向 キーを押して、「ホーム」タブを選択します。
- 4. Tab キーを押して「合計」を選択して、Enter キーを押します。
- 5. 「合計」のメニューが開き「合計」が選択されているので、下方向 キーを押して「数値の個数」を選択してEnter キーを押します。セル範囲を指定するウィンドウが開きます。
- 6. 得点が入力されたセル範囲を指定します。ここでは、セルB3からB17までを指定します。セル範囲指定のウィンドウに『b3:b17』と入力して、Enter キーを押します。受講人数がセルE2に求められます。
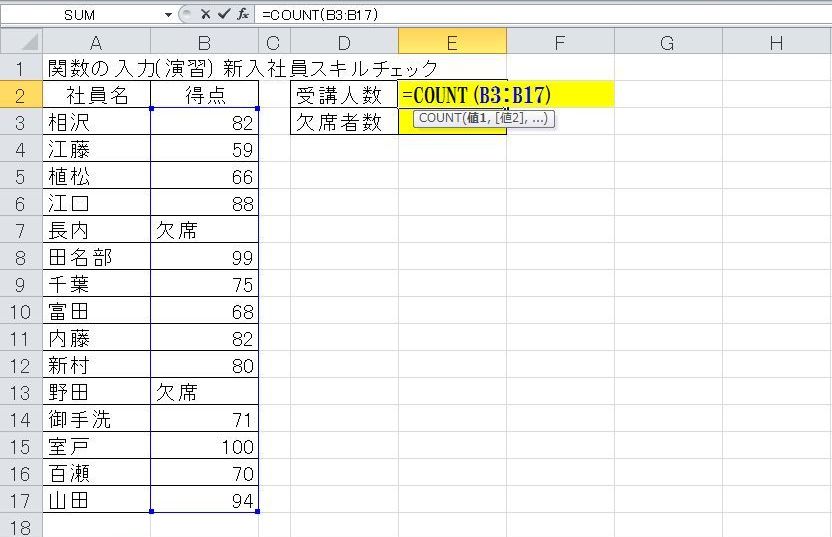
【ワンポイント】 COUNT関数は指定したセル範囲の数値が入ったセルの個数を返します。
* アクセスキー Alt H U C
COUNTA 関数
次にスキルチェックの欠席者の人数をCOUNTA関数を使用して、セルE3に求めます。
- 1. セルE3を選択します。
- 2. Shift + F3 キーを押して「関数の検索」のウィンドウを表示します。
- 3. 「関数の検索」のウィンドウが開き「関数の検索」エディット ボックスが選択されているので『個数』と入力してEnter キーを押します。
- 4. 個数に関連する関数の一覧が表示されるので、下方向 キーを押して、「COUNTA」を選択してEnter キーを押します。関数の引数を入力するウィンドウが開きます。
- 5. 半角/全角 キーを押して、日本語入力をオフにします。
- 6. 得点が入力されたセル範囲を指定します。ここでは、セルB3からB17までを指定します。「値1」のエディット ボックスに『B3:B17』と入力してEnter キーを押します。欠席者を含めた受講者数がセルE3に求められます。
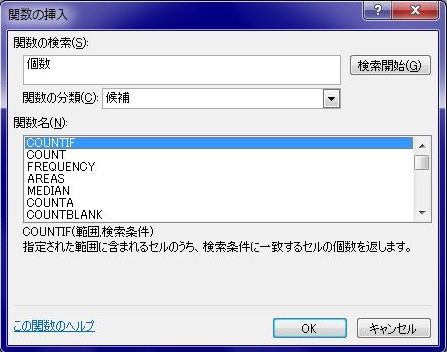
【ワンポイント1】 COUNTA関数は文字や数値、式が入っているセルを数えます。空白のセルは数えません。
【ワンポイント2】 「関数の検索」のウィンドウは以下のアクセスキーでも表示できます。
* アクセスキー : Alt H U F
- 7. 次に先に求めた受講者数から上記で求めた全受講者数を引いて、欠席者の数を表示します。
- 8. セルE3を選択した状態で、F2 キーを押して、式を編集状態にします。
- 9. End キーを押して、数式の行末に移動して、『-E2』を追加入力します。
- 10. Enter キーを押します。セルE3に欠席者の人数が表示されます。
COUNTIF 関数
シート「COUNTIF」を選択します。
COUNTIF関数を使用して社員の男女の人数を求めます。
- 1. セルG3を選択します。
- 2. Shift + F3 キーを押して「関数の検索」のウィンドウを表示します。
- 3. 「関数の検索」のウィンドウが開き「関数の検索」エディット ボックスが選択されているので『個数』と入力してEnter キーを押します。
- 4. 個数に関連する関数の一覧が表示されるので、下方向 キーを押して、「COUNTIF」を選択してEnter キーを押します。関数の引数を入力するウィンドウが開きます。
- 5. 半角/全角キーを押して、日本語入力をオフにします。
- 6. 性別が入力されたセル範囲を指定します。ここでは、セルB3からB18までを指定します。「範囲」のエディット ボックスに『b3:b18』と入力します。
- 7. Tab キーを押して「検索条件」のエディット ボックスに移動します。
- 8. 半角/全角 キーを押して日本語入力をオンにします。
- 9. 『男』と入力します。
- 10. Tab キーを押して「OK」ボタンに移動してEnter キーを押します。男性社員の人数がセルG3に求められます。

【ワンポイント1】 COUNTIF関数は、検索条件に合うセルの数を数えます。書式は「=COUNTIF(範囲,検索条件)」です。
ここでは=COUNTIF(B3:B18,"男")
ただし、検索条件に文字や式を使用する時には「"」で囲みます。
【ワンポイント2】 「関数の検索」のウィンドウは以下のアクセスキーでも表示できます。
* アクセスキー : Alt H U F
平均・最大・最小
(1)平均
シート「AVERAGE」を選択します。
まず、社員の得点の平均点をAVERAGE関数を使って求めます。
- 1. セルE3を選択します。
- 2. Alt キーを押してリボンに移動します。
- 3. 左右方向 キーを押して「ホーム」タブを選択します。
- 4. Tab キーを押して「合計」を選択してEnter キーを押します。
- 5. 「合計」のメニューが開き「合計」が選択されているので、下方向 キーを押して「平均」を選択してEnter キーを押します。
- 6. 得点が入力されたセル範囲を指定します。ここではセルC3からC18までを指定します。『c3:c18』と入力してEnter キーを押します。E3に平均点が求められます。
* アクセスキー : Alt H U A
(2)最大値
次に、社員の得点の最高点をMAX関数を利用して求めます。
- 1. セルF3を選択します。
- 2. Alt キーを押してリボンに移動します。
- 3. 左右方向 キーを押して「ホーム」タブを選択します。
- 4. Tab キーを押して「合計」を選択してEnter キーを押します。
- 5. 「合計」のメニューが開き「合計」が選択されているので、下方向 キーを押して「最大値」を選択してEnter キーを押します。
- 6. 得点が入力されたセル範囲を指定します。ここでは、セルC3からC18までを指定します。『c3:c18』と入力してEnter キーを押します。セルF3に最高点が求められます。
* アクセスキー : Alt H U M
(3)最小値
最後に、社員の得点の最低点をMIN関数を利用して求めます。
- 1. セルG3を選択します。
- 2. Alt キーを押してリボンに移動します。>
- 3. 左右方向 キーを押して「ホーム」タブを選択します。
- 4. Tab キーを押して「合計」を選択してEnter キーを押します。
- 5. 「合計」のメニューが開き「合計」が選択されているので、下方向 キーを押して「最小値」を選択してEnter キーを押します。
- 6. 得点が入力されたセル範囲を指定します。セルC3からC18までを指定します。『c3:c18』と入力してEnter キーを押します。セルG3に最低点が求められます。
* アクセスキー : Alt H U I
【ワンポイント】 関数の入力方法には、上記の方法のほかに、直接関数及び条件式を入力する方法や「関数の検索」ウィンドウを利用する方法があります。
「関数の検索」ウィンドウを利用する操作手順を以下に記します。
- 1. Alt キーを押してリボンに移動します。
- 2. 左右方向 キーを押して「ホーム」タブに移動します。
- 3. Tab キーを押して「合計」を選択してEnter キーを押します。
- 4. 「合計」のメニューが開き「合計」が選択されているので、上下方向 キーを押して「その他の関数」を選択してEnter キーを押します。「関数の検索」ウィンドウが表示されるので、該当する検索キーワードを入力します。
上記の方法以外にも関数の選択が可能です。
「関数の検索」ウィンドウを開いた状態から、Tab キーを押して「最近使用した関数」に移動し、再度Tab キーを押して関数の一覧に移動します。
上下方向 キーを押して目的の関数を選択してEnter キーを押します。
また、Shift + F3 キーを押しても、同様の「関数の検索」のウィンドウが表示されます。
なお、この「関数の検索」ウィンドウは「数式」タブに移動して、Tab キーを押しても、同様に表示できます。

操作の結果はサンプルデータfunction_kk.xlsx「関数の入力(結果).xlsx」をご覧ください。