文書中に設定した書式は、コピーや変更、また解除を行うことができます。さらに、同じ書式を検索しながら変更したり、特定の文字列の書式を一括して変更することもできます。
サンプルデータformatchange1_es.docx「書式の変更・解除1(演習).docx」を開きます。
書式のコピー・貼り付け
文字に設定した書式は以下の手順でコピーや貼り付けができます。
ここでは「コピー元」の文字列に設定された「太字」の書式をコピーして貼り付けます。
- 1. サンプルデータの「書式のコピー」と書かれている下の「コピー元」の文字列を範囲選択します。 選択方法については、「文字列の選択」を参照してください。
- 2. Alt キーを押してリボンに移動します。
- 3. 左右方向 キーを押して「ホーム」タブに移動します。
- 4. Tab キーを押して「書式のコピー/貼り付け」のボタンを選択してEnter キーを押します。選択した文字列の書式がコピーされます。
* アクセスキー: Alt H F P
【便利なショートカットキー】 書式のコピー: Ctrl + Shift + C キー
- 5. サンプルデータの「コピー先」の文字列を範囲選択します。
- 6. Ctrl + Shift + V キーを押します。コピー元の書式が貼り付けられます。
【ワンポイント1】 コピーした書式は何度でも利用できます。書式のコピーを解除するには、再度「書式のコピー/貼り付け」ボタンでEnter キーを押すか、Esc キーを押します。
【ワンポイント2】 設定した書式をスクリーンリーダーで確認するには以下のショートカットキーを使用します。
- 1. 確認したい文字に移動します。
- 2. Ctrl + Alt + ^(べき乗) キーを押します。フォントの種類やスタイルに続いて文字装飾が読み上げられます。
PC-Talker: Ctrl + Alt + M キー
書式の変更
設定した書式は以下の手順で変更します。 ここでは「変更する書式」の文字列に設定された「太字」の書式を「斜体」に変更し、下線を付けます。
- 1. サンプルデータの「書式の変更」と書かれている下の「変更する書式」の文字列を範囲選択します。
- 2. Alt キーを押してリボンに移動します。
- 3. 左右方向 キーを押して「ホーム」タブに移動します。
- 4. Tab キーを押して「フォント」のボタンを選択してEnter キーを押します。「フォント」設定のダイアログ ボックスが開きます。
* アクセスキー: Alt H F N
【便利なショートカットキー】 「フォント」設定のダイアログ ボックスを開く: Ctrl + Shift + F キー
- 5. Tab キーを押して「スタイル」のエディット ボックスに移動します。
- 6. 上下方向 キーを押して「斜体」を選択します。
- 7. Tab キーを押して「下線」のコンボ ボックスに移動します。
- 8. 下方向 キーを押してコンボ ボックスを開き、上下方向 キーを押して「一重線」を選択します。
- 9. Tab キーを押して「OK」ボタンに移動してEnter キーを押します。書式が変更されます。
【ワンポイント】 もし、選択時に「一重線」をスクリーンリーダーが読み上げない場合は、Tab キーを押して「下線の色」に移動してから、Shift + Tab キーを押して「下線」のコンボ ボックスに戻ると読み上げることがあります。
【便利なショートカットキー】 斜体の設定: Ctrl + I キー
一重線を引く: Ctrl + U キー
書式の解除
設定した書式の解除には「文字書式の解除」と「段落書式の解除」があります。 文字書式は、フォントや文字装飾などで、段落書式は、配置やインデントなどです。
(1) 文字書式の解除
ここでは「解除する文字書式」の文字列に設定された「太字」と「一重線」の書式を解除します。
- 1. サンプルデータの「書式の解除」と書かれている下の「解除する文字書式」の文字列を範囲選択します。
- 2. Alt キーを押してリボンに移動します。
- 3. 左右方向 キーを押して「ホーム」タブに移動します。
- 4. Tab キーを押して「書式のクリア」のボタンを選択してEnter キーを押します。設定された文字書式が解除され、スタイルが「標準」となり、下線がなくなります。
* アクセスキー: Alt H e
【便利なショートカットキー】 文字書式の解除: Ctrl + Space キー
(2) 段落書式の解除
ここでは「解除する段落書式」の文字列に設定された「中央ぞろえ」の書式を解除します。
- 1. サンプルデータの「書式の解除」と書かれている下の「解除する段落書式」の文字列に移動します。範囲選択をする必要はありません。
- 2. Alt キーを押してリボンに移動します。
- 3. 左右方向 キーを押して「ホーム」タブに移動します。
- 4. Tab キーを押して「書式のクリア」のボタンを選択してEnter キーを押します。設定された段落書式が解除され、配置が「両端ぞろえ」になります。
* アクセスキー: Alt H e
【便利なショートカットキー】 段落書式の解除: Ctrl + Q キー
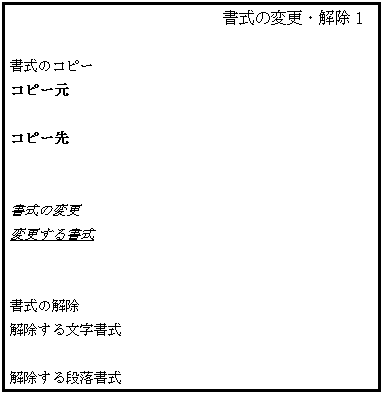
操作の結果はサンプルデータformatchange1_kk.docx「書式の変更・解除1(結果)」をご覧ください。
複数箇所の書式の変更
文書中の複数の箇所に設定した同じ書式を一度に変更することができます。変更可能な書式は、フォントのほか、段落やスタイルなども含まれます。
ここでは、サンプルデータの「Word 2010の概要」と「文字の入力と変換・編集」に設定されている「標準」のスタイルを「太字」に、フォントサイズ「11」を「12」に一度に変更します。
サンプルデータformatchange2_es.docx「書式の変更・解除2(演習).docx」を開きます。
- 1. Alt キーを押してリボンに移動します。
- 2. 左右方向 キーを押して「ホーム」タブに移動します。
- 3. Tab キーを押して「置換」のボタンを選択してEnter キーを押します。「置換」のダイアログ ボックスが開きます。
* アクセスキー: Alt H R
【便利なショートカットキー】 「置換」のダイアログ ボックスを開く: Ctrl + H キー
- 4. Tab キーを押して「オプション M」ボタンに移動してEnter キーを押します。
- 5. Shift + Tab キーを押して「書式」を選択してEnter キーを押します。「書式」のメニューが開きます。
(注) スクリーンリーダーは「MSO Generic Control Container」と読み上げます。
PC-Talker: 「書式の確認」
- 6. 下方向 キーを押して「フォント」を選択してEnter キーを押します。「検索するフォント」のダイアログ ボックスが開きます。
- 7. Tab キーを押して「サイズ」のエディット ボックスに移動し、上下方向 キーを押して「11」を選択します。
- 8. Tab キーを押して「OK」ボタンに移動してEnter キーを押します。「置換」のダイアログ ボックスに戻ります。
- 9. Tab キーを押して「オプション L」ボタンを選択してEnter キーを押します。「オプション」のダイアログ ボックスが開きます。
- 10. Tab キーを押して「オプション M」ボタンを選択してEnter キーを押します。
- 11. Tab キーを押して「書式」を選択してEnter キーを押します。「書式」のダイアログ ボックスが開きます。
(注) スクリーンリーダーは「MSO Generic Control Container」と読み上げます。
PC-Talker: 「書式の確認」
- 12. 下方向 キーを押して「フォント」を選択してEnter キーを押します。「置換後のフォント」のダイアログ ボックスが開きます。
- 13. Tab キーを押して「スタイル」のエディット ボックスに移動し、上下方向 キーを押して「太字」を選択します。
- 14. Tab キーを押して「サイズ」のエディット ボックスに移動し、上下方向 キーを押して「12」を選択します。
- 15. Tab キーを押して「OK」ボタンに移動してEnter キーを押します。「置換」のダイアログ ボックスに戻ります。
- 16. Tab キーを押して「すべて置換」を選択してEnter キーを押します。
- 17. 「2個の項目を置換しました」のメッセージが表示されるので、Enter キーを押します。
- 18. Esc キーを押して「置換」のダイアログ ボックスを閉じます。これで2つの文字列の書式が変更されました。
【ワンポイント1】 「置換」のダイアログ ボックス内の「オプション M」ボタンでEnter キーを押した後、Shift + Tab キーを押すことで、検索する書式の選択となり、Tab キーを押すと、変更後の書式の選択になります。
【ワンポイント2】 「置換」のダイアログ ボックスには「オプション」ボタンが3つあり、それぞれ「オプション M」「オプション L」「オプション S」と役割が異なっていますので、上記手順の「オプション」の記載に注意してください。
【ワンポイント3】 「書式」のダイアログ ボックス内では、設定の途中ではEnter キーは押さず、「OK」ボタンでEnter キーを押してください。
特定の文字列の書式の変更
文書中の特定の文字列の書式を一度に変更することができます。変更可能な書式は、フォントのほか、段落やスタイルなども含まれます。
ここでは、サンプルデータの「【重要】」の文字列を検索し、設定されているフォント名を「MSゴシック」に、「標準」のスタイルを「太字」に、またフォントサイズを「10.5」から「11」に一度に変更します。
サンプルデータformatchange2_es.docx「書式の変更・解除2(演習).docx」を開きます。
- 1. Alt キーを押してリボンに移動します。
- 2. 左右方向 キーを押して「ホーム」タブに移動します。
- 3. Tab キーを押して「置換」のボタンを選択してEnter キーを押します。「置換」のダイアログ ボックスが開きます。
* アクセスキー: Alt H R
【便利なショートカットキー】 「置換」のダイアログ ボックスを開く: Ctrl + H キー
- 4. 「検索する文字列」に『【重要】』と入力します。
- 5. Tab キーを押して「オプション M」ボタンに移動してEnter キーを押します。
- 6. Shift + Tab キーを押して「書式」を選択してEnter キーを押します。「書式」のメニューが開きます。
(注) スクリーンリーダーは「MSO Generic Control Container」と読み上げます。
PC-Talker: 「書式の確認」
- 7. 下方向 キーを押して「フォント」を選択してEnter キーを押します。「検索するフォント」のダイアログ ボックスが開きます。
- 8. Tab キーを押して「スタイル」のエディット ボックスに移動し、上下方向 キーを押して「標準」を選択します。
- 9. Tab キーを押して「サイズ」のエディット ボックスに移動し、上下方向 キーを押して「10.5」を選択します。
- 10. Tab キーを押して「OK」ボタンに移動してEnter キーを押します。「置換」のダイアログ ボックスに戻ります。
- 11. Tab キーを押して「オプション L」ボタンを選択してEnter キーを押します。「オプション」のダイアログ ボックスが開きます。
- 12. Tab キーを押して「オプション M」ボタンを選択してEnter キーを押します。
- 13. Tab キーを押して「書式」を選択してEnter キーを押します。「書式」のダイアログ ボックスが開きます。
(注) スクリーンリーダーは「MSO Generic Control Container」と読み上げます。
PC-Talker: 「書式の確認」
- 14. 下方向 キーを押して「フォント」を選択してEnter キーを押します。「置換後のフォント」のダイアログ ボックスが開きます。
- 15. Tab キーを押して「日本語用のフォント」のエディット ボックスに移動し、下方向 キーを押して「MSゴシック」を選択します。
- 16. Tab キーを押して「スタイル」のエディット ボックスに移動し、上下方向 キーを押して「太字」を選択します。
- 17. Tab キーを押して「サイズ」のエディット ボックスに移動し、上下方向 キーを押して「11」を選択します。
- 18. Tab キーを押して「OK」ボタンに移動してEnter キーを押します。「置換」のダイアログ ボックスに戻ります。
- 19. Tab キーを押して「すべて置換」を選択してEnter キーを押します。
- 20. 「2個の項目を置換しました」のメッセージが表示されるので、Enter キーを押します。
- 21. Esc キーを押して「置換」のダイアログ ボックスを閉じます。これで2つの文字列の書式が変更されました。
【ワンポイント1】 「置換」のダイアログ ボックス内の「オプション M」ボタンでEnter キーを押した後、Shift + Tab キーを押すことで、検索する書式の選択となり、Tab キーを押すと、変更後の書式の選択になります。
【ワンポイント2】 「置換」のダイアログ ボックスには「オプション」ボタンが3つあり、それぞれ「オプション M」「オプション L」「オプション S」と役割が異なっていますので、上記手順の「オプション」の記載に注意してください。
【ワンポイント3】 「書式」のダイアログ ボックス内では、設定の途中ではEnter キーは押さず、「OK」ボタンでEnter キーを押してください。
操作の結果はサンプルデータformatchange2_kk.docx「書式の変更・解除2(結果)」をご覧ください。