クリップアートの挿入
クリップアートとしてイラストや写真などが用意されています。「月」「花」「乗り物」などのキーワードで検索し、文書ウィンドウに挿入することができます。
【ワンポイント】 インターネットに接続していない状態でクリップアートを検索すると、非常に少ない件数になります。例えば、「太陽」を検索する場合、インターネットに接続していなければ0件です。ところが、インターネットに接続していれば、「Office.com」と呼ばれるマイクロソフト社のライブラリも検索対象になります。
クリップアートを使用するには、リボンの「挿入」タブの「クリップアート」のボタンを使用します。
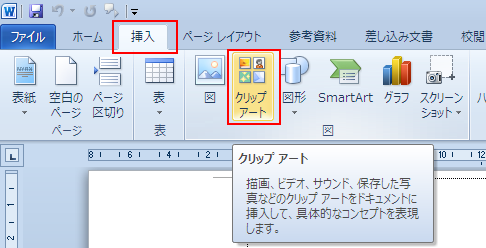
クリップアートの挿入
ここでは、文書ウィンドウに「花」のイラストを挿入します。
サンプルデータclipart_es.docx「クリップアートの挿入(演習).docx」を開きます。
- 1. Alt キーを押してリボンに移動します。
- 2. 左右方向 キーを押して「挿入」タブに移動します。
- 3. Tab キーを押して「クリップアート」のボタンに移動してEnter キーを押します。
「クリップオーガナイザー プロパティページ」つまり、クリップアートのプロパティを設定するためのウィンドウ(以後 クリップアートの作業用ウィンドウといいます)が文書ウィンドウの右側に縦長で表示されます。
* アクセスキー: Alt N F

- 4. フォーカスは「検索」のエディット ボックスにあります。ここには、前回使用した検索キーワードが残っている場合があるので、Back Space キーを押して削除します。
- 5. 『花』と入力してEnter キーを押します。検索結果がグリッド リストに表示されます。
- 6. Tab キーを 4 回押してグリッド リストに移動し、左右方向 キーを押して挿入したい絵を選択してSpace キーを押します。カーソルの位置に選択されたクリップアートが挿入されます。
【ワンポイント】 検索結果のグリッド リストは、2列になっています。下方向 キーを押すと、右側の列に移動できません。左右方向 キーならすべての項目を選択できます。
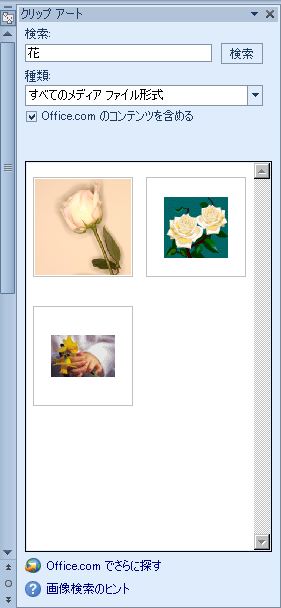
- 7. Esc キーを 2 回押します。文書ウィンドウに戻ります。
操作の結果はサンプルデータclipart_kk.docx「クリップアートの挿入(結果).docx」をご覧ください。
「クリップアート」の作業用ウィンドウの閉じ方
クリップアートを文書ウィンドウに挿入しても「クリップアート」の作業用ウィンドウはまだ画面の右側に表示されています。
「クリップアート」の作業用ウィンドウの閉じ方は以下の通りです。
- 1. Alt キーを押してリボンに移動します。
- 2. 左右方向 キーを押して「挿入」タブに移動します。
- 3. Tab キーを押して「クリップアート」のボタンに移動してEnter キーを押します。
これで、「クリップアート」の作業用ウィンドウが閉じます。