文字数・行数・原稿用紙の設定
1行の文字数や1ページの行数の指定、また原稿用紙の設定は「ページ レイアウト」タブで行います。
Wordの初期値では、1行の文字数は40文字、1ページの行数は36行となっています。
【ワンポイント】 1行の文字数や1ページの行数の指定、また原稿用紙の設定をする場合は、文字や行の間隔、さらにページ番号やヘッダー・フッターなどを含む余白などに留意する必要があります。
常に出来上がったページのイメージを頭に描きながら作業することが大切です。
文字数・行数
1行の文字数や1ページの行数の指定は「ページ設定」のボタンから行います。
ここでは、サンプルデータ「日本国憲法」の1行の文字数を「42文字」に、1ページの行数を「40行」に指定します。
尚、「ページ設定」のボタンを選択した際の初期値は「行数だけを指定する」になっています。
また、余白はWordの初期値、上が35mm、下・左・右がそれぞれ30mmです。
サンプルデータset-up-a-paper1_es.docx「文字数・行数・原稿用紙の設定1(演習).docx」を開きます。
- 1. Alt キーを押してリボンに移動します。
- 2. 左右方向 キーを押して「ページ レイアウト」タブに移動します。
- 3. Tab キーを押して「ページ設定」のボタンを選択してEnter キーを押します。「ページ設定」のウィンドウが開きます。
* アクセスキー: Alt P S P
- 4. Ctrl + Tab キーを押して「文字数と行数」タブを選択します。「文字数と行数」設定のダイアログ ボックスが開きます。
- 5. Tab キーを押して「行数だけを指定する」のラジオ ボタンに移動し、上下方向 キーを押して「文字数と行数を指定する」を選択します。自動的に「文字数」のスピン ボタンが表示されます。
- 6. Tab キーを押して「文字数」のスピン ボタンに移動し、上方向 キーを押して「42」を選択します。
(注1) 上方向 キーで移動した場合、スクリーンリーダーが「10.1 pt」などと「字送り」の数値を読み上げることがあります。その場合は、Tab キーを押して「字送り」のスピン ボタンに移動し、Shift + Tab キーを押して「文字数」のスピン ボタンに戻ると文字数を読み上げます。
- 7. Tab キーを押して「行数」のスピン ボタンに移動し、上方向 キーを押して「40」を選択します。
(注2) 上方向 キーで移動した場合、スクリーンリーダーが「16.4 pt」などと「行送り」の数値を読み上げることがあります。その場合は、Tab キーを押して「行送り」のスピン ボタンに移動し、Shift + Tab キーを押して「行数」のスピン ボタンに戻ると行数を読み上げます。
- 8. Tab キーを押して「OK」ボタンに移動してEnter キーを押します。指定した文字数と行数が文書全体に反映されます。
(注3) 「文字数」を「42」にすると、それまで「10.5ポイント」だった「字送り」つまり文字と文字との間隔が「10.1ポイント」に、行数を「40」にすると、それまで「18.25ポイント」だった「行送り」つまり行と行との間隔が「16.4ポイント」と狭くなります。また、総ページ数も「11ページ」だったものが「10ページ」になります。
【ワンポイント】 行数だけを指定するか、文字数と行数の両方を指定するかはケースにより異なります。例えば、全体にバランスよく文字を配置したい場合は両方を指定し、プロポーショナルフォントなどを利用して文字間を調整して見栄えのよい文書を作りたい場合などは、行数だけを指定するとよいでしょう。
(注4) プロポーショナルフォント(proportional font)は、文字の幅を調整して、見栄えよく文字列を表示したり印刷できるフォントのことで、例えば「MS Pゴシック」や「MS P明朝」などがこれに当たります。
欧文フォントの多くはプロポーショナルフォントで、例えば「i」や「l」などは「m」や「s」などよりも文字幅が狭く設定されており、文字の間隔が自動調整されています。
また、日本語でも、例えば「1」(全角)や「イ」などは、一般的な数字やカタカナよりも文字幅が狭く設定されていて、文字列がバランスよく表示されています。
これに対し、文字の種類に関係なく、同じ文字幅で表示や印刷を行うフォントを「等幅フォント」といいます。
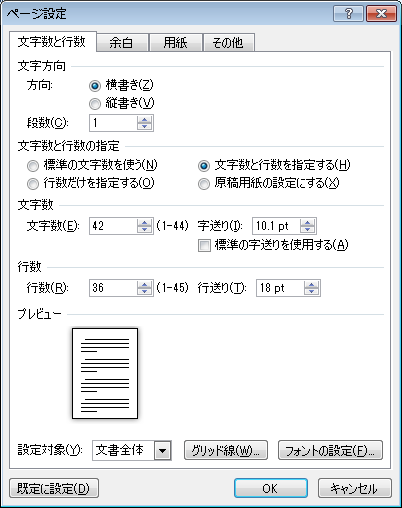
操作の結果はサンプルデータset-up-a-paper1_kk.docx「文字数・行数・原稿用紙の設定1(結果)」をご覧ください。
原稿用紙
ページのスタイルを原稿用紙にするには「原稿用紙」設定のボタンを利用します。 ここでは、サンプルデータ「日本国憲法 前文」のスタイルを「マス目付き原稿用紙」、文字数と行数を「20×20」、用紙サイズを「B5」、印刷の向きを「横」にします。
サンプルデータset-up-a-paper2_es.docx「文字数・行数・原稿用紙の設定2(演習).docx」を開きます。
- 1. Alt キーを押してリボンに移動します。
- 2. 左右方向 キーを押して「ページ レイアウト」タブに移動します。
- 3. Tab キーを押して「原稿用紙設定」のボタンを選択してEnter キーを押します。「原稿用紙設定」のダイアログ ボックスが開きます。
* アクセスキー: Alt P G
- 4. Tab キーを押して「スタイル」のコンボ ボックスに移動し、下方向 キーを押してコンボ ボックスを開き、上下方向 キーを押して「マス目付き原稿用紙」を選択します。
- 5. Tab キーを押して「文字数×行数」のコンボ ボックスに移動し、下方向 キーを押してコンボ ボックスを開き、上下方向 キーを押して「20×20」を選択します。
- 6. Tab キーを押して「用紙サイズ」のコンボ ボックスに移動し、下方向 キーを押してコンボ ボックスを開き、上下方向 キーを押して「B5」を選択します。
- 7. Tab キーを押して「横」のボタンに移動してEnter キーを押します。
- 8. Tab キーを押して「OK」ボタンに移動してEnter キーを押します。文書全体が原稿用紙のスタイルになります。
(注1) 「印刷の向き」を「横」にすると、自動的に「縦書き」になります。逆に「縦」にすると「横書き」になります。
(注2) 横書きが縦書きになった場合、そのままでは数字が寝転んだ状態になることがあります。このときには、漢数字に直すか、横になっている数字を選択して、その部分だけを縦書きにする必要があります。詳しくは縦書きの中に横書きを挿入する縦中横を参照してください。

操作の結果はサンプルデータset-up-a-paper2_kk.docx「文字数・行数・原稿用紙の設定2(結果)」をご覧ください。